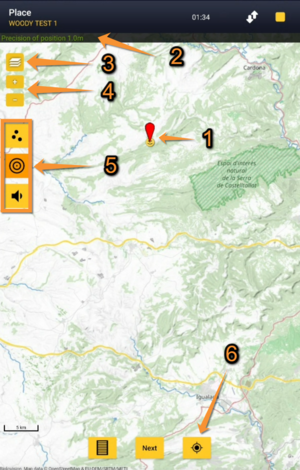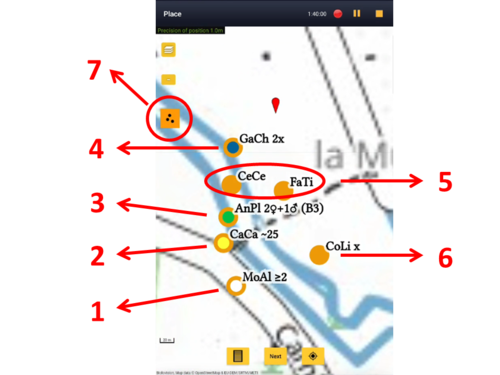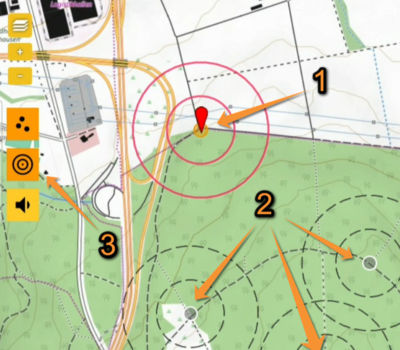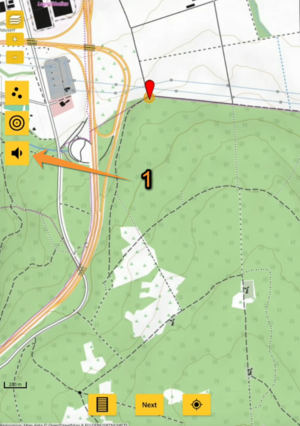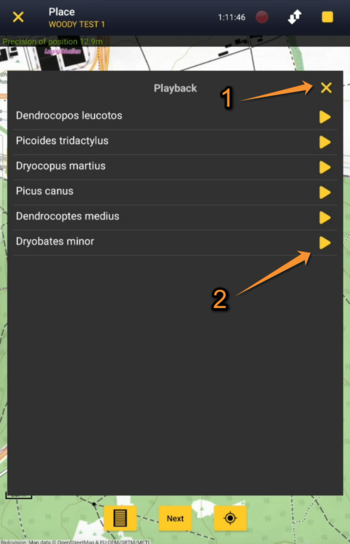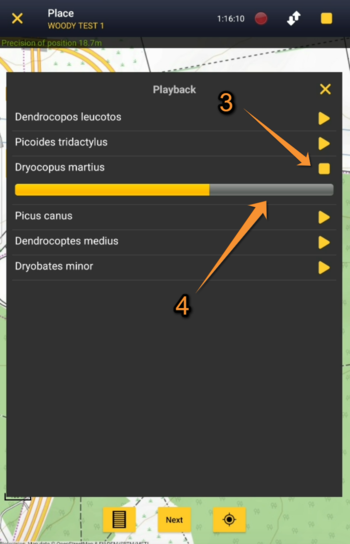Navigating the map NaturaList
SUMMARY:
If you can read a map and are certain of the correct cursor position:
1. Choose cartographic layer.
2. Zoom in or out for good visualisation.
3. Place the red mark where your data take place and click Next.
If you are insecure about your position on the map:
A. Prompt GPS to find your position.
B. Wait for smiley to become yellow.
C. If your position and GPS precision make sense do steps 1 to 3 above.
Maps allow to indicate with precision the location of observed individuals.
Navigating the map.
1. Position
2. GPS Precision
3. Cartographic layer
4. Zoom in/Zoom out
5. Special tools
6. Observer's position
1. Move the map by sliding your finger over the screen until the red marker sits on the correct position.
2. Notice the smiley on the screen. When the GPS finds your position, the smiley becomes yellow, otherwise, it remains grey. Enter your observation when the smiley is yellow.
3. Note if the distance between your position (smiley) and that of the record (red marker) is greater than 3 km, you will be asked to confirm.
4. See at the top left area the precision of your gps reading at any time.
5. Use icons to facilitate marking a more accurate position for your observation:
| Cartographic layer: Check your preferred layer. Available layers may change from country to country. | |
| Zoom in: Enlarge map. | |
| Zoom out: Decrease map size. | |
| Summary of observations: See details of observations already entered in the current list. | |
| Radius: Markings at 150 m and 300 m from the survey point. | |
| Playback tool: Play bird sounds to increase detectability of selected species. | |
| Observer's position: Ask the GPA to detect your position. |
Cartographic layer
Choose your preferred cartographic layer from the expandable menu.
By default, the map shows the cartographic layer determined in your settings, when available. Go to Menu > Preferences > Cartographic layer to change it (see wiki section Mobile interface > Getting started > Preferences > Cartographic layer).
Note not all layers are available to all countries.
Zoom in/Zoom out
Use + and - signs to zoom in and out and better identify landmarks.
Observer's position
Use ![]() to prompt the GPS to get your location, or refresh it, and center it.
to prompt the GPS to get your location, or refresh it, and center it.
It is especially useful when, to save battery, your device does not get your position continuously, or when you are moving fast, for example when surveying from a bicycle.
- When the GPS finds your position, the smiley becomes yellow, otherwise, it remains grey.
- Move the red marker if your current position is not that of the individual you are reporting.
- Note if the distance between your position (smiley) and that of the record (red marker) is greater than 3 km, you will be asked to confirm.
- The precision of your GPS is always indicated in the top left corner (see image Navigating the map at the top of the page).
Summary of observations
When entering a list (either a with list in the field or a protocoled one), click on ![]() to show/hide a summary of your records on the current list (see image below).
to show/hide a summary of your records on the current list (see image below).
It is also possible to edit record from this summary of observation.
Each dot indicates:
- Position: The individual's position is indicated by a coloured dot. The colour is the same as the colour of the shortcut if it exists. Otherwise, the position is indicated by an orange dot.
- Position: The individual's position is indicated by a coloured dot. The colour is the same as the colour of the shortcut if it exists. Otherwise, the position is indicated by an orange dot.
- Species: Represented by a code that can either be the code associated to the shortcut, or an automatic generated one if there is no shortcut.
- Species: Represented by a code that can either be the code associated to the shortcut, or an automatic generated one if there is no shortcut.
- Number of individuals: Number of individuals recorded, no number if the count is exactly one. An x after the number indicates the count is exact.
- Number of individuals: Number of individuals recorded, no number if the count is exactly one. An x after the number indicates the count is exact.
- Count precision: Indicated as
- X with no number when not counted,
- x after the number when the count is exact,
- ~ when the count is approximate,
- ≥ when it is the minimum number counted,
- Ø when number entered is exactly 0 (ie. if looking for an individual in their territory but is not seen in the current survey), or
- no indicated when the count is exact.
- X with no number when not counted,
- Count precision: Indicated as
- Sex: Indicated by conventional signs ♀ and ♂.
- Sex: Indicated by conventional signs ♀ and ♂.
- Atlas code: Indicated in brackets at the end.
- Atlas code: Indicated in brackets at the end.
- Time: Displayed within the summary when the record is ready to edit (the interface is orange and the dot, blue). See number 2 in image Editing records directly from the map.
- Time: Displayed within the summary when the record is ready to edit (the interface is orange and the dot, blue). See number 2 in image Editing records directly from the map.
EXAMPLE:
From image above,
- 1. White dot: At least 2 Motacilla alba.
- 2. Yellow dot: Approximately 25 Carduelis carduelis.
- 3. Green dot: 2 females and 1 male of Anas platyrhynchos with atlas code B3.
- 4. Blue dot: Exactly 2 Gallinula chloropus.
- 5. Orange dots: Exactly one Cetia cetti and one Falco tinnunculus. None of them were entered with a shortcut.
- 6. Orange dot: Columba livia whose number was not counted. It was not entered with a shortcut.
- 7. Click to show/hide summary.
[Top to Understanding a summary of observations]
[Back to Navigating the map]
Radius
Some projects and protocols (ie. Woodpeckers protocol) may display some circles indicating distances of 150 m and 300 m from the point of observation (see image below). Use icon ![]() to Hide/Show radius. Note when hiding the radius only the active point will be displayed.
to Hide/Show radius. Note when hiding the radius only the active point will be displayed.
REMEMBER:
Inner radius: marks a distance of 150 m from the point of observation.
Outer radius: marks a distance of 300 m from the point of observation.
Active point: is represented in yellow with red radius.
Inactive points: are represented in grey.
Hiding radius will also hide inactive points.
[Top to Understanding radius]
[Back to Navigating the map]
Playback tool
Some projects and protocols may include a playback function. It is indicated by a ![]() icon and allows reproducing the sound of a species to facilitate detection.
icon and allows reproducing the sound of a species to facilitate detection.
To reproduce:
1. Press ![]() to open the playback tool. A new window will display a list with all sounds available for the present project/protocol.
to open the playback tool. A new window will display a list with all sounds available for the present project/protocol.
2. Press "Play" button on the desired species to reproduce their sound. Recordings may already include pauses required by the project/protocol. Ask your local administrator for details.
3. Press "Stop" button to stop the playback at any point.
4. Close playback tool and continue with the survey. Note the tool can be closed at any time, but doing so while recording will automatically stop the playback.
Closing the playback tool while the recording is in play will cause the playback to stop automatically.
[Top to Understanding playback]
[Back to Navigating the map]