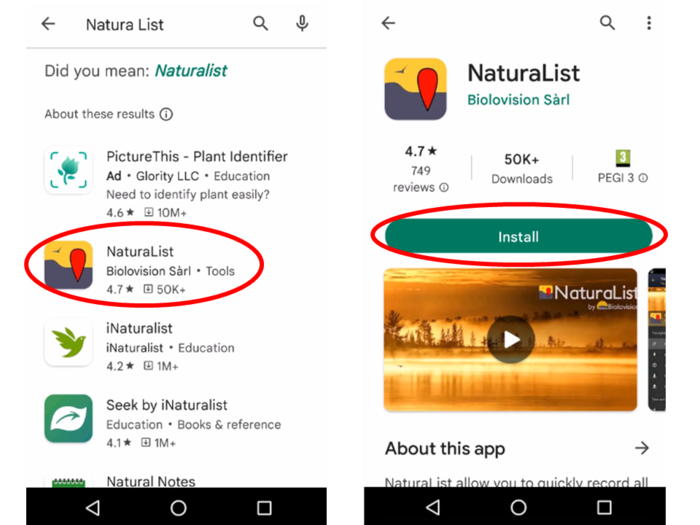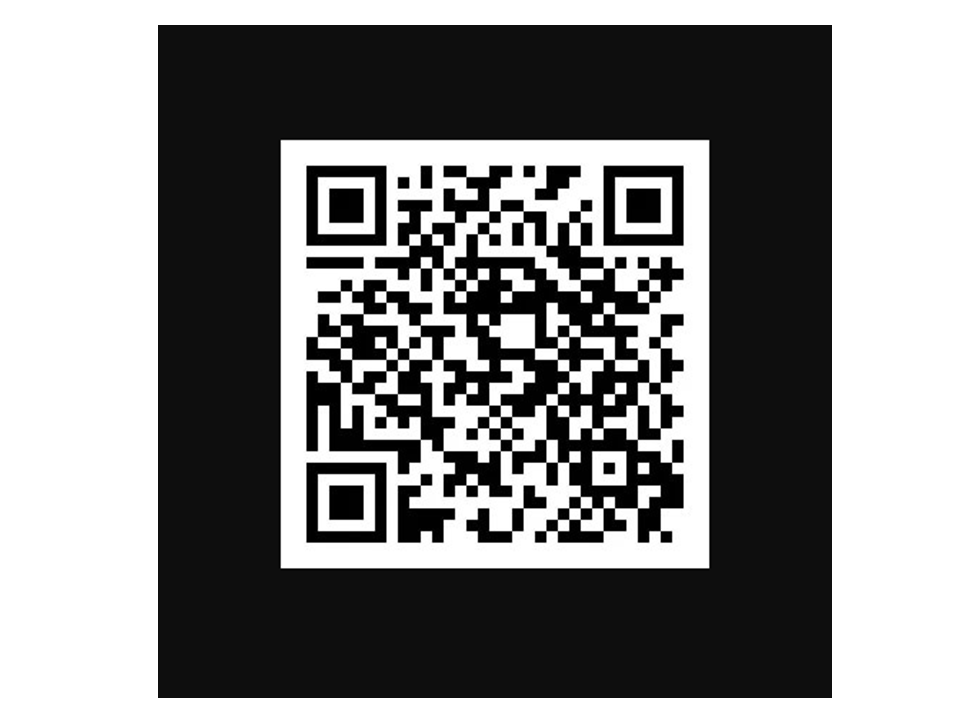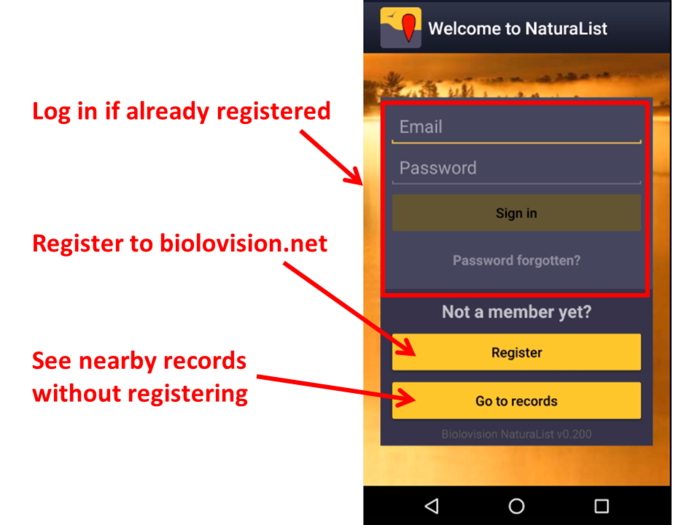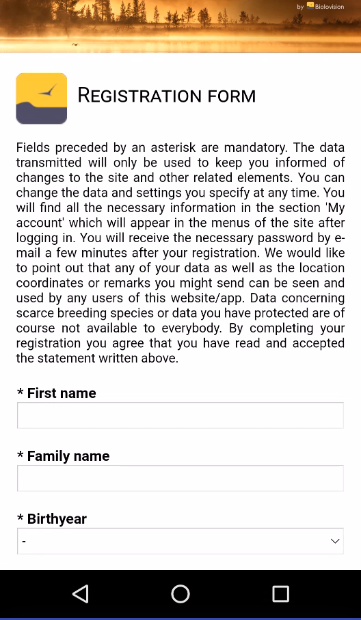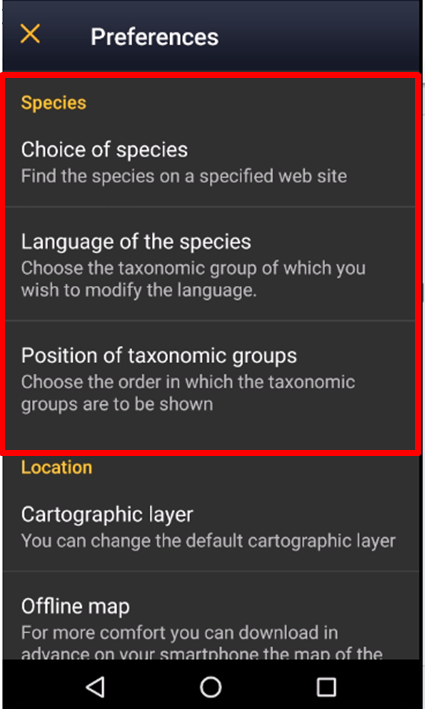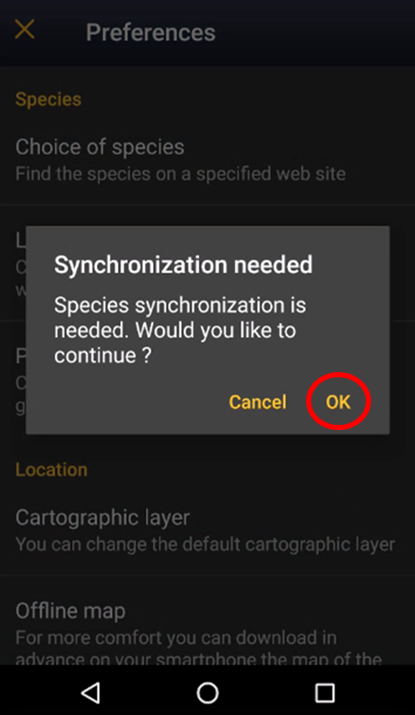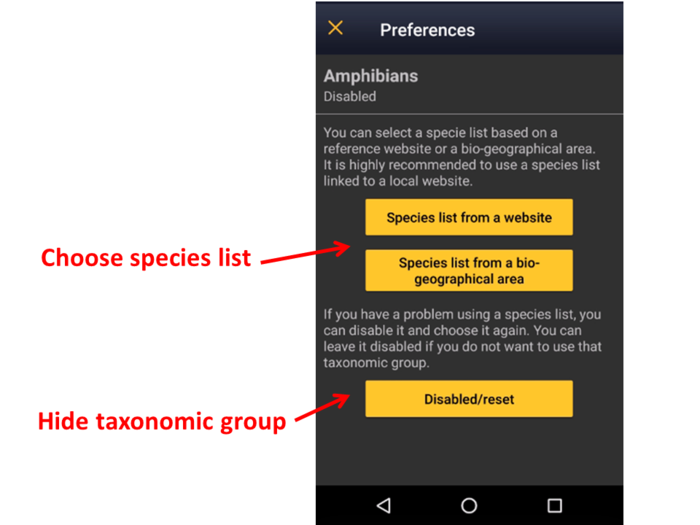Getting started NaturaList: Difference between revisions
No edit summary |
|||
| Line 235: | Line 235: | ||
[[File:20221104Tutorial.png|700px|thumb|center|Short tutorial.]]<br/> | [[File:20221104Tutorial.png|700px|thumb|center|Short tutorial.]]<br/> | ||
<br/> | <br/> | ||
=Preferences= | |||
'''Personalisation of NaturaList'''<br/> | |||
<br/> | |||
<center> | |||
<table border="5" width="700px"> | |||
<tr> | |||
<td style="padding: 25px; text-align: left; font-family: sans-serif; color: black; background-color: hsl(201, 100%, 89%)> | |||
<p> | |||
<ul> | |||
*Use the application as it is, or<br /> | |||
*define your preferred parameters at Menu > '''Preferences'''.<br /> | |||
<p style="margin-left: 50px">To define parameters, please ensure a good network connection.</p><br /> | |||
</ul></p> | |||
</td></tr></table> | |||
</center> | |||
<br/> | |||
Use your application straight away with the default parameters or personalise them. When personalising the parameters, you can choose your preferred language, map layer, or have easy access to other’s observations, among others. Setting up your own preferences will help you with entering, editing and browsing records. Note although different tools of the application can work offline, you will need god internet connexion while setting your preferred parameters.<br/> | |||
<br/> | |||
To start, go to the menu icon on the top hand side corner, and to Preferences (see image [[Media:20221104Preferences.png|Preferences.]]).<br/> | |||
<br/> | |||
[[File:20221104Preferences.png|700px|thumb|center|Preferences.]]<br> | |||
<br/> | |||
==Species== | |||
Choose the taxonomic group you want to enter and/or see, and the language to display species' names. <br/> | |||
<br/> | |||
[[File:20221104Species.png|700px|thumb|center|Species.]]<br/> | |||
<br/> | |||
===Choice of species=== | |||
<br/> | |||
<center> | |||
<table border="5" width="700px"> | |||
<tr> | |||
<td style="padding: 25px; text-align: left; font-family: sans-serif; color: black; background-color: hsl(201, 100%, 89%)> | |||
<p> | |||
<ul> | |||
Requires network connection.<br/> | |||
When selecting a species list, you will access certain protocols and map layers specific for that list.<br /> | |||
</ul></p> | |||
</td></tr></table> | |||
</center> | |||
<br/> | |||
Allows choosing which taxonomic groups to see on the phone, both for browsing records and for sharing observations. You can also choose the list of species for that area. Depending on the country selected list, you may have special access to some specific tools linked to protocols or some cartographic layer. <br/> | |||
<br/> | |||
As it needs the list from the website, allow synchronization (see image below).<br/> | |||
<br/> | |||
[[File:20221104Synchronisation of species.png|700px|thumb|center|Synchronisation of species.]]<br/> | |||
<br/> | |||
For the taxonomic group you want to see on your device choose between (see image [[Media:20221104Disable taxa.png|Choose species list]]:<br/> | |||
'''Species list from a website''' to import a list of species from one of the local portals, or <br/> | |||
'''Species list from a bio-geographical area''' to import the list according to a biogeographical area.<br/> | |||
<br/> | |||
See the differences between both options:<br/> | |||
<br/> | |||
<center> | |||
<table border="1" width="70%" ;> | |||
<tr style="padding: 25px; text-align: center; font-family: sans serif; color: black; background-color: LightGray"> | |||
<th>Gives access to:</th> | |||
<th>Website list</th> | |||
<th>Biogeographical area</th> | |||
</tr> | |||
<tr style="padding: 25px; text-align: center; font-family: sans-serif; color: black; background-color: white; border="> | |||
<td>all species in a [[Glossary | biogeographial area]]</td> | |||
<td style="color:red">NO</td> | |||
<td style="color:green">YES</td> | |||
</tr> | |||
<tr style="padding: 25px; text-align: center; font-family: sans-serif; color: black; background-color: white;"> | |||
<td>all species present in a country</td> | |||
<td style="color:green">YES</td> | |||
<td style="color:red">NO</td> | |||
</tr> | |||
<tr style="padding: 25px; text-align: center; font-family: sans-serif; color: black; background-color: white;"> | |||
<td>national maps (if available)</td> | |||
<td style="color:green">YES</td> | |||
<td style="color:red">NO</td> | |||
</tr> | |||
<tr style="padding: 25px; text-align: center; font-family: sans-serif; color: black; background-color: white;"> | |||
<td>basic Openstreetmap layer</td> | |||
<td style="color:green">YES</td> | |||
<td style="color:green">YES</td> | |||
</tr> | |||
<tr style="padding: 25px; text-align: center; font-family: sans-serif; color: black; background-color: white;"> | |||
<td>country or local specific project codes or features</td> | |||
<td style="color:green">YES<sup>1</sup></td> | |||
<td style="color:red">NO</td> | |||
</tr> | |||
<tr style="padding: 25px; text-align: center; font-family: sans-serif; color: black; background-color: white;"> | |||
<td>country or local specific protocols tools</td> | |||
<td style="color:green">YES<sup>1</sup></td> | |||
<td style="color:red">NO</td> | |||
</tr> | |||
</table> | |||
</center> | |||
<p style="margin-left: 150px; font-size:10pt"> | |||
<sup>1</sup> Only for Android | |||
<br/> | |||
<br/> | |||
To disable (hide) an already active taxonomic group, choose '''Disable/reset''' (see image below).<br/> | |||
<br/> | |||
[[File:20221104Disable taxa.png|700px|thumb|center|Choose species list.]]<br/> | |||
<br/> | |||
===Language of the species=== | |||
Revision as of 14:30, 4 November 2022
NaturaLlist is a worldwide compatible mobile application that allows browsing and sharing your biodiversity observations in a casual way like a field notebook, by list or with more advanced tools for protocolled collection of data.
Several languages are available. See a list of all available languages at wiki section Various > Available languages.
Most functions are available for both Android and Mac. Some advanced tools, like protocols, are currently only available on Android. The application NaturaList is linked to data.biolovision.net and the existing ornitho portals (see image Dataflow between our tools. Those portals give you full possibilities for using, backup and share your data after synchronization. See what you can do in each of the “tools” at the table below. To see the list of local portals, visit wiki section Various > Local portals and partners.
| Functions | NaturaList Android | Naturalist iOS | Data.biolovision.net | Local portal |
|---|---|---|---|---|
| Enter casual observations | YES | YES | NO | YES |
| Enter an observation list | YES | YES | NO | YES |
| Enter observations a posteriori | YES | YES | NO | YES |
| Projects | YES | NO | NO | YES |
| Protocols | YES1 | NO | NO | YES1 |
| Display data (including rare) | YES | YES | NO | YES2 |
| Offline maps | YES | NO | NO | NO |
| Offline use | YES3 | YES4 | NO | NO |
| Share the position of your observation and send it to google maps | YES | YES | NO | NO |
| Statistics and other information | NO | NO | YES, partly | YES |
| Species names in different languages tool | YES | YES | NO | NO |
| Download your own data | NO | NO | YES | YES |
| Worldwide use | YES | YES | YES | NO |
| Edit/delete your data | YES5 | YES5 | NO | YES6 |
| Display your data on a map | NO | NO | YES | YES6 |
| Have extended possibilities for languages for species | YES | YES | YES | YES7 |
1 Only for users with special rights. To know more about users with special rights go to wiki section...
2 By specific search or during the last 5 days within the territory covered by the corresponding portal.
3 Except for transmitting data, downloading maps and see what’s around you.
4 Except for transmitting data and see what’s around you.
5 Before synchronisation.
6 Only data within the territory covered by the corresponding portal.
7 Only languages available locally.
Downloading the application
Android
To download your application, go to Google Play in your phone. Search NaturaList and install (see image Downloading NaturaList). Do not confuse with other applications with close names, for example iNaturalist.
Alternatively, scan the QR to download the application:
Once installed, open the application to log in if you are an existing user or to register if you have never done so before (see image Logging in).
|
REMEMBER:
|
iOS
Registration
Unregistered users can still see nearby records. Click on Go to records to see the latest observations in your area (see image Logging in). If you want to access other tools you have to register.
If you never created an account on any of our platforms and want to do so
- click on Register (see image Logging in), and
- fill in the registration form (see images below). Fields with asterisk are mandatory. Please provide your full name and birth date to individualise you when there is more than one observer with the same name. Please provide your country so default parameters can be tailored to your area: cartographic layer, atlas codes and protocols if/when applicable. Your contact details are necessary so an administrator can reach you when/if there are some records that require more information.
Check the appropiate boxes to use the application as an anonymus user or as a visibble user, and decide who can see your email address.
An anonymous user have full functionality but observations submitted are not published under their name but as 'anonymous'. An anonymous user's email address is not public so other registered users will not be able to contact them. Note administrators can still do if the submited record needs additional information.
A visible user also have full functionality and submitted observations are published under the observer's name. In this case, other registered users, as well as administrators, can contact the observer regarding their observation. Check if you do not want your email address to be available to other users. Administrators could still contact you regarding confusing records.
To know more about administrators, go to wiki section Web interface > Local portals > Administration.
Logging in
Open the application and log in with your credentials. Your username is the email address you are registered with. If you forgot your password, click on Password forgotten? and check your inbox. A new password will be sent to your registered email address within minutes. Remember it may go to your spam folder. We advise you to change your password into a more memorable one (but not a simplier one) and keep it safely. Change your password at any of our local portals. Visit wiki section [[Web interface > Local portal> My account]].
The first time you log in, read and accept (if agree) our terms and conditions (see image Terms and conditions). You will always be able to come back to them at Menu > Tools > Terms and conditions.
When prompted, allow NaturaList to access:
- your location: allow the GPS to locate you correctly on the map for entering data or browsing data around you, and
- photos, media and files: allows NaturaList to take pictures for linking it to your observation when relevant, on your demand, or for playing sounds for some specific protocols.
Before you start using the application, you can follow a short tutorial (see image Short tutorial).
Preferences
Personalisation of NaturaList
|
To define parameters, please ensure a good network connection. |
Use your application straight away with the default parameters or personalise them. When personalising the parameters, you can choose your preferred language, map layer, or have easy access to other’s observations, among others. Setting up your own preferences will help you with entering, editing and browsing records. Note although different tools of the application can work offline, you will need god internet connexion while setting your preferred parameters.
To start, go to the menu icon on the top hand side corner, and to Preferences (see image Preferences.).
Species
Choose the taxonomic group you want to enter and/or see, and the language to display species' names.
Choice of species
|
When selecting a species list, you will access certain protocols and map layers specific for that list. |
Allows choosing which taxonomic groups to see on the phone, both for browsing records and for sharing observations. You can also choose the list of species for that area. Depending on the country selected list, you may have special access to some specific tools linked to protocols or some cartographic layer.
As it needs the list from the website, allow synchronization (see image below).
For the taxonomic group you want to see on your device choose between (see image Choose species list:
Species list from a website to import a list of species from one of the local portals, or
Species list from a bio-geographical area to import the list according to a biogeographical area.
See the differences between both options:
| Gives access to: | Website list | Biogeographical area |
|---|---|---|
| all species in a biogeographial area | NO | YES |
| all species present in a country | YES | NO |
| national maps (if available) | YES | NO |
| basic Openstreetmap layer | YES | YES |
| country or local specific project codes or features | YES1 | NO |
| country or local specific protocols tools | YES1 | NO |
1 Only for Android
To disable (hide) an already active taxonomic group, choose Disable/reset (see image below).