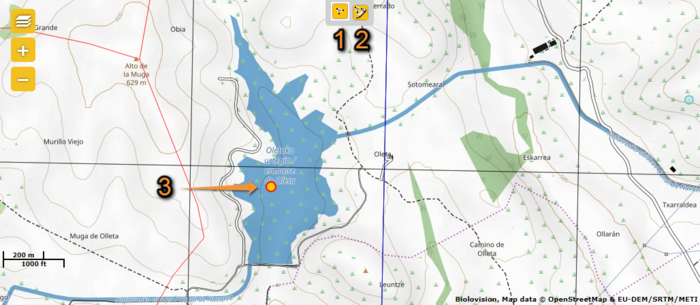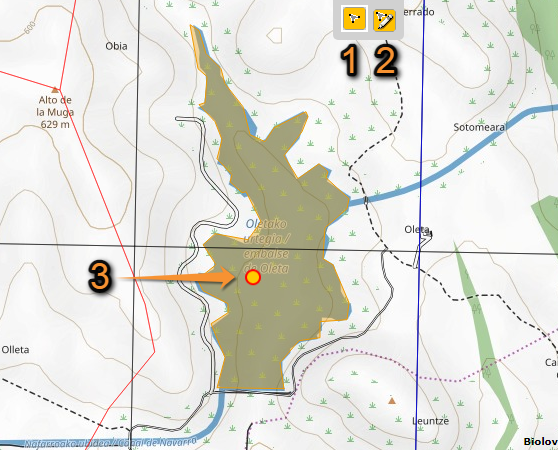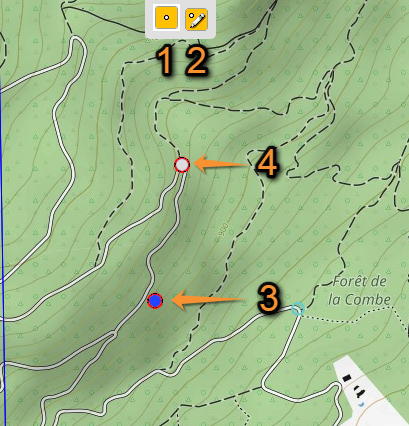Geometry editor: Difference between revisions
| Line 211: | Line 211: | ||
<br/> | <br/> | ||
1. Display area to draw at on the map area <br/> | 1. Display area to draw at on the map area <br/> | ||
2. Select [[Media:Geometry editor general.png|drawing icon]]<br/> | 2. Select [[Media:Geometry editor general.png|drawing icon]] (in yellow)<br/> | ||
3. Left click to start drawing <br/> | 3. Left click to start drawing <br/> | ||
4. Click to [[Media:Geometry editor. Drawing polygon.png|follow the perimeter]] <br/> | 4. Click to [[Media:Geometry editor. Drawing polygon.png|follow the perimeter]] <br/> | ||
5. Double click to [[Media:Geometry editor, closed polygon.png|close polygon]] <br/> | 5. Double click to [[Media:Geometry editor, closed polygon.png|close polygon]] <br/> | ||
6. Repeat the process for as many transects as needed. <br/> | |||
7. Enclose all transects belonging to a study repeating the process with red icons. <br/> | |||
<br/> | <br/> | ||
</ul></p> | </ul></p> | ||
| Line 222: | Line 224: | ||
<br/> | <br/> | ||
<br/> | |||
To draw a transect:<br/> | |||
<br/> | |||
1. Display the whole area to include in the study within the map area. To know how to navigate the map area, visit wiki section Web interface > [[Navigating the map]]. <br/> | |||
<br/> | |||
2. Select the drawing icon by clicking on the left icon at the top of the map area (see number 1 in image [[Media:Geometry editor general.png|Geometry editor tool]], in yellow). A hollow light blue dot will appear at your pointer.<br/> | |||
<br/> | |||
3. Use the left button on your mouse to click on any point of the transect to start drawing the route. Although you can click anywhere, it is easier to do so on corners. Try to be as precise as possible, it will save you time later. However, there is no need to be exact as the transect can be edited later.<br/> | |||
<br/> | |||
4. Continue clicking on different points of the transect to draw the route. Note the light blue colour indicating the route (see image [[Media:Geometry editor. Drawing polygon.png|Drawing polygon]]). Try to be as precise as possible, although it can be modified later. <br/> | |||
<br/> | |||
5. When the route is drawn, double click with the left button to close the end drawing. The finished transect becomes orange. <br/> | |||
<br/> | |||
6. Repeat the process for as many transect as needed on the study site. <br/> | |||
<br/> | |||
7. Optionally, repeat the same process with red icons to enclose all transects belonging to the same study site.<br/> | |||
<br/> | |||
[[File:Geometry editor, closed polygon.png|700px|thumb|center|Geometry editor. Polygon.]] | |||
<p style="margin-right:280px;margin-left:280px> | |||
'''1.''' Draw <br/> | |||
'''2.''' Edit <br/> | |||
'''3.''' Locality the study area will belong to <br/> | |||
</p><br/> | |||
==Editing a polygon== | |||
<br/> | |||
Editing a polygon that has just been created allows to follow the perimeter of the study area with more precision. Administrators may want to edit polygons as part of the creation of new study sites. <br/> | |||
<br/> | |||
Both users and administrators can edit already existig polygons.<br/> | |||
<br/> | |||
To edit a polygon:<br/> | |||
<br/> | |||
1. Zoom in to see the limits of the study site even if the whole polygon does not fit within the map area. <br/> | |||
<br/> | |||
[[File:Edit polygon.png|700px|thumb|center|Edit polygon.]] | |||
<p style="margin-right:220px;margin-left:220px"> | |||
'''1.''' Draw <br/> | |||
'''2. Edit''' <br/> | |||
</p><br/> | |||
2. Click on the Edit icon at the top of the map area (number 2 in image [[Media:Edit polygon.png|Edit polygon]] above). <br/> | |||
<br/> | |||
3. Click on the polygon area. It becomes dark blue, indicating it is possible to edit it. Corners are highlighted in darker orange and intermediate points are lighter orange. <br/> | |||
<br/> | |||
[[File:Editing polygon, editable area.png|700px|thumb|center|Editing polygon. Editable area.]] | |||
<p style="margin-right:220px;margin-left:220px"> | |||
'''1.''' Draw <br/> | |||
'''2. Edit''' <br/> | |||
</p><br/> | |||
4. Left click on any orange dot you would like to modify. Hold the click and drag the dot to its new position. Note when moving dots, new ones will appear allowing you be as precise as necessary. Move the map to access a different part of the polygon, until the whole polygon is edited. To know how to move the map visit wiki section Web interface > [[Navigating the map]].<br/> | |||
<br/> | |||
[[File:Edited polygon.png|700px|thumb|center|Adjusting polygon to area.]] | |||
<p style="margin-right:220px;margin-left:220px"> | |||
'''1.''' Draw <br/> | |||
'''2.''' Edit <br/> | |||
</p><br/> | |||
5. When the polygon follows exactly the limits you are interested at, click anywhere outside the polygon area. The finished polygon becomes orange. <br/> | |||
<br/> | |||
[[File:Edited polygon orange.png|700px|thumb|center|Polygon after editing.]] | |||
<p style="margin-right:280px;margin-left:280px> | |||
'''1.''' Draw <br/> | |||
'''2.''' Edit <br/> | |||
'''3.''' Locality the study area will belong to <br/> | |||
</p><br/> | |||
<br/> | <br/> | ||
Revision as of 23:04, 12 October 2023
Some studies require defining a study area, be it a polygon, a transect or a point (for example, in projects and protocols). Only obbservations within a polygon, or from a transect or point will be considered for data analysis. All other observations that occur during the same session but outside our study area, will be considered outside the study.
Whenever a screen like the one in the picture below appears, a user or administrator can draw or edit the study area.
1. Draw
2. Edit
3. Locality the study area will belong to
Drawing a polygon
Only administrators can draw polygons to create new study sites.
|
1. Display area to draw at on the map area 2. Select drawing icon 3. Left click to start drawing 4. Click to follow the perimeter 5. Double click to close polygon |
To draw a polygon:
1. Display the whole area to include in the polygon within the map area. To know how to navigate the map area, visit wiki section Web interface > Navigating the map.
2. Select the drawing icon by clicking on the left icon at the top of the map area (see number 1 in image Geometry editor tool above). A hollow light blue dot will appear at your pointer.
3. Use the left button on your mouse to click on any point of the perimeter to start drawing the polygon. Although you can click anywhere, it is easier to do so on a corner. Try to be as precise as possible, it will save you time later. However, there is no need to be exact as the polygon can be edited later.
4. Continue clicking on different points of the polygon perimeter to slowly delimit the area. Note the light blue colour indicating the area that is currently considered for the study (see image Drawing polygon). It is easier if you click the angles of the polygon to draw. Try to be as precise as possible, but the polygon can be modified later for precision.
5. When the whole perimeter is drawn, double click with the left button to close the polygon and end drawing. It can be done from any point but it is recomended to do so from the last corner before the one we started from. The finished polygon becomes orange.
1. Draw
2. Edit
3. Locality the study area will belong to
Editing a polygon
Editing a polygon that has just been created allows to follow the perimeter of the study area with more precision. Administrators may want to edit polygons as part of the creation of new study sites.
Both users and administrators can edit already existig polygons.
To edit a polygon:
1. Zoom in to see the limits of the study site even if the whole polygon does not fit within the map area.
1. Draw
2. Edit
2. Click on the Edit icon at the top of the map area (number 2 in image Edit polygon above).
3. Click on the polygon area. It becomes dark blue, indicating it is possible to edit it. Corners are highlighted in darker orange and intermediate points are lighter orange.
1. Draw
2. Edit
4. Left click on any orange dot you would like to modify. Hold the click and drag the dot to its new position. Note when moving dots, new ones will appear allowing you be as precise as necessary. Move the map to access a different part of the polygon, until the whole polygon is edited. To know how to move the map visit wiki section Web interface > Navigating the map.
1. Draw
2. Edit
5. When the polygon follows exactly the limits you are interested at, click anywhere outside the polygon area. The finished polygon becomes orange.
1. Draw
2. Edit
3. Locality the study area will belong to
Drawing a point
Only administrators can draw points to create new study sites.
|
1. Display area to draw at on the map area 2. Select drawing icon 3. Right click to place the point 4. Repeat at new location if more than one point is needed |
To draw a polygon:
1. Display the are of the study site within the map area. To know how to navigate the map area, visit wiki section Web interface > Navigating the map.
2. Select the drawing icon by clicking on the left icon at the top of the map area (see number 1 in image Geometry editor tool above).
3. Use the right button on your mouse to place the point at the study area. A red-edged grey dot will indicate the position. The point is immediately saved.
4. Repeat the process to place as many points as needed. If the maximum number of points is already reached for the selected project or protocol, a warning sign will appear.
1. Draw
2. Edit
3. Locality the study area will belong to
4. New study point
Editing a point
Edit a point to change its position. Both users and administrators can edit already existing points.
To edit a point
1. Click on the Edit icon at the top of the map area (number 2 in image Edit polygon above).
2. Click and drag the point to be edited. Release the mouse button to leave the point at a certain placement.
3. Click on any point of the map to stop editing.
Drawing a transect
Only administrators can draw transects to create new study sites.
|
1. Display area to draw at on the map area 2. Select drawing icon (in yellow) 3. Left click to start drawing 4. Click to follow the perimeter 5. Double click to close polygon 6. Repeat the process for as many transects as needed. 7. Enclose all transects belonging to a study repeating the process with red icons. |
To draw a transect:
1. Display the whole area to include in the study within the map area. To know how to navigate the map area, visit wiki section Web interface > Navigating the map.
2. Select the drawing icon by clicking on the left icon at the top of the map area (see number 1 in image Geometry editor tool, in yellow). A hollow light blue dot will appear at your pointer.
3. Use the left button on your mouse to click on any point of the transect to start drawing the route. Although you can click anywhere, it is easier to do so on corners. Try to be as precise as possible, it will save you time later. However, there is no need to be exact as the transect can be edited later.
4. Continue clicking on different points of the transect to draw the route. Note the light blue colour indicating the route (see image Drawing polygon). Try to be as precise as possible, although it can be modified later.
5. When the route is drawn, double click with the left button to close the end drawing. The finished transect becomes orange.
6. Repeat the process for as many transect as needed on the study site.
7. Optionally, repeat the same process with red icons to enclose all transects belonging to the same study site.
1. Draw
2. Edit
3. Locality the study area will belong to
Editing a polygon
Editing a polygon that has just been created allows to follow the perimeter of the study area with more precision. Administrators may want to edit polygons as part of the creation of new study sites.
Both users and administrators can edit already existig polygons.
To edit a polygon:
1. Zoom in to see the limits of the study site even if the whole polygon does not fit within the map area.
1. Draw
2. Edit
2. Click on the Edit icon at the top of the map area (number 2 in image Edit polygon above).
3. Click on the polygon area. It becomes dark blue, indicating it is possible to edit it. Corners are highlighted in darker orange and intermediate points are lighter orange.
1. Draw
2. Edit
4. Left click on any orange dot you would like to modify. Hold the click and drag the dot to its new position. Note when moving dots, new ones will appear allowing you be as precise as necessary. Move the map to access a different part of the polygon, until the whole polygon is edited. To know how to move the map visit wiki section Web interface > Navigating the map.
1. Draw
2. Edit
5. When the polygon follows exactly the limits you are interested at, click anywhere outside the polygon area. The finished polygon becomes orange.
1. Draw
2. Edit
3. Locality the study area will belong to