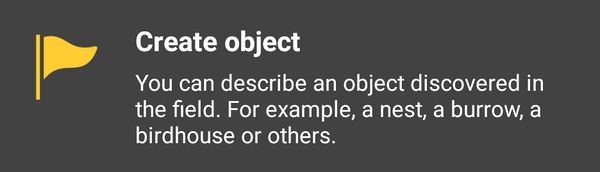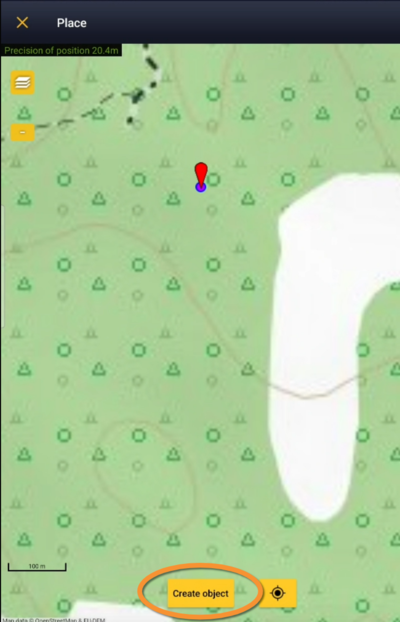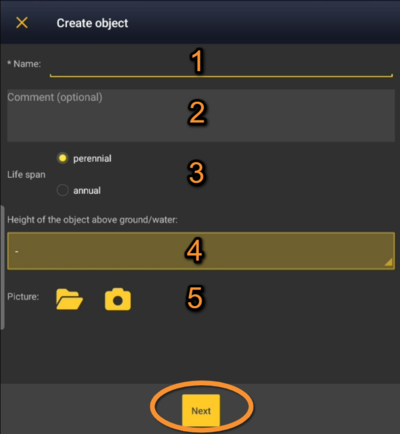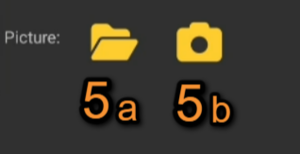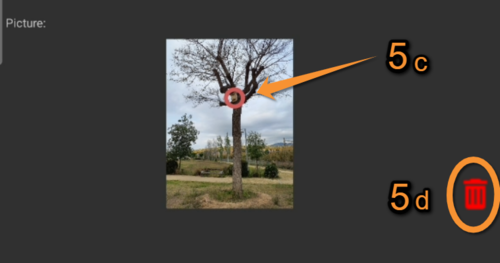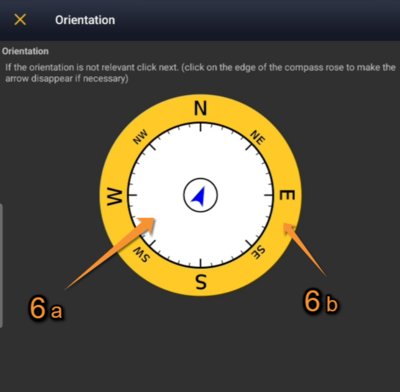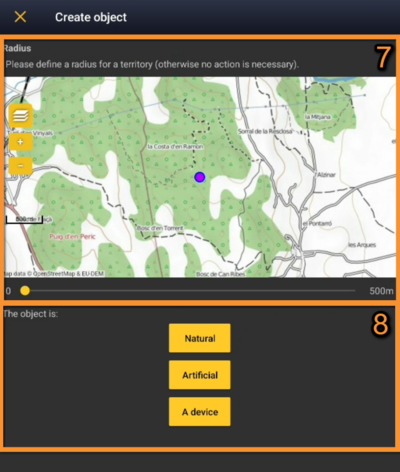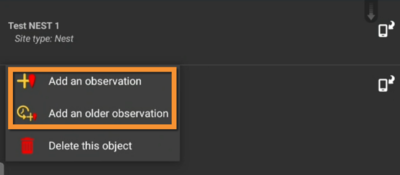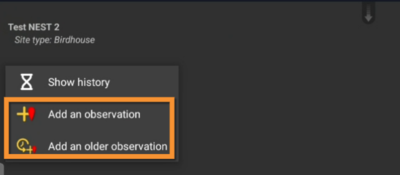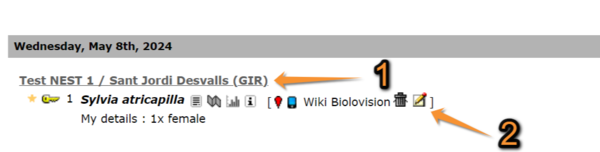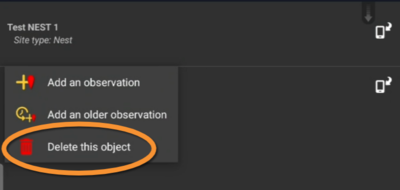Create an object: Difference between revisions
No edit summary |
|||
| (27 intermediate revisions by the same user not shown) | |||
| Line 1: | Line 1: | ||
Describe elements found in nature, such as nests, birdhouses or tracking devices. This function is only available to users with special rights. <br/> | Describe elements found in nature, such as nests, birdhouses or tracking devices. <br/> | ||
Objects can be [[Create an object#Attach objects to observations|associated to observations]], both before and after synchronisation. <br/> | <span style="color: #000000; margin-left: 25px;"><b>· </b>This function is only available to users with special rights. <br/> | ||
Objects can be associated in groups and groups can be shared among users. It is useful when, for example, same nests are monitored by several users. All information about any of the nests will be shared among all users in the group. One object can belong to more than one group.<br/> | <span style="color: #000000; margin-left: 25px;"><b>· </b>Objects can be [[Create an object#Attach objects to observations|associated to observations]], both before and after synchronisation. <br/> | ||
<span style="color: #000000; margin-left: 25px;"><b>· </b>Objects can be associated in groups and groups can be shared among users. It is useful when, for example, same nests are monitored by several users. All information about any of the nests will be shared among all users in the group. One object can belong to more than one group.<br/> | |||
<br/> | <br/> | ||
=Create | =Create objects= | ||
<br/> | <br/> | ||
| Line 17: | Line 17: | ||
<p> | <p> | ||
<span style="color: #000000; margin-left: 25px;"><b>· </b>Only users with special rights can create objects. <br/> | |||
<span style="color: #000000; margin-left: 25px;"><b>· </b>Your species list must match that of the local portal that granted you the right. <br/> | |||
</p> | </p> | ||
| Line 44: | Line 44: | ||
Place the pointer at the object position as explained in wiki section Mobile interface > Entering records > Directly in the field > [[Entering_records#Step_1:_Place|Step 1: Place]] and click '''Create object''' (see image below). | Place the pointer at the object position as explained in wiki section Mobile interface > Entering records > Directly in the field > [[Entering_records#Step_1:_Place|Step 1: Place]] and click '''Create object''' (see image below). | ||
Notice that when | Notice that when in the creating object mode, the pointer has a purple blue-circled dot.<br /> | ||
<br /> | <br /> | ||
| Line 59: | Line 59: | ||
==Information== | ==Information== | ||
<br/> | |||
Enter object information: <br/> | |||
<br/> | <br/> | ||
| Line 79: | Line 82: | ||
<br/> | <br/> | ||
<span id="ERI_Name"></span> | <span id="ERI_Name"></span> | ||
:::'''1. Name''' <br/> | :::'''1. Name''' <br/> | ||
:Enter name for the object.<br/> | :Enter a name for the object.<br/> | ||
<br/> | <br/> | ||
<span id="ERI_Comment"></span> | <span id="ERI_Comment"></span> | ||
| Line 148: | Line 149: | ||
<center> | <center> | ||
<div class="toc" style="border-radius:5px;background-color:#ffffff;padding-left:8px;padding-right:8px;padding-bottom:8px;width:400px;"> | <div class="toc" style="border-radius:5px;background-color:#ffffff;padding-left:8px;padding-right:8px;padding-bottom:8px;width:400px;"> | ||
[[File:Object orientation 2.png|400px|link=https://help.biolovision.net/images/e/ | [[File:Object orientation 2.png|400px|link=https://help.biolovision.net/images/e/e2/Object_orientation_2.png]] | ||
<div class="toc" style="border-radius:5px;padding-left:15px;text-align:left; font-size:12px;width:385px;"> | <div class="toc" style="border-radius:5px;padding-left:15px;text-align:left; font-size:12px;width:385px;"> | ||
'''Object orientation.''' | '''Object orientation.''' | ||
| Line 162: | Line 163: | ||
Click '''Next''' when done. <br/> | Click '''Next''' when done. <br/> | ||
<br/> | |||
Enter data about Radius and Nature: <br/> | |||
<br/> | |||
<span id="ERI_Radius"></span> | |||
:::'''7. Radius''' <br/> | |||
:In case the object is a territory, indicate the radius of the territory using the sliding bar (number 8 in picture below). A [[Media:Radius2.png|red line]] will indicate its limits. <br/> | |||
:Note: when indicating a radius, the option "Artificial" is deactivated.<br /> | |||
<br/> | <br/> | ||
| Line 177: | Line 187: | ||
</center> | </center> | ||
<br/> | <br/> | ||
<br/> | <br/> | ||
| Line 201: | Line 205: | ||
<tr style="padding: 25px; text-align: center; font-size: 16px; font-family: sans serif; "> | <tr style="padding: 25px; text-align: center; font-size: 16px; font-family: sans serif; "> | ||
<td style="text-align: center; background-color: #303030;">[[File:Nest.png|frameless|center|75px]]</td> | <td style="text-align: center; background-color: #303030;">[[File:Nest.png|frameless|center|75px|link=https://help.biolovision.net/images/d/d1/Nest.png]]</td> | ||
<td style="text-align:left"><b>Nest</b><br/>Optionally, choose from the expandable menu the structure the nest lies on or the type of tree and the tree age. If the nest is not on a tree, choose <b>-</b> on the tree age field.</td> | <td style="text-align:left"><b>Nest</b><br/>Optionally, choose from the expandable menu the structure the nest lies on or the type of tree and the tree age. If the nest is not on a tree, choose <b>-</b> on the tree age field.</td> | ||
</tr> | </tr> | ||
<tr style="padding: 25px; text-align: center; font-size: 16px; font-family: sans serif; "> | <tr style="padding: 25px; text-align: center; font-size: 16px; font-family: sans serif; "> | ||
<td style="text-align: center; background-color: #303030;">[[File:Burrow.png|frameless|center|75px]]</td> | <td style="text-align: center; background-color: #303030;">[[File:Burrow.png|frameless|center|75px|link=https://help.biolovision.net/images/2/21/Burrow.png]]</td> | ||
<td style="text-align:left"><b>Burrow</b></td> | <td style="text-align:left"><b>Burrow</b></td> | ||
</tr> | </tr> | ||
<tr style="padding: 25px; text-align: center; font-size: 16px; font-family: sans serif; "> | <tr style="padding: 25px; text-align: center; font-size: 16px; font-family: sans serif; "> | ||
<td style="text-align: center; background-color: #303030;">[[File:Dam.png|frameless|center|75px]]</td> | <td style="text-align: center; background-color: #303030;">[[File:Dam.png|frameless|center|75px|link=https://help.biolovision.net/images/f/f9/Dam.png]]</td> | ||
<td style="text-align:left"><b>Dam</b></td> | <td style="text-align:left"><b>Dam</b></td> | ||
</tr> | </tr> | ||
<tr style="padding: 25px; text-align: center; font-size: 16px; font-family: sans serif; "> | <tr style="padding: 25px; text-align: center; font-size: 16px; font-family: sans serif; "> | ||
<td style="text-align: center; background-color: #303030;">[[File:Rock_site.png|frameless|center|75px]]</td> | <td style="text-align: center; background-color: #303030;">[[File:Rock_site.png|frameless|center|75px|link=https://help.biolovision.net/images/d/de/Rock_site.png]]</td> | ||
<td style="text-align:left"><b>Rock site</b></td> | <td style="text-align:left"><b>Rock site</b></td> | ||
</tr> | </tr> | ||
<tr style="padding: 25px; text-align: center; font-size: 16px; font-family: sans serif; "> | <tr style="padding: 25px; text-align: center; font-size: 16px; font-family: sans serif; "> | ||
<td style="text-align: center; background-color: #303030;">[[File:Underground_site.png|frameless|center|75px]]</td> | <td style="text-align: center; background-color: #303030;">[[File:Underground_site.png|frameless|center|75px|link=https://help.biolovision.net/images/4/42/Underground_site.png]]</td> | ||
<td style="text-align:left"><b>Underground site</b></td> | <td style="text-align:left"><b>Underground site</b></td> | ||
</tr> | </tr> | ||
<tr style="padding: 25px; text-align: center; font-size: 16px; font-family: sans serif; "> | <tr style="padding: 25px; text-align: center; font-size: 16px; font-family: sans serif; "> | ||
<td style="text-align: center; background-color: #303030;">[[File:Flag.png|frameless|center|75px]]</td> | <td style="text-align: center; background-color: #303030;">[[File:Flag.png|frameless|center|75px|link=https://help.biolovision.net/images/7/76/Flag.png]]</td> | ||
<td style="text-align:left"><b>Territory</b></td> | <td style="text-align:left"><b>Territory</b></td> | ||
</tr> | </tr> | ||
<tr style="padding: 25px; text-align: center; font-size: 16px; font-family: sans serif; "> | <tr style="padding: 25px; text-align: center; font-size: 16px; font-family: sans serif; "> | ||
<td style="text-align: center; background-color: #303030;">[[File:Vegetal.png|frameless|center|75px]]</td> | <td style="text-align: center; background-color: #303030;">[[File:Vegetal.png|frameless|center|75px|link=https://help.biolovision.net/images/7/7f/Vegetal.png]]</td> | ||
<td style="text-align:left"><b>Vegetal</b><br/>Optionally choose from the expandable menu the type of forest.</td> | <td style="text-align:left"><b>Vegetal</b><br/>Optionally choose from the expandable menu the type of forest.</td> | ||
</tr> | </tr> | ||
<tr style="padding: 25px; text-align: center; font-size: 16px; font-family: sans serif; "> | <tr style="padding: 25px; text-align: center; font-size: 16px; font-family: sans serif; "> | ||
<td style="text-align: center; background-color: #303030;">[[File:Hidrographic.png|frameless|center|75px]]</td> | <td style="text-align: center; background-color: #303030;">[[File:Hidrographic.png|frameless|center|75px|link=https://help.biolovision.net/images/2/2f/Hidrographic.png]]</td> | ||
<td style="text-align:left"><b>Hydrographic</b><br/>Optionally choose from the expandable menu the type of water structure.</td> | <td style="text-align:left"><b>Hydrographic</b><br/>Optionally choose from the expandable menu the type of water structure.</td> | ||
</tr> | </tr> | ||
<tr style="padding: 25px; text-align: center; font-size: 16px; font-family: sans serif; "> | <tr style="padding: 25px; text-align: center; font-size: 16px; font-family: sans serif; "> | ||
<td style="text-align: center; background-color: #303030;">[[File:Other.png|frameless|center|75px]]</td> | <td style="text-align: center; background-color: #303030;">[[File:Other.png|frameless|center|75px|link=https://help.biolovision.net/images/b/b7/Other.png]]</td> | ||
<td style="text-align:left"><b>Other</b></td> | <td style="text-align:left"><b>Other</b></td> | ||
</tr> | </tr> | ||
| Line 247: | Line 251: | ||
<tr style="padding: 25px; text-align: center; font-size: 16px; font-family: sans serif; "> | <tr style="padding: 25px; text-align: center; font-size: 16px; font-family: sans serif; "> | ||
<th rowspan="5" scope="colgroup" >Artificial</th> | <th rowspan="5" scope="colgroup" >Artificial</th> | ||
<td style="text-align: center; background-color: #303030;">[[File:Platform.png|frameless|center|75px]]</td> | <td style="text-align: center; background-color: #303030;">[[File:Platform.png|frameless|center|75px|link=https://help.biolovision.net/images/7/7d/Platform.png]]</td> | ||
<td style="text-align:left"><b>Nesting platform</b><br/>Optionally choose from the expandable menus the taxonomic group it is intended for, the material of construction and its support.</td> | <td style="text-align:left"><b>Nesting platform</b><br/>Optionally choose from the expandable menus the taxonomic group it is intended for, the material of construction and its support.</td> | ||
</tr> | </tr> | ||
<tr style="padding: 25px; text-align: center; font-size: 16px; font-family: sans serif; "> | <tr style="padding: 25px; text-align: center; font-size: 16px; font-family: sans serif; "> | ||
<td style="text-align: center; background-color: #303030;">[[File:Birdhouse.png|frameless|center|75px]]</td> | <td style="text-align: center; background-color: #303030;">[[File:Birdhouse.png|frameless|center|75px|link=https://help.biolovision.net/images/6/6d/Birdhouse.png]]</td> | ||
<td style="text-align:left"><b>Birdhouse</b><br/>Optionally choose from the expandable menus the taxonomic group it is intended for, the material of construction and its support.</td> | <td style="text-align:left"><b>Birdhouse</b><br/>Optionally choose from the expandable menus the taxonomic group it is intended for, the material of construction and its support.</td> | ||
</tr> | </tr> | ||
<tr style="padding: 25px; text-align: center; font-size: 16px; font-family: sans serif; "> | <tr style="padding: 25px; text-align: center; font-size: 16px; font-family: sans serif; "> | ||
<td style="text-align: center; background-color: #303030;">[[File:Building.png|frameless|center|75px]]</td> | <td style="text-align: center; background-color: #303030;">[[File:Building.png|frameless|center|75px|link=https://help.biolovision.net/images/b/ba/Building.png]]</td> | ||
<td style="text-align:left"><b>Building</b><br/>Optionally choose from the expandable menus the type of building and in which part of it lays the object.</td> | <td style="text-align:left"><b>Building</b><br/>Optionally choose from the expandable menus the type of building and in which part of it lays the object.</td> | ||
</tr> | </tr> | ||
<tr style="padding: 25px; text-align: center; font-size: 16px; font-family: sans serif; "> | <tr style="padding: 25px; text-align: center; font-size: 16px; font-family: sans serif; "> | ||
<td style="text-align: center; background-color: #303030;">[[File:Infrastructure.png|frameless|center|75px]]</td> | <td style="text-align: center; background-color: #303030;">[[File:Infrastructure.png|frameless|center|75px|link=https://help.biolovision.net/images/f/f6/Infrastructure.png]]</td> | ||
<td style="text-align:left"><b>Infrastructure</b><br/>Optionally choose from the expandable menu the type of structure.</td> | <td style="text-align:left"><b>Infrastructure</b><br/>Optionally choose from the expandable menu the type of structure.</td> | ||
</tr> | </tr> | ||
<tr style="padding: 25px; text-align: center; font-size: 16px; font-family: sans serif; "> | <tr style="padding: 25px; text-align: center; font-size: 16px; font-family: sans serif; "> | ||
<td style="text-align: center; background-color: #303030;">[[File:Other.png|frameless|center|75px]]</td> | <td style="text-align: center; background-color: #303030;">[[File:Other.png|frameless|center|75px|link=https://help.biolovision.net/images/b/b7/Other.png]]</td> | ||
<td style="text-align:left"><b>Other</b></td> | <td style="text-align:left"><b>Other</b></td> | ||
</tr> | </tr> | ||
| Line 287: | Line 291: | ||
[[Create an object#Information|[Top to Information]]] <br/> | [[Create an object#Information|[Top to Information]]] <br/> | ||
[[Create an object#Create | [[Create an object#Create objects|[Top to Create objects]]] <br/> | ||
[[#top|[Back to Create an object]]]<br/> | [[#top|[Back to Create an object]]]<br/> | ||
<br/> | <br/> | ||
| Line 294: | Line 298: | ||
<br/> | <br/> | ||
Find your created objects in: <br/> | Find your created objects in: <br/> | ||
<span style="color: #000000; margin-left: 25px;"><b>· </b> NaturaList: Menu > Tools > [[Media:Created_objects.png|<b>My objects</b>]]. <br /> | |||
<span style="color: #000000; margin-left: 25px;"><b>· </b> Local portal: Main menu > All my observations. See Browsing objects > [[Entering_records#on local portal|On the local portal]]. <br/> | |||
<br /> | <br /> | ||
| Line 306: | Line 310: | ||
To synchronise your objects <br/> | To synchronise your objects <br/> | ||
<span style="color: #000000; margin-left: 25px;"><b>· </b> Click on synchronise on <b>My objects</b> list, <b>In the phone</b> list, or <br/> | |||
<span style="color: #000000; margin-left: 25px;"><b>· </b> Click to synchronise records when they have an object attached.<br/> | |||
<br/> | <br/> | ||
| Line 319: | Line 323: | ||
2. Click on any object from the '''My objects''' list to attach it to an observation (see images below). <br/> | 2. Click on any object from the '''My objects''' list to attach it to an observation (see images below). <br/> | ||
3. Choose between: <br/> | 3. Choose between: <br/> | ||
<span style="color: #000000; margin-left: 25px;"><b>· </b> '''Add observation''': to add an observation related to the object in real time. <br/> | |||
<span style="color: #000000; margin-left: 25px;"><b>· </b> '''Add an older observation''': to add an observation related to the object that occurred in the past. <br/> | |||
4. Enter observation normally. <br/> | 4. Enter observation normally. <br/> | ||
<br/> | <br/> | ||
| Line 354: | Line 358: | ||
<br/> | <br/> | ||
= | =Browse objects= | ||
<br/> | <br/> | ||
| Line 365: | Line 369: | ||
<br/> | <br/> | ||
Find | Find created objects in : Menu > Tools > [[Media:Created_objects.png|My objects]]. <br /> | ||
<br /> | <br /> | ||
<span style="color: #000000; margin-left: 25px;"><b>· </b>Search and organise objects. <br/> | |||
<span style="color: #000000; margin-left: 25px;"><b>· </b>Different icons provide information about the objects. <br/> | |||
<br/> | |||
<center> | <center> | ||
<div class="toc" style="border-radius:5px;background-color:#ffffff;padding-left:8px;padding-right:8px;padding-bottom:8px | {| style="text-align:left; border:0px solid black; vertical-align:top;"| | ||
[[File: | |- | ||
<div class="toc" style="border-radius:5px;padding-left:15px;text-align:left; font-size:12px | |style="padding: 10px"| | ||
'''List of created objects.''' | <div class="toc" style="border-radius:5px;background-color:#ffffff;width:350px;padding-left:8px;padding-right:8px;padding-bottom:8px;"> | ||
<br/> | |||
[[File:List of objects.png|700px|link=https://help.biolovision.net/images/c/cf/List_of_objects.png]] | |||
<div class="toc" style="border-radius:5px;width:675px;padding-left:15px;text-align:left; font-size:12px"> | |||
'''List of created objects. Search.''' | |||
</div> | </div> | ||
<p style="color:black;font-size:12px;padding-left:5px;text-align:left;column-count:1;padding-right:5px;"> | <p style="color:black;font-size:12px;padding-left:5px;text-align:left;column-count:1;padding-right:5px;"> | ||
<b>1.</b> | <b>1.</b> Search for an object by typing its name. <br /> | ||
<b>2.</b> Organise objects by alphabetical order (left) or by direction (left). <br/> | |||
<b>3.</b> Update. <br/> | |||
<b>4.</b> List of objects. <br/> | |||
</p> | |||
<br/> | <br/> | ||
< | <br/> | ||
</div> | |||
|style="padding: 20px"| | |||
<div class="toc" style="border-radius:5px;background-color:#ffffff;width:350px;padding-left:8px;padding-right:8px;padding-bottom:8px;"> | |||
[[File:List of objects 2.png|500px|link=https://help.biolovision.net/images/0/07/List_of_objects_2.png]] | |||
<div class="toc" style="border-radius:5px;width:475px;padding-left:15px;text-align:left; font-size:12px"> | |||
'''List of created objects. Details.''' | |||
</div> | |||
<p style="color:black;font-size:12px;padding-left:5px;text-align:left;column-count:1;padding-right:5px;"> | |||
<b>6.</b> Object not yet synchronised. Synchronised object do not show any symbol. <br /> | |||
<b>7.</b> [[Create an object#ERI_Nature|Nature of object]]. <br/> | |||
<b>8.</b> Object with an associated image. <br/> | |||
<b>9.</b> Object belonging to a protocol. <br/> | |||
<b>10.</b> Create a new object. <br/> | |||
</p> | </p> | ||
</div> | </div> | ||
|} | |||
</center> | </center> | ||
<br/> | <br/> | ||
| Line 385: | Line 417: | ||
When the object has been synchronised (no phone next to it), click on object and select '''See history''' (see image below). <br/> | When the object has been synchronised (no phone next to it), click on object and select '''See history''' (see image below). <br/> | ||
<br/> | <br/> | ||
| Line 433: | Line 454: | ||
<br/> | <br/> | ||
[[Create an object# | [[Create an object#Browse objects|[Top to Browse objects]]] <br/> | ||
[[#top|[Back to Create an object]]] <br/> | [[#top|[Back to Create an object]]] <br/> | ||
<br/> | <br/> | ||
| Line 453: | Line 474: | ||
<center> | <center> | ||
<div class="toc" style="border-radius:5px;background-color:#ffffff;padding-left:8px;padding-right:8px;padding-bottom:8px;width:400px;"> | <div class="toc" style="border-radius:5px;background-color:#ffffff;padding-left:8px;padding-right:8px;padding-bottom:8px;width:400px;"> | ||
[[File:Delete object.png|400px]] | [[File:Delete object.png|400px|link=https://help.biolovision.net/images/d/d4/Delete_object.png]] | ||
<div class="toc" style="border-radius:5px;padding-left:15px;text-align:left; font-size:12px;width:385px;"> | <div class="toc" style="border-radius:5px;padding-left:15px;text-align:left; font-size:12px;width:385px;"> | ||
'''Deleting an object.''' | '''Deleting an object.''' | ||
Latest revision as of 10:13, 21 April 2025
Describe elements found in nature, such as nests, birdhouses or tracking devices.
· This function is only available to users with special rights.
· Objects can be associated to observations, both before and after synchronisation.
· Objects can be associated in groups and groups can be shared among users. It is useful when, for example, same nests are monitored by several users. All information about any of the nests will be shared among all users in the group. One object can belong to more than one group.
Create objects
· Only users with special rights can create objects.
· Your species list must match that of the local portal that granted you the right.
Access it as if entering data, and click Create object (see image below).
Place
Place the pointer at the object position as explained in wiki section Mobile interface > Entering records > Directly in the field > Step 1: Place and click Create object (see image below).
Notice that when in the creating object mode, the pointer has a purple blue-circled dot.
Information
Enter object information:
- 1. Name
- 1. Name
- Enter a name for the object.
- 2. Comment
- 2. Comment
- Leave a comment if necessary.
- 3. Life span
- 3. Life span
- Indicate if is a short (annual) or long life (perennial) object.
- 4. Height of the object above ground/water
- 4. Height of the object above ground/water
- Choose from the expandable menu the height at which the object is found. Choose - if unknown.
- 5. Picture
- 5. Picture
- Upload a picture of the object by selecting from your phone (5a) or taking a new one (5b). Click the bin icon (encircled, below) to delete an uploaded image.
- Click on object position within the image (arrow, below) to mark the exact position of the object. A hollow red circle will indicate the object.
Click Next when done.
- 6. Orientation
- 6. Orientation
- Select object's orientation by clicking on the white inner circle. A red arrow will indicate the orientation.
- Click on the yellow area of the compass to delete the orientation. If orientation is not important, click Next.
Click Next when done.
Enter data about Radius and Nature:
- 7. Radius
- 7. Radius
- In case the object is a territory, indicate the radius of the territory using the sliding bar (number 8 in picture below). A red line will indicate its limits.
- Note: when indicating a radius, the option "Artificial" is deactivated.
- 8. Nature
- 8. Nature
- Indicate the nature of the object.
- Choose between Natural, Artificial or a Device. According the nature of the object, next step will be different (see image as an example).
| Natural | Icon | Description |
|---|---|---|
| Nest Optionally, choose from the expandable menu the structure the nest lies on or the type of tree and the tree age. If the nest is not on a tree, choose - on the tree age field. |
||
| Burrow | ||
| Dam | ||
| Rock site | ||
| Underground site | ||
| Territory | ||
| Vegetal Optionally choose from the expandable menu the type of forest. |
||
| Hydrographic Optionally choose from the expandable menu the type of water structure. |
||
| Other | ||
| Artificial | Nesting platform Optionally choose from the expandable menus the taxonomic group it is intended for, the material of construction and its support. |
|
| Birdhouse Optionally choose from the expandable menus the taxonomic group it is intended for, the material of construction and its support. |
||
| Building Optionally choose from the expandable menus the type of building and in which part of it lays the object. |
||
| Infrastructure Optionally choose from the expandable menu the type of structure. |
||
| Other | ||
| Device | N/A |
Click Save to end and save record when done.
[Top to Information]
[Top to Create objects]
[Back to Create an object]
Visualising objects
Find your created objects in:
· NaturaList: Menu > Tools > My objects.
· Local portal: Main menu > All my observations. See Browsing objects > On the local portal.
Synchronise objects
To synchronise your objects
· Click on synchronise on My objects list, In the phone list, or
· Click to synchronise records when they have an object attached.
Attach objects to observations
1. Open My objects list going to Menu > Tools > My objects.
2. Click on any object from the My objects list to attach it to an observation (see images below).
3. Choose between:
· Add observation: to add an observation related to the object in real time.
· Add an older observation: to add an observation related to the object that occurred in the past.
4. Enter observation normally.
It is possible to add an observation, either in real time or in the past, independently if the object has been synchronised or not.
Browse objects
See a list of your objects
- in NaturaList, or
- see location of objects with associated observations in the local portal that granted you the right to create objects.
On NaturaList
Find created objects in : Menu > Tools > My objects.
· Search and organise objects.
· Different icons provide information about the objects.
|
List of created objects. Details.
6. Object not yet synchronised. Synchronised object do not show any symbol. |
When the object has been synchronised (no phone next to it), click on object and select See history (see image below).
On the local portal
Access to synchronised objects from Main Menu > All my observations.
Click on the object you are interested in visualising.
Access object
- See object's location on map.
Access observation
- See/Modify observation as explained in Web interface > Browsing records > As a registered user > From Explore tab > All my observations.
- Change location by clicking on new position on the map.
[Top to Browse objects]
[Back to Create an object]
Edit objects
Delete objects
Objects can be deleted from NaturaList only before synchronisation and if they have no associated observation yet.
1. Find your created objects in : Menu > Tools > My objects.
2. Click on any record with a phone icon (not yet synchronised).
3. Choose Delete this object (see image below).