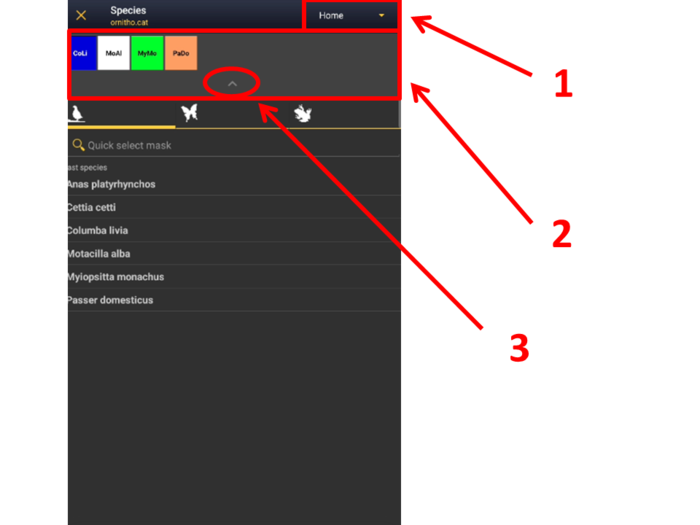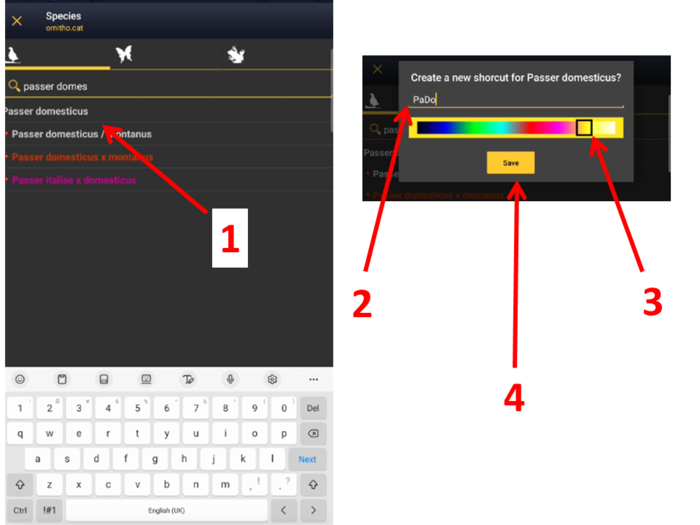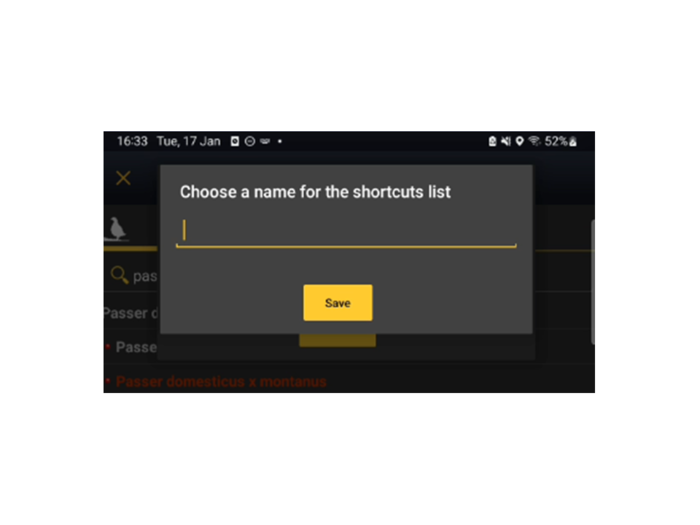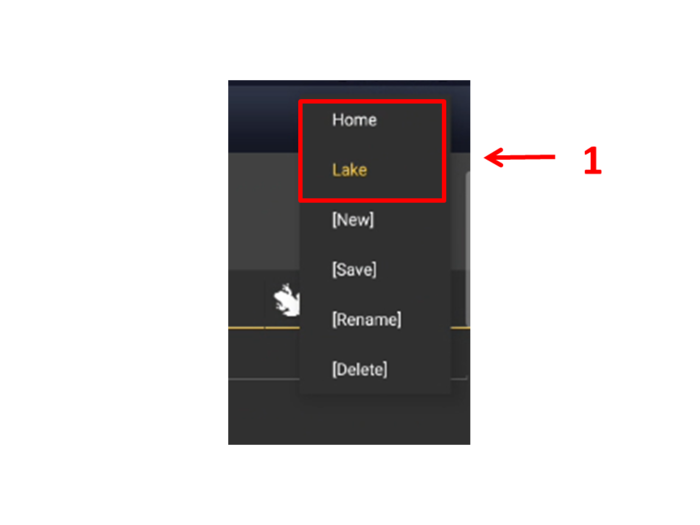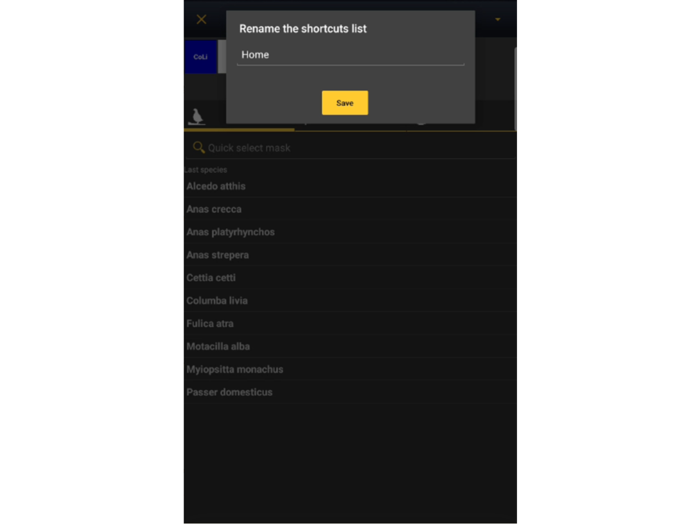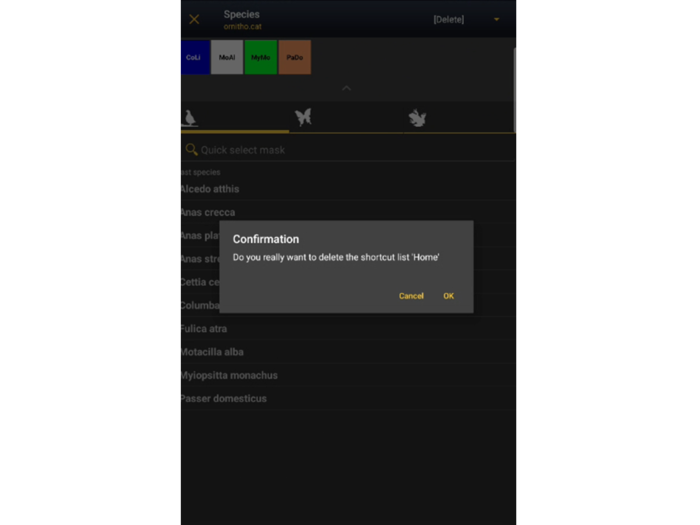Shortcuts: Difference between revisions
No edit summary |
|||
| Line 8: | Line 8: | ||
<br/> | <br/> | ||
===First list=== | |||
To create a shortcut for the first time, click and hold on the species name you want to create the shortcut for from the expandable menu on the '''Species''' screen. A new window will appear where you can select the colour and the species code to assign to this species (see image [[Media:Creating a shortcut.png|Creating a shortcut]] below). Slide the bar to select the colour of your choice and enter the code. A species code is proposed but you can change it to a maximum five digits code if this will be easier for you. When done, click on '''Save'''. A new window will open to name the species list (see image [[Media:Naming a shortcuts list.png|Naming a shortcuts list]]). <br/> | To create a shortcut for the first time, click and hold on the species name you want to create the shortcut for from the expandable menu on the '''Species''' screen. A new window will appear where you can select the colour and the species code to assign to this species (see image [[Media:Creating a shortcut.png|Creating a shortcut]] below). Slide the bar to select the colour of your choice and enter the code. A species code is proposed but you can change it to a maximum five digits code if this will be easier for you. When done, click on '''Save'''. A new window will open to name the species list (see image [[Media:Naming a shortcuts list.png|Naming a shortcuts list]]). <br/> | ||
<br/> | <br/> | ||
| Line 21: | Line 21: | ||
<br/> | <br/> | ||
===Additional lists=== | |||
Once a shortcuts list is created, the name of the list appears on the top bar. Click on the name to create a new list. It will open a menu with all the possibilities. Click '''[New]''' to create a new list (see image ...). Enter the name of the new list when prompted (see image [[Media:Naming a shortcuts list.png|Naming a shortcuts list]]) and start creating shortcuts as described in .... <br/> | Once a shortcuts list is created, the name of the list appears on the top bar. Click on the name to create a new list. It will open a menu with all the possibilities. Click '''[New]''' to create a new list (see image [[Media:Shortcuts lists. Menu.png|Shortcuts lists. Menu]]). Enter the name of the new list when prompted (see image [[Media:Naming a shortcuts list.png|Naming a shortcuts list]]) and start creating shortcuts as described in .... <br/> | ||
<br/> | <br/> | ||
| Line 28: | Line 28: | ||
<br/> | <br/> | ||
More than one shortcuts list may exist in a device. Your active list is shown on the top bar. To change your active list, click on the list name to open a menu with all saved lists on the device (see image | More than one shortcuts list may exist in a device. Your active list is shown on the top bar. To change your active list, click on the list name to open a menu with all saved lists on the device (see image below). The current list is highlighted in yellow. Click on a different name list to change the active list. <br/> | ||
<br/> | <br/> | ||
| Line 36: | Line 36: | ||
==Rename a shortcut list== | ==Rename a shortcut list== | ||
<br/> | <br/> | ||
From the '''Species''' screen, click on the active shortcuts list on the top bar to open the shortcuts menu (see image | From the '''Species''' screen, click on the active shortcuts list on the top bar to open the shortcuts menu (see image [[Media:Shortcuts lists. Menu.png|Shortcuts lists. Menu]]). Click on '''[[Rename]]''' to change the active shortcuts list. Type the new name when prompted and click '''Save''' (see image below). If you want to rename any other list, [[change the active list ]]first. <br/> | ||
<br/> | <br/> | ||
| Line 44: | Line 44: | ||
==Delete a shortcut list== | ==Delete a shortcut list== | ||
<br/> | <br/> | ||
From the '''Species''' screen, click on the active shortcuts list on the top bar to open the shortcuts menu (see image | From the '''Species''' screen, click on the active shortcuts list on the top bar to open the shortcuts menu (see image [[Media:Shortcuts lists. Menu.png|Shortcuts lists. Menu]]). Click on '''[Delete]''' to delete the active list and confirm when prompted (see image below).<br/> | ||
<br/> | <br/> | ||
[[File:Delete shortcuts list.png|700px|thumb|center|Deleting shortcuts list. Confirmation.]] <br/> | [[File:Delete shortcuts list.png|700px|thumb|center|Deleting shortcuts list. Confirmation.]] <br/> | ||
<br/> | <br/> | ||
Revision as of 19:58, 17 January 2023
When entering data on a Species screen you can choose the species name from the expandable list or use previously created shortcuts (see image below). To use a shortcut click on the corresponding square and you will be taken directly to the Number of individuals screen. Create your own shortcuts list or use the ones proposed in some of the protocols. You can create more than one list to adapt them to the area or habitats you visit.
Create a shortcut
First list
To create a shortcut for the first time, click and hold on the species name you want to create the shortcut for from the expandable menu on the Species screen. A new window will appear where you can select the colour and the species code to assign to this species (see image Creating a shortcut below). Slide the bar to select the colour of your choice and enter the code. A species code is proposed but you can change it to a maximum five digits code if this will be easier for you. When done, click on Save. A new window will open to name the species list (see image Naming a shortcuts list).
When a shortcut list is created, shortcuts appear above the taxonomic group, and the active shortcut list is shown on the top bar (see image Shortcuts.). Click on the shotcut list to open a menu with all possibilities for the lists.
Additional lists
Once a shortcuts list is created, the name of the list appears on the top bar. Click on the name to create a new list. It will open a menu with all the possibilities. Click [New] to create a new list (see image Shortcuts lists. Menu). Enter the name of the new list when prompted (see image Naming a shortcuts list) and start creating shortcuts as described in ....
Change shortcuts list
More than one shortcuts list may exist in a device. Your active list is shown on the top bar. To change your active list, click on the list name to open a menu with all saved lists on the device (see image below). The current list is highlighted in yellow. Click on a different name list to change the active list.
Rename a shortcut list
From the Species screen, click on the active shortcuts list on the top bar to open the shortcuts menu (see image Shortcuts lists. Menu). Click on Rename to change the active shortcuts list. Type the new name when prompted and click Save (see image below). If you want to rename any other list, change the active list first.
Delete a shortcut list
From the Species screen, click on the active shortcuts list on the top bar to open the shortcuts menu (see image Shortcuts lists. Menu). Click on [Delete] to delete the active list and confirm when prompted (see image below).