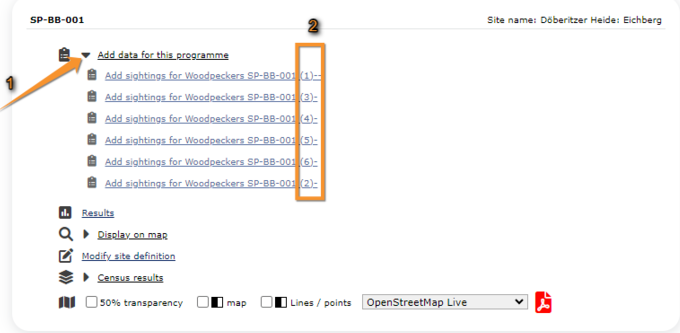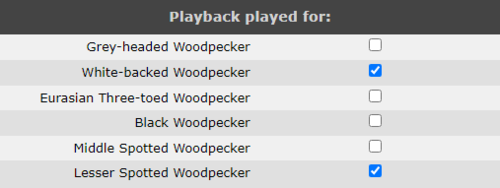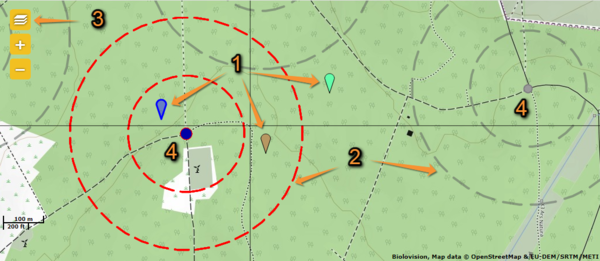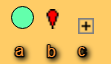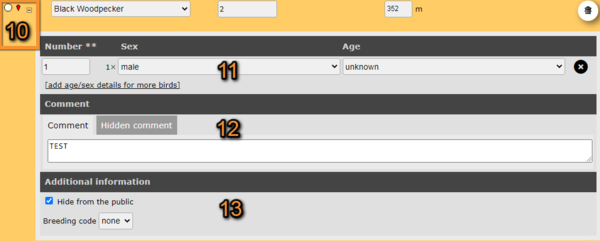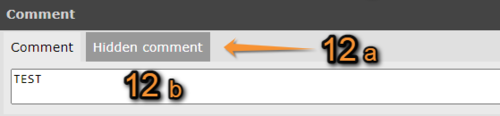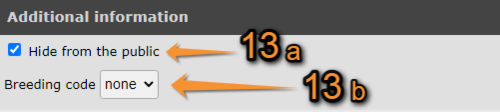Woodpeckers: Difference between revisions
| Line 289: | Line 289: | ||
<center> | <center> | ||
<div class="toc" style="border-radius:5px;background-color:#ffffff;width: | <div class="toc" style="border-radius:5px;background-color:#ffffff;width:500px;padding-left:8px;padding-right:8px;"> | ||
[[File:Woodies. Comments.png| | [[File:Woodies. Comments.png|500px]] | ||
<div class="toc" style="border-radius:5px;width: | <div class="toc" style="border-radius:5px;width:485px;padding-left:15px;text-align:left; font-size:12px;"> | ||
'''Woodpeckers. Comments.''' | '''Woodpeckers. Comments.''' | ||
</div> | </div> | ||
| Line 309: | Line 309: | ||
<center> | <center> | ||
<div class="toc" style="border-radius:5px;background-color:#ffffff;width: | <div class="toc" style="border-radius:5px;background-color:#ffffff;width:500px;padding-left:8px;padding-right:8px;"> | ||
[[File:Woodies. Extra info.png| | [[File:Woodies. Extra info.png|500px]] | ||
<div class="toc" style="border-radius:5px;width: | <div class="toc" style="border-radius:5px;width:485px;padding-left:15px;text-align:left; font-size:12px;"> | ||
'''Woodpeckers. Other information.''' | '''Woodpeckers. Other information.''' | ||
</div> | </div> | ||
Revision as of 17:35, 26 January 2024
WOODPECKER
Access your protocol as described in wiki section Local portal > Protocols.
8 Woodpeckers
-
8.1 Preparation and data
- 8.1.1 Add observations
- 8.1.1.1 Starting the protocol
8.1.1.2 Entering observations
8.1.1.3 Ending the protocol
- 8.1.2 Results
- 8.1.2.1 Graphs
8.1.2.2 Statistics and results of recorded species
- 8.1.3 Display on map
8.1.4 Modify the protocol
8.1.5 Census results
- 8.1.5.1 Protocol section
8.1.5.2 Observations section
- 8.1.6 Download map
- 8.2 Check data
8.3 Map
WOODPECKER Preparation and data
Lists all sites available to the current profile and allows entering observations, downloading printable maps and seeing results.
8.1 Preparation and data
-
8.1.1 Add observations
- 8.1.1.1 Starting the protocol
8.1.1.2 Entering observations
8.1.1.3 Ending the protocol
- 8.1.2 Results
- 8.1.2.1 Graphs
8.1.2.2 Statistics and results of recorded species
- 8.1.3 Display on map
8.1.4 Modify the protocol
8.1.5 Census results
- 8.1.5.1 Protocol section
8.1.5.2 Observations section
- 8.1.6 Download map
WOODPECKER Add observations
Click on Add data (see image below) in the site you need to enter data to.
1: Click on add data for this census: opens the list of the points counts for that place.
2: Point number
WOODPECKER Starting the protocol
Before entering observations, it is required to enter general parameters regarding the protocol. Parameters are protocol specific. Fields marked with an asterisk are mandatory.
See wiki section Web interface > Protocols > Preparation and data > Add observations > Starting the protocol for details.
Check the cells for the species you will use the playback for (see image below).
Select the type of list to access next step.
WOODPECKER Entering observations
Enter observations as if entering a list. See wiki section Web interface > Protocols > Preparation and data > Add observations > Entering observations for details.
Woodpeckers. Entering position.
1. Bird position: Colour markers for individual observations (the active one in blue).
2. Distance: Distances from the active point in red, from inactive ones in grey.
3. Map settings: Elements to show on the map.
4. Point counts:' Active point in blue, inactive ones in grey.
- 1. Bird position
- 1. Bird position
Click on the map at the bird's position. A coloured marker identifying each individual observation will appear (number 1 in image below). This colour matches the dot colour on the observations panel below. Note the active observation is indicated by a blue marker (left marker on image above).
- 2. Distance
- 2. Distance
Distance markings appear in red from the active point. Th inner circle indicates a distance of 150 m from he active point, and the outer one a distance of 300 m. For inactive points, distance lines appear in grey. Lines can be show/hidden from the Map settings panel (see point 3 next).
- 3. Map settings
- 3. Map settings
Open the Map settings panel to hide/show distance markers, observations and/or point counts, among others (see image Map settings as an example).
Visit wiki section navigation the map to know more about the map.
- 4. Point counts
- 4. Point counts
Point counts are shown in the map in blue when active and grey otherwise. Show/hide points in the map from the Map setting panel (see point 3 above).
Enter information about each of the observations in the panel underneath (see image below). Active observation panel is highlighted in yellow. Click on any other observation panel to change the active one.
Woodpeckers. Entering observations.
5. Species: Select species name.
6. Individual: Type number of individuals.
7. Altitude: Altitude at the bird's position. It is determined automatically, but can be changed if necessary.
8. Delete: Delete observation.
9. ID and additional information: Observation identifier and additional data.
- 5. Species
- 5. Species
Select the species of your observation from the expandable panel.
- 6. Individuals
- 6. Individuals
Type total number of individuals for this observation.
- 7. Altitude
- 7. Altitude
Altitude at the observation's marker. It is determined automatically, but can be changed if necessary by typing on the field.
- 8. Delete
- 8. Delete
Delete entry if necessary,
- 9. ID and additional information
- 9. ID and additional information
A colour dot matches the colour of marker on the map the observation refers to. Next to it, a marker sign appears for observations that are already positioned on the map. It is possible to enter additional information by opening the additional observation panel clicking on the icon + (see below for details).
Expand the panel to enter additional information (see image above).
Woodpeckers. Additional information panel.
10. Additional information panel: Open/close additional information panel.
11. Age/Sex classes: Indicate individuals belonging to different age/sex classes. See details below.
12. Comments: Leave a comment if necessary.
13. Additional information: Show/hide observation and select atlas code.
- 10. Additional information panel
- 10. Additional information panel
Open the additional information panel by clicking on the icon +. If opened, close it, if necessary, by clicking on the icon -.
An additional observation panel will open within the entry the entry it refers to.
- 11. Age/Sex
- 11. Age/Sex
Type any number of individuals (11a) belonging to each age and sex class. Choose Age (11b) and Sex (11c) for each class by selecting from the expandable menu. Each line corresponds to a class. Add as many classes as necessary by clicking on add age/sex details for more birds (11d). Delete a class from the X button on the right (11e).
- 12. Comment
- 12. Comment
Leave a comment if necessary. Select from the tabs (12a) if you want the comment to b public or if you want it to be available only to administrators (Hidden comment), and type the text (12b). If you type the comment on the tab Hidden comment, only the comment will be hidden, not the observation.
- 13. Additional information
- 13. Additional information
Check the cell Hide from the public (13a) to keep your observation and all data associated available only to administrators.
Select an atlas code, if appropriate, from the Breeding code expandable menu (13b). Once a code is selected, its meaning appears underneath.
WOODPECKER Ending the protocol
Click on I RECORDED ALL SPECIES FROM THE PROGRAME to end the count. A
green badge at the top will indicate your data has been saved. If there is some problem with your data, an error message will prevent you from continuing.
WOODPECKER Results
See some statistics about your surveys results.
Visit wiki section Web interface > Protocols > Preparation and data > Results for details.
WOODPECKER Graphs
Visit wiki section Web interface > Protocols > Preparation and data > Results > Graphs for details.
WOODPECKER Statistics and results of recorded species
Visit wiki section Web interface > Protocols > Preparation and data > Results > Statistics and results of recorded species for details.
WOODPECKER Display on map
For the selected site, see the area to survey on a map. To know how to navigate the map, refer to wiki section Web interface > Navigating the map.
Visit wiki section Web interface > Protocols > Preparation and data > Display on map for details.
WOODPECKER Modify the protocol
Modify the site to survey.
Visit wiki section Web interface > Protocols > Preparation and data > Modify the protocol for details.
WOODPECKER Census results
Click on Census results to see all available years with data for this site (see image Protocol. Selecting year to visualise). Select the one to visualise.
Visit wiki section Web interface > Protocols > Preparation and data > Census protocol for details.
WOODPECKER Protocol section
General information about the selected visit at the selected site.
Visit wiki section Web interface > Protocols > Preparation and data > Census results > Protocol section for details.
WOODPECKER Observations section
Summary of observations at the selected site.
Visit wiki section Web interface > Protocols > Preparation and data > Census results > Observations section for details.
WOODPECKER Download map
Download maps ready to print.
Visit wiki section Web interface > Protocols > Preparation and data > Download map for details.
WOODPECKER Check data
Calendar showing visits to different sites and number of species detected.
Visit wiki section Web interface > Protocols > Preparation and data > Check data for details.
WOODPECKER Map
Map and statistics for site.
Visit wiki section Web interface > Protocols > Preparation and data > Map for details.