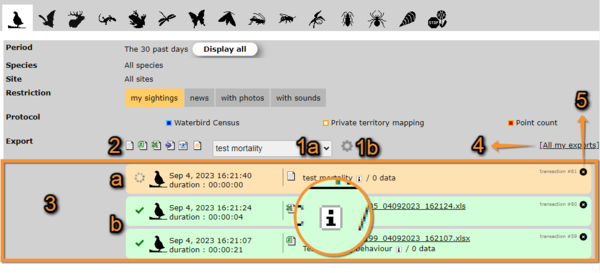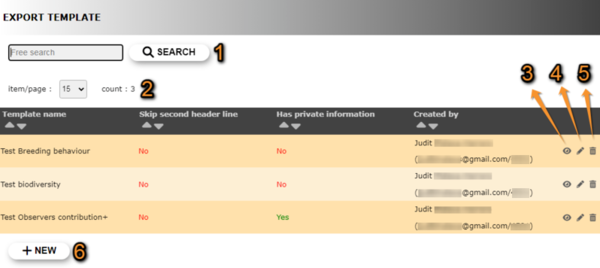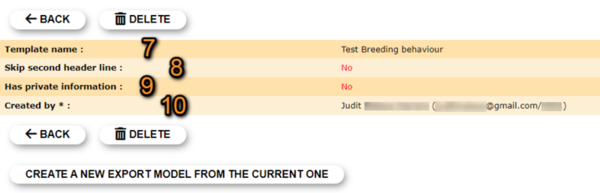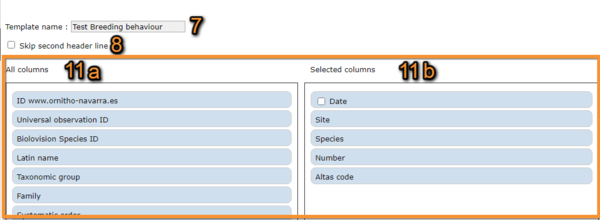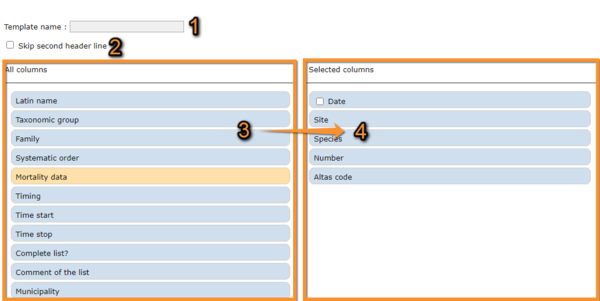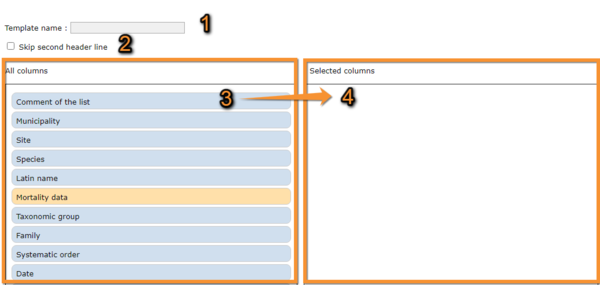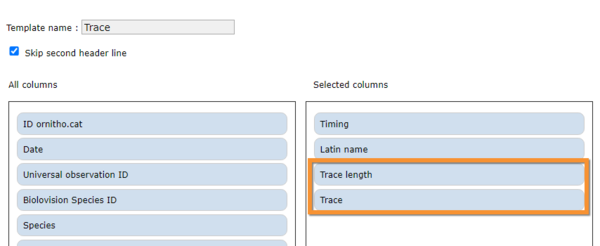Exporting your data
-
TO EXPORT
- Browse your data
- Select a template (or create a new one)
- Choose a format
- Wait until the file is ready (Green)
- Click on the file name to download
From different places of the Local Website you can browse your data, and/or export your own in different formats (see section Available formats).
We take the example below from Explore > All my observations, the past 30 days (see image below).
- 1. Templates
Select a template from the expandable menu (1a) or create a new template (1b).
- 2. Formats
Select a format to download your data. Place the mouse pointer on the format icons to see which extension corresponds to each icon. Be aware the file will be generated immediately in the default template if no other have been selected.
- 3. Files
List of files ready to download (in green, 3b), and those being created (in orange, 3a). Wait for a file to be created and download by clicking on its name when ready (in green, 3b). Place the mouse pointer on the "i" icon when the file is ready in order to see the characteristics for each format type.
-
The export continues to be processed even if you leave the page or shut down your computer! For big export, it takes time to generate.
- 4. All your exports
List of all files created to export by the current user.
- 5. Delete
Delete any file by clicking on the "X" on the top right corner of the file area.
Available formats
Data is available to download in different formats. See in the table below the differences between the formats.
| Name | Description | |
|---|---|---|
| Tab separated plain text(.txt) | Data stored as a text, with columns separated by spaces. It can be opened with Microsoft Notepad, WordPad and TextEdit. |
|
| MS Excel file (.xlsx) | Spreadsheets. It can be opened with Microsoft Excel. |
|
| MS Excel file 97-2003(.xls) | Spreadsheets. It can be opened with any version of Microsoft Excel. |
|
| Google Earth (.KML) | Geo-referenced information that can be displayed in maps. It can be opened with GoogleEarth, but also with other GIS software. |
|
| eXtensible Markup Language (.XML) | Data encrypted to be transferred between two computers through the web. It is used for the API. | |
| JavaScript Object Notation (.JSON) | Data encrypted to be transferred between two computers through the web. It is used for the API. |
Templates
Clicking on the expandable menu, choose an already made template (a) or create a new one (b) -See image below.
Available templates differ from country to country, are created by local administrators and can be modified by users with rights. The following templates exist in all sites and cannot be modified. Note some templates are only available for certain users, like administrators, and registered users without special rights will not see them in their menus.
| Name | Distribution | Description | Example |
|---|---|---|---|
| BASIC | Public | It does not include personal information, like observers' names and e-mail addresses. | |
| BASIC+ | Administrators | It includes observers' names and e-mail addresses. Only available for administrators. | |
| OLD_BASIC+ | Public | Template on the old website. It includes personal information but users can only download own data. | |
| Wetlands+ | Private | Special template only for Wetlands program. |
To choose form a Template you have previously created, click on the templates wheel and choose from the list (see image below). Use arrows under titles to alternate between ascending and descending order (see this image as an example).
Exporting data. Templates list.
Template name: Name given to the template.
Skip second header line: Indicates if the template will have one or two headers. See sub-section Create a new template > 2. Skip second header line for more details.
Has private information: Indicates if it includes information about observers, like names, ID or e-mail addresses.
Created by: Name and email address of the creator.
- 1. Search
Enter the beggining or full name of the export mode you are seeking and click SEARCH. When a filter is applied, click on DISPLAY ALL to see the full list.
- 2. Search
Select page number and/or number of items per page.
- 3. Details
Click to see details of selected template.
Details of a template.
BACK: Return to previous page.
DELETE: Delete the selected template.
CREATE A NEW EXPORT MODEL FROM THE CURRENT ONE: Modify the template to create a new one. See section New template from an existing one below for more information.
7. Template name: Name given to the selected template.
8. Skip second header line: Indicates if the template will have one or two headers. See sub-section Create a new template > 2. Skip second header line for details.
9. Has private information: Indicates if the template contains name, email address or observer's ID.
10. Created by: Name and email address of creator.
- 4. Edit
Modify details of selected template.
Editing a template.
7. Template name: Modify template name if necessary by typing on it.
8. Skip second header line: Check/uncheck depending on your preferences. See sub-section Create a new template > 2. Skip second header line for details.
11. Modify template fields: Left-click and drag field from one column to another (11a All available fields; 11b Current field in the template). Orange fields contain multiple possibilities while blue ones only contain one. Fields with clickable cells on them can be broken down into smaller fields or contain different formats (see table under New template from scratch for details).
At the bottom of the page,
- click CANCEL to go to previous screen without modifying the template, or
- click SAVE to save changes.
- click CANCEL to go to previous screen without modifying the template, or
- 5. Delete
Click on the bin to delete the template. Note it will be deleted immediately and irreversibly without asking for confirmation.
- 6. NEW
Create a new template. See section New template from scratch below for details.
Create a new template
It is possible to create a new template. This will allow you to download only the data you are interested in. To create a new template, start from scratch or modify an existing one.
New template from an existing one
To create a template starting from an existing one,
- 1. click on the templates wheel (see image Templates, b)
- 2. select the existing template you want to work from and click on Details (see image Exporting data. Templates list, 3)
- 3. click CREATE A NEW EXPORT MODEL FROM THE CURRENT ONE at the bottom of the page (see image Details of a template). Fields on the right (4) are displayed in the original template, while on the left (3) are all other available ones.
- 1. Template name
Type a name for the template.
- 2. Skip second header line
By default, fields contain two headers: a regular one which is easy to visualise, and a second one to facilitate reading by certain programs when imported. Check to skip the second header line. See here examples with two headers (top), and one (bottom).
- 3. All columns
List of all fields available. Click a field you would like to add in your protocol and drag it from the left-hand column to the right-hand column.
- 4. Selected columns
List of columns in the current template. To remove any, click on the field and drag it to the left-hand column. Orange fields contain multiple possibilities while blue ones only contain one. Some fields can be broken down into smaller fields or show different formats when indicated (see table under New template from scratch for details).
When done, at the bottom of the page,
- click CANCEL to go to previous screen without modifying the template, or
- click SAVE to save changes.
- click CANCEL to go to previous screen without modifying the template, or
New template from scratch
To create a template starting from scratch,
- 1. click on the templates wheel (see image Templates, b).
- 2. click NEW (see image Exporting data. Templates list, 6).
- 1. Template name
Type a name for the template.
- 2. Skip second header line
By default, fields contain two headers: a regular one which is easy to visualise, and a second one to facilitate reading by certain programs when imported. Check to skip the second header line. See here examples with two headers (top), and one (bottom).
- 3. All columns
List of all fields available. Click a field you would like to have in your protocol and drag it from the left-hand column (3) to the right-hand column (4).
- 4. Selected columns
List of columns in the current template. To remove any, click on the field and drag it back to the left-hand column. Orange fields contain multiple possibilities while blue ones only contain one. Some fields can be broken down into smaller ones or contain different formats when checked. See the table below to know which fields can be broken down and how they look like.
| Field | Description | Example |
|---|---|---|
| Coordinates | Latitud (N) and Longitud (E) by default Latitud (N), Longitud (E), DMS and UTM |
Example |
| Time stop | 00:00 by default Separated hour and minutes |
Example |
| Time start | 00:00 by default Separated hour and minutes |
Example |
| Date | DD-month-YY by default Separated day, month and year, Julian day, pentad, decade and week number |
Example |
| Province | ... | |
| ID ornitho.x | ... | |
| Universal observation ID | ||
| Biolovision species ID | ||
| Species | ||
| Latin name | ||
| Taxonomic group | ||
| Family | ||
| Systematic order | ||
| Species sheet data (orange) | ||
| Date | ||
| Timing | ||
| List ID | ||
| Universal list ID | ||
| Time start | ||
| Time stop | ||
| Complete list? | ||
| Comment of the list | ||
| Locality ID | ||
| Site | ||
| Municipality | ||
| County | ||
| Country | ||
| Coordinates | ||
| Type of record location | ||
| Grid cell | ||
| Altitude | ||
| Estimation | ||
When done, at the bottom of the page,
- click CANCEL to go to previous screen without modifying the template, or
- click SAVE to save changes.
- click CANCEL to go to previous screen without modifying the template, or
Exporting your trace
If you recorded your trace when creating a list in NaturaList, download length and/or waypoints by selecting filed Trace length and/or Trace when downloading your data. Alternatively, download only the track by selecting solely Trace.
Visit section above to know how to create a template containing your trace.