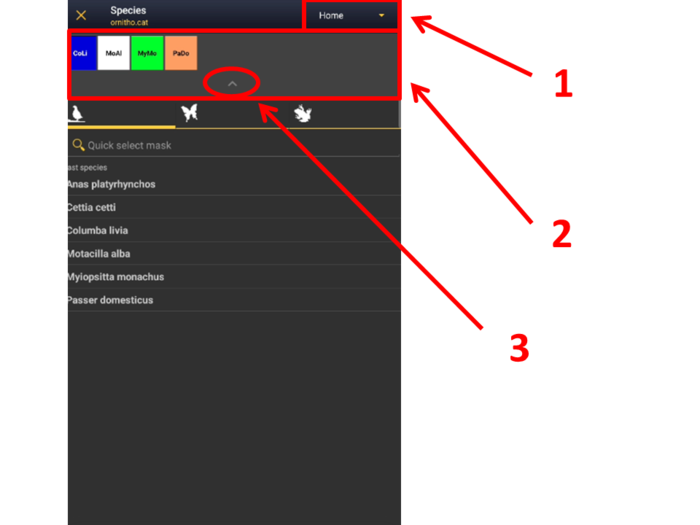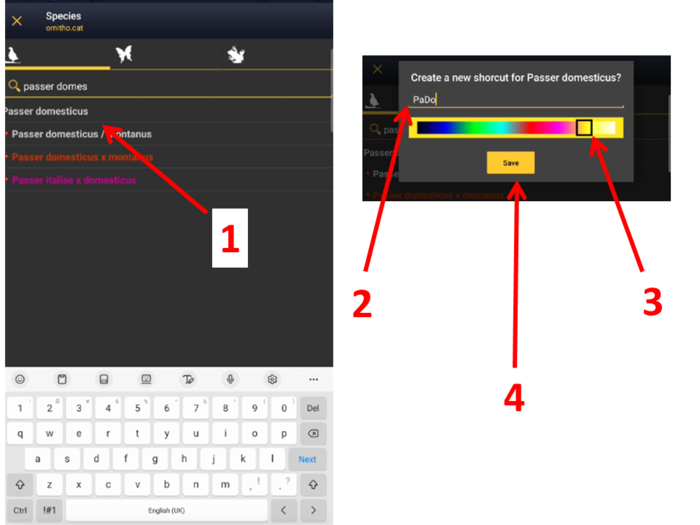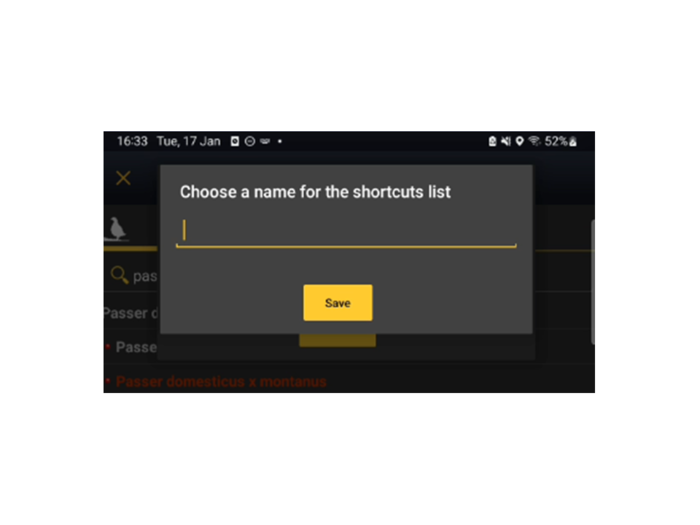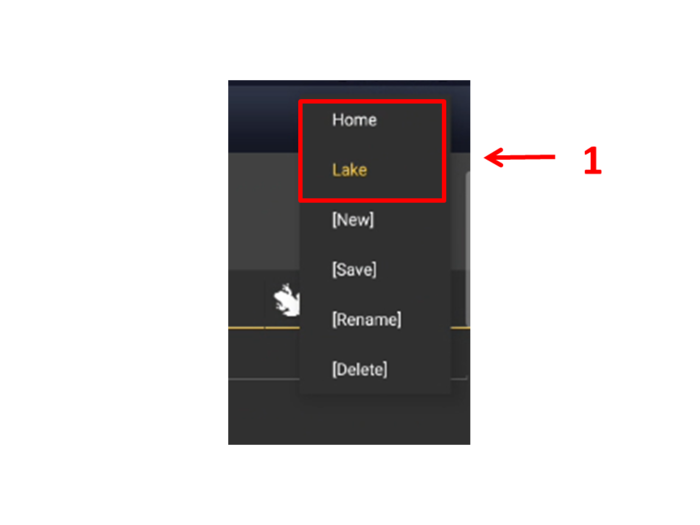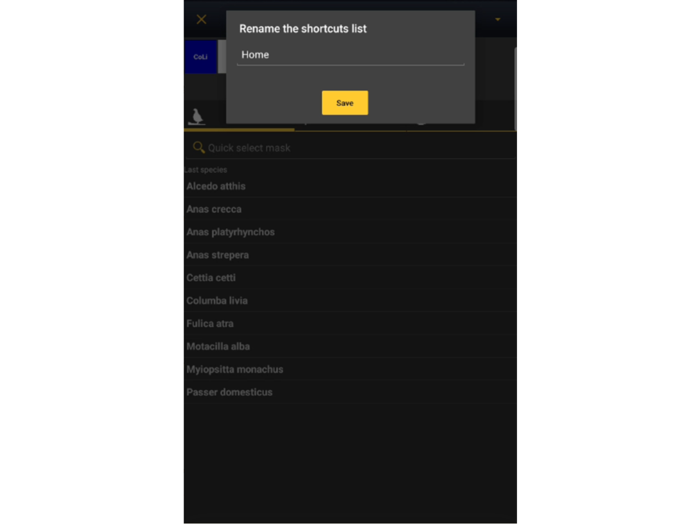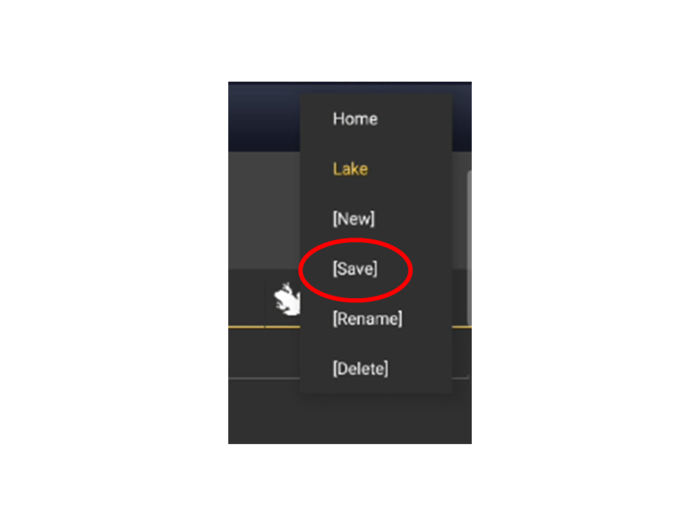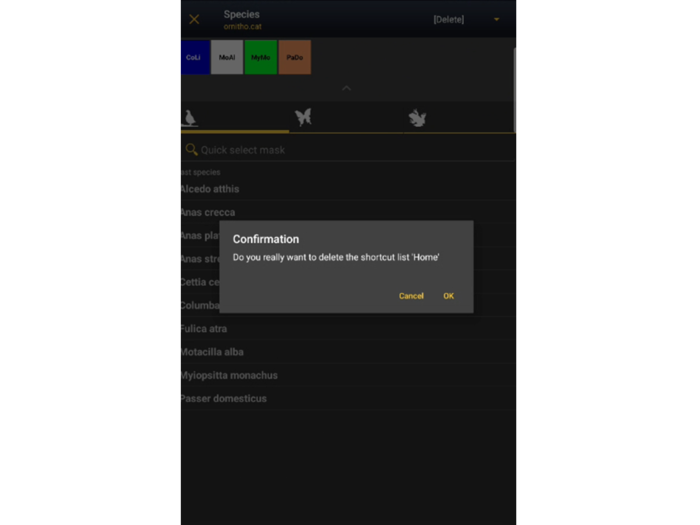Shortcuts/es: Difference between revisions
(Created page with "</ul></p>") |
(Created page with "==Elimina una lista de atajos== <br/> Desde la pantalla '''Especies''', clica sobre el atajo activo en la barra horizontal superior para abrir el menú de atajos (imagen Lista de atajos. Menú). Clica sobre '''[Eliminar]''' para borrar la lista activa y confirma cuando se pregunte (imagen siguiente).<br/> <br/>") |
||
| (5 intermediate revisions by 2 users not shown) | |||
| Line 16: | Line 16: | ||
<center> | <center> | ||
<table | <table class="toc" style="border:1px solid black; width:700px;"> | ||
<tr> | <tr> | ||
<td style="padding: 25px; text-align: left; font-family: sans-serif; color: black; background-color: #ffffdb"> | <td style="padding: 25px; text-align: left; font-family: sans-serif; color: black; background-color: #ffffdb"> | ||
| Line 41: | Line 41: | ||
<center> | <center> | ||
<table | <table class="toc" style="border:1px solid black; width:700px;"> | ||
<tr> | <tr> | ||
<td style="padding: 25px; text-align: left; font-family: sans-serif; color: black; background-color: #ffffdb"> | <td style="padding: 25px; text-align: left; font-family: sans-serif; color: black; background-color: #ffffdb"> | ||
| Line 62: | Line 62: | ||
<br/> | <br/> | ||
<table | <table class="toc" style="border:1px solid black; width:600px;"> | ||
<tr> | <tr> | ||
<td style="padding: 25px; text-align: left; font-family: sans-serif; color: black; background-color: hsl(157, 74%, 80%)"> | <td style="padding: 25px; text-align: left; font-family: sans-serif; color: black; background-color: hsl(157, 74%, 80%)"> | ||
| Line 90: | Line 90: | ||
===Primera lista=== | ===Primera lista=== | ||
Para crear un atajo por primera vez, clica y | Para crear un atajo por primera vez, en la pantalla '''Especies''' clica y mantén sobre el nombre de la especie para la que quieres crear un atajo en el menu extensible. Se abrirá una nueva ventana donde puedes seleccionar el color y el código para asignarle a esta especie (imagen [[Media:Creating a shortcut.png|Creando un atajo]]). Arrastra la barra para escoger el color e introduce el código. Se propone un código para la especie creado automáticamente, pero puede cambiarse por otro de hasta máximo 5 dígitos. Para acabar, clica '''Registrar'''. Se abrirá una nueva ventana para nombrar la lista (imagen [[Media:Naming a shortcuts list.png|Nombrando una lista de atajos]]). <br/> | ||
<br/> | |||
[[File:Creating a shortcut.png|700px|thumb|center|Creando un atajo.]] | |||
<p style="text-indent:210px"><b>1. Clica y mantén</b></p> | |||
<p style="text-indent:210px"><b>2. Assigna un código</b></p> | |||
<p style="text-indent:210px"><b>3. Selecciona un color </b>(el color selccionado identificará a la especie cuando se represente en el mapa, como en la imagen [[Media:Shortcuts on a map.png|Atajos en el mapa]]).</p> | |||
<p style="text-indent:210px"><b>4. Registrar</b></p> | |||
<br/> | <br/> | ||
<br/> | <br/> | ||
[[File:Naming a shortcuts list.png|700px|thumb|center|Nombrando una lista de atajos.]]<br/> | |||
[[File:Naming a shortcuts list.png|700px|thumb|center| | |||
<br/> | <br/> | ||
Elimina un atajo clicando y manteniendo sobre éste. Antes de ser borrado, aparecerá un mensaje de confirmación (imagen siguiente). Clica '''Sí''' para borrar o '''Cancelar''' para ir a la pantalla anterior.<br/> | |||
<br/> | <br/> | ||
[[File:Delete shortcuts.png|700px|thumb|center|Eliminando atajos.]]<br/> | |||
[[File:Delete shortcuts.png|700px|thumb|center| | |||
<br/> | <br/> | ||
Cuando existe una lista de atajos, éstos aparecen sobre los grupos taxonómicos, y la lista de atajos activa se muestra en la barra horizontal superior (imagen [[Media:Shortcuts.png|Atajos.]]). Clica sobre el nombre de la lista para abrir un menú con todas las opciones relacionadas con las listas.<br/> | |||
<br/> | <br/> | ||
===Listas adicionales=== | |||
= | Cuando una lista de atajos se ha creado, el nombre de la lista aparece en la barra horizontal superior. Clica sobre el nombre de la lista para crear una nueva. Se abrirá un menú con todas las opciones. Clica '''[Nuevo]''' para crear una nueva lista (imagen [[Media:Shortcuts lists. Menu.png|Listas de atajos. Menú]]). Introduce el nombre de la lista nueva cuando se te pida (imagen [[Media:Naming a shortcuts list.png|Nombrando una lista de atajos]]) y crea la lista como se describe en el apartado [[Shortcuts#First_list| Primera lista]] anterior. <br/> | ||
<br/> | <br/> | ||
==Cambia la lista de atajos== | |||
<br/> | <br/> | ||
Puede existir más de una lista en tu dispositivo. La lista activa se muestra en la barra horizontal superior. Para cambiar la lista activa, clica sobre el nombre de la lista para abrir un menú con todas las listas existentes en el dispositivo (imagen siguiente). La lista actual se indica en amarillo. Clica sobre un nombre diferente para cambiar la lista activa. <br/> | |||
<br/> | <br/> | ||
[[File:Shortcuts lists. Menu.png|700px|thumb|center|Lista de atajos. Menú.]] | |||
[[File:Shortcuts lists. Menu.png|700px|thumb|center| | <p style="text-indent:210px"><b>1. </b>Lista de atajos personal</p> | ||
<p style="text-indent:210px"><b>1. </b> | |||
<br/> | <br/> | ||
<br/> | <br/> | ||
<center> | <center> | ||
<table | <table class="toc" style="border:1px solid black; width:700px;"> | ||
<tr> | <tr> | ||
<td style="padding: 25px; text-align: left; font-family: sans-serif; color: black; background-color: hsl(0, 77%, 78%)"> | <td style="padding: 25px; text-align: left; font-family: sans-serif; color: black; background-color: hsl(0, 77%, 78%)"> | ||
| Line 159: | Line 137: | ||
BLUE BOX (Information): hsl(201, 100%, 89%) | BLUE BOX (Information): hsl(201, 100%, 89%) | ||
RED BOX (Warnings): hsl(0, 77%, 78%) --> | RED BOX (Warnings): hsl(0, 77%, 78%) --> | ||
<p> | <p> | ||
<ul> | <ul>Si existe al menos una lista de atajos, todos los atajos nuevos se gardarán en la lista activa. Clica sobre la lista activa para ver todas las listas existentes y selecciona en la que quieras crear los nuevos atajos. <br/> | ||
Si es necesario, abre una nueva lista. | |||
</ul></p> | </ul></p> | ||
</td></tr></table> | </td></tr></table> | ||
</center> | </center> | ||
<br/> | <br/> | ||
<br/> | <br/> | ||
==Renombra una lista de atajos== | |||
<br/> | <br/> | ||
Desde la pantalla de '''Especies''', clica en la lista de atajos activa en la barra horizontl superior para abrir el menú de atajos (imagen [[Media:Shortcuts lists. Menu.png|Lista de atajos. Menú]]). Clica en '''[Renombrar]''' para cambiar la lista de atajos activa. Introduce el nombre nuevo cuando se te pida y clica '''Registrar''' (imagen siguiente). Si quieres renombrar alguna otra lista, primero [[Shortcuts#Change_shortcuts_list|cambia la lista activa]]. <br/> | |||
<br/> | <br/> | ||
[[File:Rename shortcut list..png|700px|thumb|center|Nombrando una lista de atajos.]] <br/> | |||
[[File:Rename shortcut list..png|700px|thumb|center| | |||
<br/> | <br/> | ||
==Modificar una lista predefinida== | |||
<br/> | <br/> | ||
Algunos protocolos ofrecen una lista predefinida. Ésta puede ser modificada para ajustarla a tus necesitades, pero no se puede sobreescribir. Para personalizarla, abre la lista predefinida, añade o elimina los atajos necesarios, clica a opción '''[Guardar]''' en la barra horizontal superior (imagen siguiente) y renombra la nueva lista. Se puede borrar o modificar la lista nueva como se necesite.<br/> | |||
<br/> | <br/> | ||
<center> | <center> | ||
<table | <table class="toc" style="border:1px solid black; width:400px;"> | ||
<tr> | <tr> | ||
<td style="padding: 25px; text-align: left; font-family: sans-serif; color: black; background-color:#ffffdb"> | <td style="padding: 25px; text-align: left; font-family: sans-serif; color: black; background-color:#ffffdb"> | ||
| Line 206: | Line 170: | ||
BLUE BOX (Information): hsl(201, 100%, 89%) | BLUE BOX (Information): hsl(201, 100%, 89%) | ||
RED BOX (Warnings): hsl(0, 77%, 78%) --> | RED BOX (Warnings): hsl(0, 77%, 78%) --> | ||
<p> | <p> | ||
<ul> | <ul> | ||
<b> | <b>Personaliza una lista predefinida:</b><br/> | ||
* | * Abre la lista existente. | ||
* | * Añade / elimina los atajos necesarios. | ||
* <b>[ | * <b>[Guarda]</b> el resultado. | ||
* | * Renombra la lista nueva. | ||
</ul></p> | </ul></p> | ||
</td></tr></table> | </td></tr></table> | ||
</center> | </center> | ||
<br/> | <br/> | ||
<br/> | <br/> | ||
[[File:Modify shortcut list.png| 700px|thumb|center|Modificando una lista de atajos predefinida.]] <br/> | |||
[[File:Modify shortcut list.png| 700px|thumb|center| | |||
<br/> | <br/> | ||
<center> | <center> | ||
<table | <table class="toc" style="border:1px solid black; width:600px;"> | ||
<tr> | <tr> | ||
<td style="padding: 25px; text-align: left; font-family: sans-serif; color: black; background-color: hsl(157, 74%, 80%)"> | <td style="padding: 25px; text-align: left; font-family: sans-serif; color: black; background-color: hsl(157, 74%, 80%)"> | ||
| Line 243: | Line 197: | ||
BLUE BOX (Information): hsl(201, 100%, 89%) | BLUE BOX (Information): hsl(201, 100%, 89%) | ||
RED BOX (Warnings): hsl(0, 77%, 78%) --> | RED BOX (Warnings): hsl(0, 77%, 78%) --> | ||
<p> | <p> | ||
<ul><b> | <ul><b>AÑADE UN ATAJO:</b><br /> | ||
1. | 1. Clica y mantén sobre el nombre de la especie.<br/> | ||
2. | 2. Introduce un código para la especie, o ignoralo si aceptas el propuesto.<br/> | ||
3. | 3. Desliza el cuadrado para seleccionar el color del atajo.<br/> | ||
4. | 4. Clica '''Registrar'''. <br/> | ||
</ul></p> | </ul></p> | ||
</td></tr></table> | </td></tr></table> | ||
</center> | </center> | ||
<br/> | <br/> | ||
<br/> | <br/> | ||
<center> | <center> | ||
<table | <table class="toc" style="border:1px solid black; width:400px;"> | ||
<tr> | <tr> | ||
<td style="padding: 25px; text-align: left; font-family: sans-serif; color: black; background-color: hsl(157, 74%, 80%)"> | <td style="padding: 25px; text-align: left; font-family: sans-serif; color: black; background-color: hsl(157, 74%, 80%)"> | ||
| Line 271: | Line 219: | ||
BLUE BOX (Information): hsl(201, 100%, 89%) | BLUE BOX (Information): hsl(201, 100%, 89%) | ||
RED BOX (Warnings): hsl(0, 77%, 78%) --> | RED BOX (Warnings): hsl(0, 77%, 78%) --> | ||
<p> | <p> | ||
<ul><b> | <ul><b>BORRA UN ATAJO:</b><br /> | ||
1. | 1. Clica y mantén sobre un atajo para borrarlo.<br/> | ||
2. | 2. Confirma cuando se te pida.<br/> | ||
</ul></p> | </ul></p> | ||
</td></tr></table> | </td></tr></table> | ||
</center> | </center> | ||
<br/> | <br/> | ||
<br/> | <br/> | ||
&nsbp; | |||
== | |||
==Elimina una lista de atajos== | |||
<br/> | <br/> | ||
Desde la pantalla '''Especies''', clica sobre el atajo activo en la barra horizontal superior para abrir el menú de atajos (imagen [[Media:Shortcuts lists. Menu.png|Lista de atajos. Menú]]). Clica sobre '''[Eliminar]''' para borrar la lista activa y confirma cuando se pregunte (imagen siguiente).<br/> | |||
<br/> | <br/> | ||
[[File:Delete shortcuts list.png|700px|thumb|center|Eliminando una lista de atajos. Confirmación.]] <br/> | |||
[[File:Delete shortcuts list.png|700px|thumb|center| | |||
<br/> | <br/> | ||
Latest revision as of 22:05, 8 January 2024
Al entrar datos en alguna pantalla de Especies puedes escoger los nombres de las especies del menú extensible o de los atajos creados previamente (imagen siguiente). Para usar un atajo, clica en el cuadrado correspndiente y accederás directamente a la pantalla Número de individuos. Crea tu propia lista de atajos o usa los propuestos en algunos de los portocolos. Se pueden crear más de una lista para adaptarlas a las áreas o hábitats que visitas habitualmente. Utiliza la flecha de la sección de atajos para mostrarlos u ocultarlos.
1. Lista de atajos
2. Atajos de especies
3. Muestra / Oculta atajos
Creación de atajos
El proceso para crear una lista de atajos es diferente en los primeros pasos dependiendo de si se trata de la primera lista que se crea en el teléfono que utilizas, o de si ya se ahn creado otras listas anteriormente.
|
1. Clica y mantén sobre el nombre de la especie. 2. Introduce un código para la especie, o ignora si te quedas con el propuesto. 3. Desliza el cuadrado para seleccionar el color del atajo. 4. Clica Registrar. 5. Introduce un nombre para la lista de especies. 6. Clica Registrar. 7. Continua entrando datos y creando atajos como se vayan necesitando. |
|
1. Clica en la lista de atajos (número 1 en la imagen Atajos). 2. Clica en [Nuevo]*. 3. Introduce un nombre para la lista nueva. 4. Clica Registrar. 5. Clica y mantén sobre el nombre de la especie. 6. Introduce un código para la especie. 7. Desliza el cuadrado hasta el color que escojas. 8. Clica Registrar.
|
Primera lista
Para crear un atajo por primera vez, en la pantalla Especies clica y mantén sobre el nombre de la especie para la que quieres crear un atajo en el menu extensible. Se abrirá una nueva ventana donde puedes seleccionar el color y el código para asignarle a esta especie (imagen Creando un atajo). Arrastra la barra para escoger el color e introduce el código. Se propone un código para la especie creado automáticamente, pero puede cambiarse por otro de hasta máximo 5 dígitos. Para acabar, clica Registrar. Se abrirá una nueva ventana para nombrar la lista (imagen Nombrando una lista de atajos).
1. Clica y mantén
2. Assigna un código
3. Selecciona un color (el color selccionado identificará a la especie cuando se represente en el mapa, como en la imagen Atajos en el mapa).
4. Registrar
Elimina un atajo clicando y manteniendo sobre éste. Antes de ser borrado, aparecerá un mensaje de confirmación (imagen siguiente). Clica Sí para borrar o Cancelar para ir a la pantalla anterior.
Cuando existe una lista de atajos, éstos aparecen sobre los grupos taxonómicos, y la lista de atajos activa se muestra en la barra horizontal superior (imagen Atajos.). Clica sobre el nombre de la lista para abrir un menú con todas las opciones relacionadas con las listas.
Listas adicionales
Cuando una lista de atajos se ha creado, el nombre de la lista aparece en la barra horizontal superior. Clica sobre el nombre de la lista para crear una nueva. Se abrirá un menú con todas las opciones. Clica [Nuevo] para crear una nueva lista (imagen Listas de atajos. Menú). Introduce el nombre de la lista nueva cuando se te pida (imagen Nombrando una lista de atajos) y crea la lista como se describe en el apartado Primera lista anterior.
Cambia la lista de atajos
Puede existir más de una lista en tu dispositivo. La lista activa se muestra en la barra horizontal superior. Para cambiar la lista activa, clica sobre el nombre de la lista para abrir un menú con todas las listas existentes en el dispositivo (imagen siguiente). La lista actual se indica en amarillo. Clica sobre un nombre diferente para cambiar la lista activa.
1. Lista de atajos personal
|
Si es necesario, abre una nueva lista. |
Renombra una lista de atajos
Desde la pantalla de Especies, clica en la lista de atajos activa en la barra horizontl superior para abrir el menú de atajos (imagen Lista de atajos. Menú). Clica en [Renombrar] para cambiar la lista de atajos activa. Introduce el nombre nuevo cuando se te pida y clica Registrar (imagen siguiente). Si quieres renombrar alguna otra lista, primero cambia la lista activa.
Modificar una lista predefinida
Algunos protocolos ofrecen una lista predefinida. Ésta puede ser modificada para ajustarla a tus necesitades, pero no se puede sobreescribir. Para personalizarla, abre la lista predefinida, añade o elimina los atajos necesarios, clica a opción [Guardar] en la barra horizontal superior (imagen siguiente) y renombra la nueva lista. Se puede borrar o modificar la lista nueva como se necesite.
|
|
|
1. Clica y mantén sobre el nombre de la especie. 2. Introduce un código para la especie, o ignoralo si aceptas el propuesto. 3. Desliza el cuadrado para seleccionar el color del atajo. 4. Clica Registrar. |
|
1. Clica y mantén sobre un atajo para borrarlo. 2. Confirma cuando se te pida. |
&nsbp;
Elimina una lista de atajos
Desde la pantalla Especies, clica sobre el atajo activo en la barra horizontal superior para abrir el menú de atajos (imagen Lista de atajos. Menú). Clica sobre [Eliminar] para borrar la lista activa y confirma cuando se pregunte (imagen siguiente).