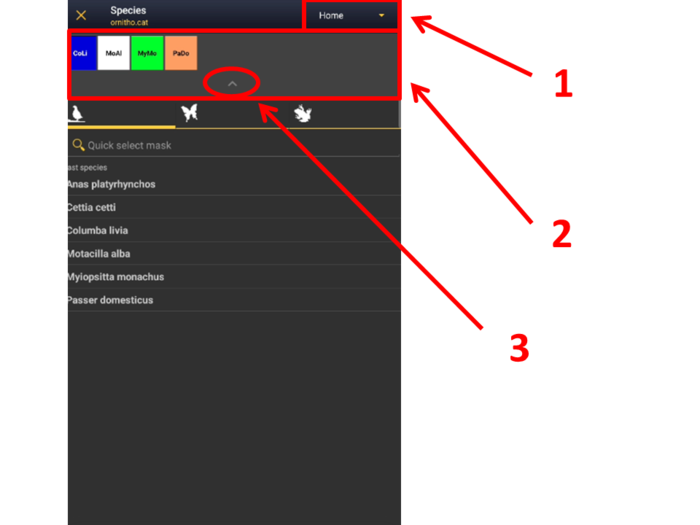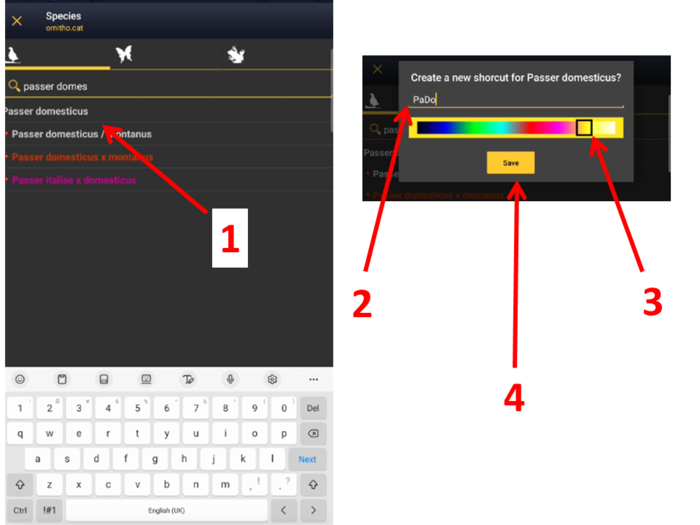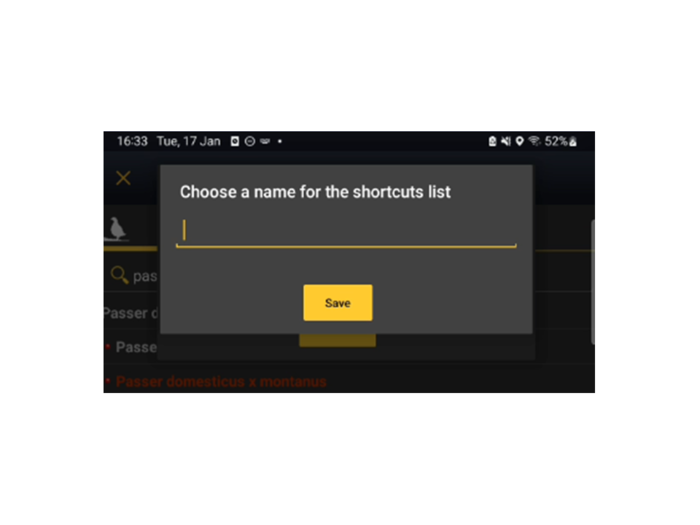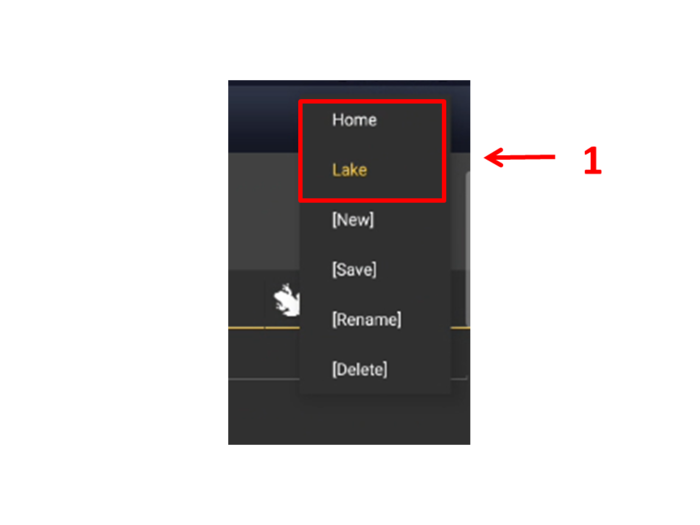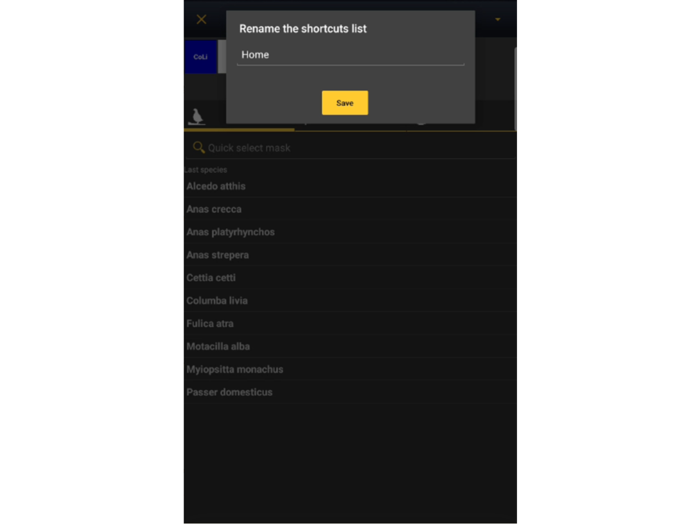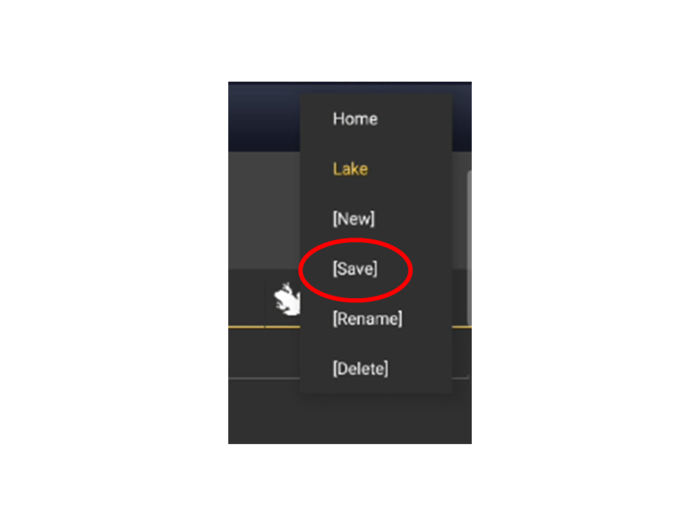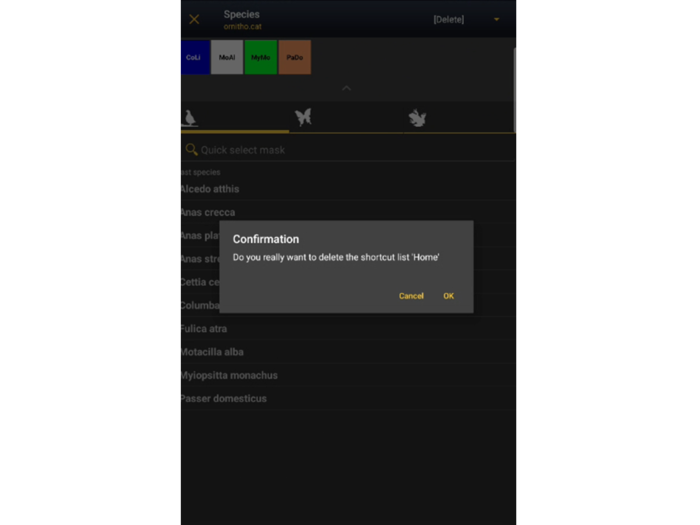Atajos
Al entrar datos en alguna pantalla de Especies puedes escoger los nombres de las especies del menú extensible o de los atajos creados previamente (imagen siguiente). Para usar un atajo, clica en el cuadrado correspndiente y accederás directamente a la pantalla Número de individuos. Crea tu propia lista de atajos o usa los propuestos en algunos de los portocolos. Se pueden crear más de una lista para adaptarlas a las áreas o hábitats que visitas habitualmente. Utiliza la flecha de la sección de atajos para mostrarlos u ocultarlos.
1. Lista de atajos
2. Atajos de especies
3. Muestra / Oculta atajos
Creación de atajos
El proceso para crear una lista de atajos es diferente en los primeros pasos dependiendo de si se trata de la primera lista que se crea en el teléfono que utilizas, o de si ya se ahn creado otras listas anteriormente.
|
1. Clica y mantén sobre el nombre de la especie. 2. Introduce un código para la especie, o ignora si te quedas con el propuesto. 3. Desliza el cuadrado para seleccionar el color del atajo. 4. Clica Registrar. 5. Introduce un nombre para la lista de especies. 6. Clica Registrar. 7. Continua entrando datos y creando atajos como se vayan necesitando. |
|
1. Clica en la lista de atajos (número 1 en la imagen Atajos). 2. Clica en [Nuevo]*. 3. Introduce un nombre para la lista nueva. 4. Clica Registrar. 5. Clica y mantén sobre el nombre de la especie. 6. Introduce un código para la especie. 7. Desliza el cuadrado hasta el color que escojas. 8. Clica Registrar.
|
Primera lista
Para crear un atajo por primera vez, clica y mantiene sobre el nombre de la especie para la que quieres crear un atajo en el
Se abrirá un anueva ventana donde puedes seleccionar el color y el código de la especie para
1. Long click
2. Assign code
3. Select colour (the selected colour will define the species when reresenting it on the map, as in image Shortcuts on a map).
4. Finish
Delete a shortcut by long clicking on it. A confirmation message will appear before deleting it (see image below). Click Yes to delete or Cancel to go back.
When a shortcut list is created, shortcuts appear above the taxonomic group, and the active shortcut list is shown on the top bar (see image Shortcuts.). Click on the shotcut list to open a menu with all possibilities for the lists.
Additional lists
Once a shortcuts list is created, the name of the list appears on the top bar. Click on the name to create a new list. It will open a menu with all the possibilities. Click [New] to create a new list (see image Shortcuts lists. Menu). Enter the name of the new list when prompted (see image Naming a shortcuts list) and start creating shortcuts as described in First list above.
Change shortcuts list
More than one shortcuts list may exist in a device. Your active list is shown on the top bar. To change your active list, click on the list name to open a menu with all saved lists on the device (see image below). The current list is highlighted in yellow. Click on a different name list to change the active list.
|
If needed, open a new list. |
Rename a shortcut list
From the Species screen, click on the active shortcuts list on the top bar to open the shortcuts menu (see image Shortcuts lists. Menu). Click on [Rename] to change the active shortcuts list. Type the new name when prompted and click Save (see image below). If you want to rename any other list, change the active list first.
Modify a pre-defined list
Some protocols provide a pre-defined list. This list can be modified to better suit your needs, but cannot be overwritten. To personalise it, open the pre-defined list, add or delete shortcuts as needed, click on the [Save] option at the top right menu (see image below) and rename the new list. You can delete or modify the new list as you please.
|
|
|
1. Long click on species name. 2. Type species code of your choice, or ignore if you accept the proposed one. 3. Slide square to select the shortcut colour. 4. Click Save. |
|
1. Long click on shortcut to delete. 2. Confirm when prompted. |
Delete a shortcut list
From the Species screen, click on the active shortcuts list on the top bar to open the shortcuts menu (see image Shortcuts lists. Menu). Click on [Delete] to delete the active list and confirm when prompted (see image below).