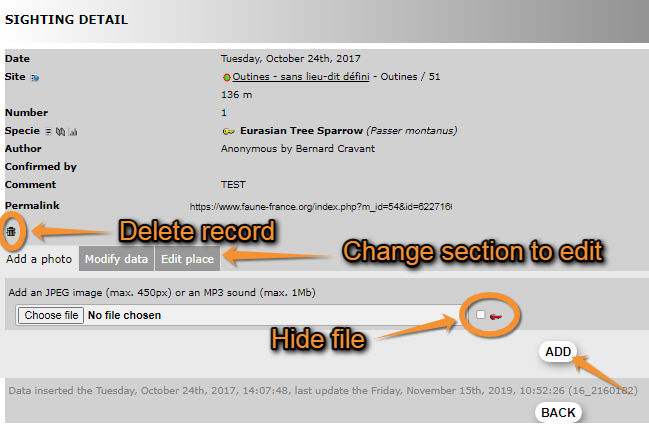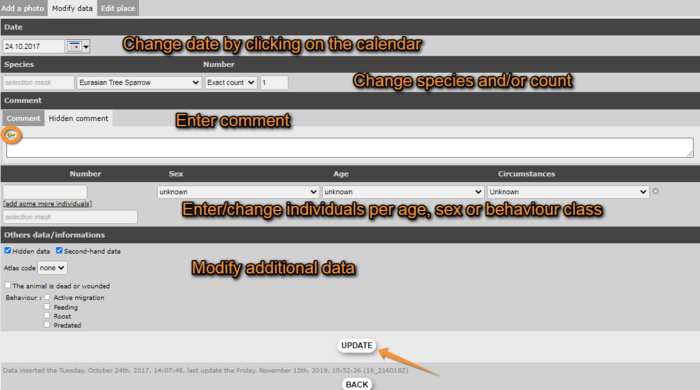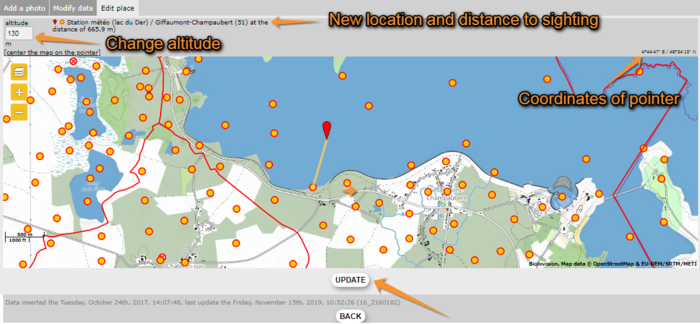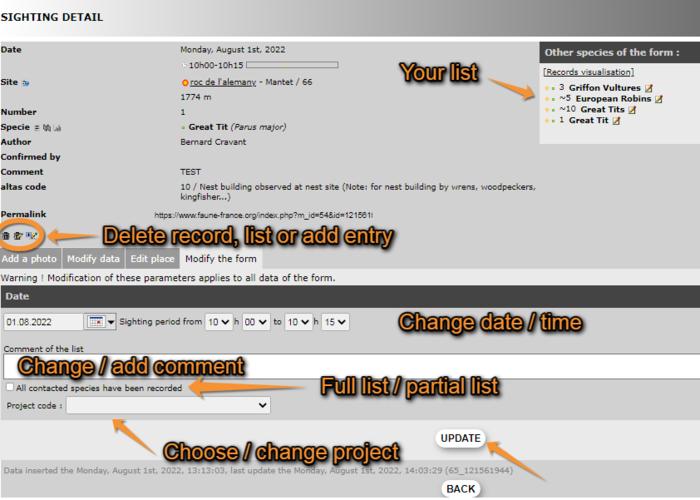Editing records: Difference between revisions
(Created page with "There are two ways in which you can modify your already submitted records:<br/> ==From the right hand column: Latests sightings== On the right hand column as you enter those following the '''add sightings on this locality''' or '''add a precise sighting''' path (see section 3. Submitting records “Step 3/3: Transmit my sighting”). The list shows your last 30 submitted observations, under each site and date. To edit a record click on the pencil and to delete use the...") |
m (spelling) |
||
| Line 1: | Line 1: | ||
There are two ways in which you can modify your already submitted records:<br/> | There are two ways in which you can modify your already submitted records:<br /> | ||
==From the right hand column: Latests sightings== | ==From the right hand column: Latests sightings== | ||
On the right hand column as you enter those following the '''add sightings on this locality''' or '''add a precise sighting''' path (see section 3. Submitting records “Step 3/3: Transmit my sighting”). The list shows your last 30 submitted observations, under each site and date. To edit a record click on the pencil and to delete use the bin (see image 20). When selecting to edit a record, you get a short summary of the observation and three tabs from where to modify the data: picture and sound, data and site (see image 21).<br/> | On the right hand column as you enter those following the '''add sightings on this locality''' or '''add a precise sighting''' path (see section 3. Submitting records “Step 3/3: Transmit my sighting”). The list shows your last 30 submitted observations, under each site and date. To edit a record click on the pencil and to delete use the bin (see image 20). When selecting to edit a record, you get a short summary of the observation and three tabs from where to modify the data: picture and sound, data and site (see image 21).<br /> | ||
<br/> | <br /> | ||
[[File:Edit record on latest sightings.png|thumb|center|700x700px|Image 20. Editting records from latest sightings list.]] | [[File:Edit record on latest sightings.png|thumb|center|700x700px|Image 20. Editting records from latest sightings list.]] | ||
<br/> | <br /> | ||
<br/> | <br /> | ||
'''Picture and sound'''<br/> | '''Picture and sound'''<br /> | ||
Here you can add a picture or a sound file as in section 3. Submitting records > Step 3/3: Transmit my sightings > “Additional information”, image 15). You can also delete the whole records by clicking the bin on the bottom left. When done adding new pictures, click add at the bottom of the form. See image 21.<br/> | Here you can add a picture or a sound file as in section 3. Submitting records > Step 3/3: Transmit my sightings > “Additional information”, image 15). You can also delete the whole records by clicking the bin on the bottom left. When done adding new pictures, click add at the bottom of the form. See image 21.<br /> | ||
<br/> | <br /> | ||
'''Data'''<br/> | '''Data'''<br /> | ||
Choose tab '''Modify data''' and edit date, species, count, comments and/or additional information, except pictures and sounds, as in 3. Submitting records > Step 3/3: Transmit my sighting. Modify as needed and click '''update''' at the bottom. See image 22.<br/> | Choose tab '''Modify data''' and edit date, species, count, comments and/or additional information, except pictures and sounds, as in 3. Submitting records > Step 3/3: Transmit my sighting. Modify as needed and click '''update''' at the bottom. See image 22.<br /> | ||
<br/> | <br /> | ||
'''Site'''<br/> | '''Site'''<br /> | ||
Select '''Edit place''' and navigate the map as in section 3. Submitting records > Step 1/3: Approximate choice of site > “By clicking on the map”; and section 3. Submitting records > Step 2/3: Precise site choice > “Add a precise sighting”. Click on the map at the exact position of sighting. This record may get automatically associated to a new predetermined site. See image 23. <br/> | Select '''Edit place''' and navigate the map as in section 3. Submitting records > Step 1/3: Approximate choice of site > “By clicking on the map”; and section 3. Submitting records > Step 2/3: Precise site choice > “Add a precise sighting”. Click on the map at the exact position of sighting. This record may get automatically associated to a new predetermined site. See image 23. <br /> | ||
<br/> | <br /> | ||
[[File:Edit picture.png|thumb|center|700x700px|Image 21. Editing a simple record. Add a photo.]]<br/> | [[File:Edit picture.png|thumb|center|700x700px|Image 21. Editing a simple record. Add a photo.]]<br /> | ||
<br/> | <br /> | ||
[[File:Edit data.png|thumb|center|700x700px|Image 22. Editing a simple record. Modify data.]]<br/> | [[File:Edit data.png|thumb|center|700x700px|Image 22. Editing a simple record. Modify data.]]<br /> | ||
<br/> | <br /> | ||
[[File:Edit site.png|thumb|center|700x700px|Image 23. Editing a simple record. Edit place.]]<br/> | [[File:Edit site.png|thumb|center|700x700px|Image 23. Editing a simple record. Edit place.]]<br /> | ||
<br/> | <br /> | ||
If you choose a record that belongs to a list (for example records entered at Roc de l’Alemany in image 20), you have further options at the bottom of the summary. Click the bin with a pen to delete the full list, or click the pen with plus sign (+) to add a new record to the list. There is also one more tab to allow you to modify details for the full list: '''Modify the form''' (see image 24). Any changes you make under the '''Modify the form''' or '''Edit place''' tabs will apply to the whole list. <br/> | If you choose a record that belongs to a list (for example records entered at Roc de l’Alemany in image 20), you have further options at the bottom of the summary. Click the bin with a pen to delete the full list, or click the pen with plus sign (+) to add a new record to the list. There is also one more tab to allow you to modify details for the full list: '''Modify the form''' (see image 24). Any changes you make under the '''Modify the form''' or '''Edit place''' tabs will apply to the whole list. <br /> | ||
<br/> | <br /> | ||
[[File:Edit list.png|thumb|center|700x700px|Image 24. | [[File:Edit list.png|thumb|center|700x700px|Image 24. Editing a list. Modify the form.]]<br /> | ||
<br/> | <br /> | ||
==From the left hand column: All my observations== | ==From the left hand column: All my observations== | ||
It is also possible to modify your observations by going to '''All my observations''' on the left hand column of the screen (see image 25). Click on the icons next to each record: bin to delete, pen to modify. If they are part of a list, you can also delete the full list (icon bin with pen). Pacing your mouse on top of each icon, you will see too which action they correspond. When editing, you will be taken to image 24.<br/> | It is also possible to modify your observations by going to '''All my observations''' on the left hand column of the screen (see image 25). Click on the icons next to each record: bin to delete, pen to modify. If they are part of a list, you can also delete the full list (icon bin with pen). Pacing your mouse on top of each icon, you will see too which action they correspond. When editing, you will be taken to image 24.<br /> | ||
<br/> | <br /> | ||
[[File:Edit from list on left column.png|thumb|center|700x700px|Image 25. | [[File:Edit from list on left column.png|thumb|center|700x700px|Image 25. Editing records from '''all my observations'''.]]<br /> | ||
Revision as of 12:11, 11 August 2022
There are two ways in which you can modify your already submitted records:
From the right hand column: Latests sightings
On the right hand column as you enter those following the add sightings on this locality or add a precise sighting path (see section 3. Submitting records “Step 3/3: Transmit my sighting”). The list shows your last 30 submitted observations, under each site and date. To edit a record click on the pencil and to delete use the bin (see image 20). When selecting to edit a record, you get a short summary of the observation and three tabs from where to modify the data: picture and sound, data and site (see image 21).
Picture and sound
Here you can add a picture or a sound file as in section 3. Submitting records > Step 3/3: Transmit my sightings > “Additional information”, image 15). You can also delete the whole records by clicking the bin on the bottom left. When done adding new pictures, click add at the bottom of the form. See image 21.
Data
Choose tab Modify data and edit date, species, count, comments and/or additional information, except pictures and sounds, as in 3. Submitting records > Step 3/3: Transmit my sighting. Modify as needed and click update at the bottom. See image 22.
Site
Select Edit place and navigate the map as in section 3. Submitting records > Step 1/3: Approximate choice of site > “By clicking on the map”; and section 3. Submitting records > Step 2/3: Precise site choice > “Add a precise sighting”. Click on the map at the exact position of sighting. This record may get automatically associated to a new predetermined site. See image 23.
If you choose a record that belongs to a list (for example records entered at Roc de l’Alemany in image 20), you have further options at the bottom of the summary. Click the bin with a pen to delete the full list, or click the pen with plus sign (+) to add a new record to the list. There is also one more tab to allow you to modify details for the full list: Modify the form (see image 24). Any changes you make under the Modify the form or Edit place tabs will apply to the whole list.
From the left hand column: All my observations
It is also possible to modify your observations by going to All my observations on the left hand column of the screen (see image 25). Click on the icons next to each record: bin to delete, pen to modify. If they are part of a list, you can also delete the full list (icon bin with pen). Pacing your mouse on top of each icon, you will see too which action they correspond. When editing, you will be taken to image 24.