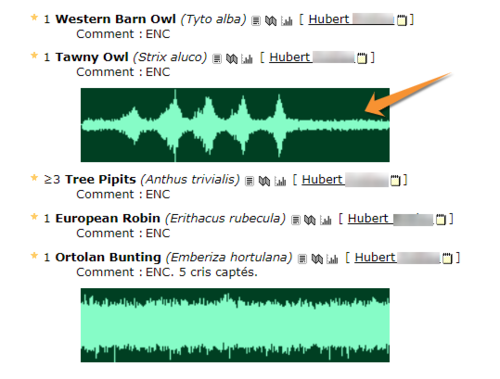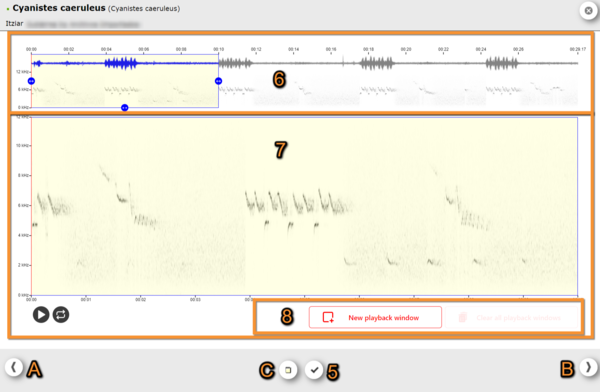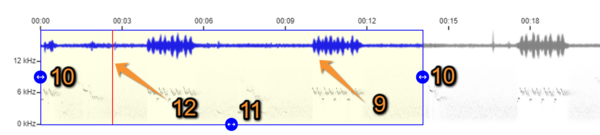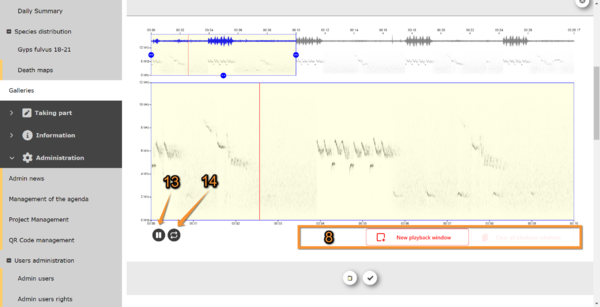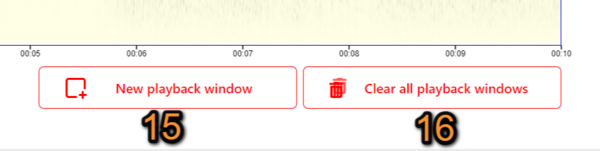Lecteur de son avec sonogramme
Lorsqu'un enregistrement sonore a été attaché à une donnée, il y a un sonogramme associé à la donnée. Il est possible de
- écouter l'enregistrement complet,
- sélectionner une partie de l'enregistrement à écouter (plage de temps et/ou fréquence),
- vérifier la donnée si vous êtes un validateur.
Accéder aux enregistrements
- afficher les données depuis les observations récentes dans la colonne de droite sur la page d'accueil,
- afficher les données depuis consulter les 2/5/15 derniers jours dans le menu gauche de la page d'accueil,
- en consultant vos propres données Toutes mes données,
- en utilisant l'outil de recherche,
- dans la galerie Galerie,
- dans l'interface de vérification (seulement disponible pour les validateurs).
Cliquer sur un sonogramme (image Sélectionner un sonogramme ci-dessous) pour ouvrir l'outil de lecture des sons ( image Vue générale du lecteur de son). Notez que si il s'agit de l'un de vos son, vous aurez plus de possibilités ( image Vue générale du lecteur de son. Avec vos propres fichiers).
Utilisez le bouton gris "play" pour jouer le son entier, ou
créez une Nouvelle fenêtre de lecture pour jouer seulement une partie du sonogramme (voire la sous section 8. Fenêtre de lecture pour en savoir plus).
- 1. Selectionner le fichier
Tous les fichiers attachés à la donnée (images et sons). Sélectionnez-en un pour le visualiser en détail dessous. Notez le cadre jaune qui indique le fichier sélectionné.
- 2. Cacher/Rendre visible
Cliquer pour cacher/rendre visible le fichier son pour le rendre publique ou le cacher. Cette action est seulement possible avec vos propres enregistrements, si vous consultez les sons de quelqu'un d'autre, vous ne verrez pas cet icone.
- 3. Effacer le fichier
Cliquer pour effacer le fichier. Vous pouvez seulement supprimer vos propres fichiers. Si vous consultez les données d'autrui, vous ne verrez pas l'icone.
- 4. Télécharger
Cliquer pour télécharger le fichier. Il est seulement possible de télécharger ses propres fichier, si vous consultez les données d'autrui, vous ne verrez pas l'icone.
- 5. Favoris
Cliquer pour mettre le son dans vos favoris. Quand le vu est vert, l'enregistrement fait partie de votre galerie de favoris. Cliquer sur le vu vert pour retirer l'enregistrement de vos favoris. Retrouvez vos son et images favoris sous Galerie. Cette fonction est disponible pour tous les utilisateurs enregistrés.
6. Sonogramme complet
Toute la durée du son est représentée par le sonogramme. Un cadre jaune indique quelle partie du sonogramme est en vue détaillée en dessous dans la partie détaillée du sonogramme (numéro 7 sur l'image Vue générale du lecteur de son). Par défaut la partie détaillée est de 10 secondes.
- 9. Son actif en waweforme
Le son actif en waweforme est en bleu, sinon il est gris.
- 10. Redimensionner
Utilisez les flèches bleues sur le côté pour élargir ou rétrécir la zone sélectionnée. Notez que l'image détaillée du sonogramme se modifie en conséquence (numéro 7 sur l'image Vue générale du lecteur de son).
- 11. Déplacer
Utilisez la flèche bleue en bas (7) pour déplacer la zone détaillée le long du sonogramme. Notez que la partie détaillée du sonogramme se modifie en conséquence.
NOTE
Les icones bleus Redimensionner et Déplacer sont actif sur le sonogramme en entier (7).
Les icones rouges Redimensionner et Déplacer sont active pour les Nouvelles fenêtres de lecture (voir Partie détaillée du sonogramme et Nouvelle fenêtre de lecture ci-dessous pour les détails).
- 12. Guide sonore
La ligne rouge indique quelle partie de l'enregistrement est joué. Elle se déplace le long du sonogramme lorsque le son est joué. Une ligne similaire apparait dans la partie détaillée du sonogramme ci-dessous (numéro 7 image Vue générale du lecteur de son). Déplacez la le long du sonogramme avec votre souris pour commencer à jouer depuis des points différents de l'enregistrement.
7. Partie détaillée du sonogramme
C'est un agrandissements de la partie mise en évidence dans le sonogramme complet (numéro 6 image Vue générale du lecteur de son). La ligne rouge indique quelle parti est jouée et se déplace le long du sonogramme lorsque le son est joué.
- 13. Play/Pause (sonogram complet)
Cliquer Play/Stop bouton pour jouer ou stopper le son. Cette fonction est pour le sonogramme complet.
- 14. Jouer en boucle
Par défaut, le son est joué en boucle (icone noir). Cliquer sur l'icone pour jouer l'enregistrement seuelement 1 fois (icone gris).
NOTE
Icones Play/Pause et Jouer en boucle s'appliquent au sonogramme complet.
Les icones rouges Play/Stop et Effacer s'appliquent à la Nouvelle fenêtre de lecture. Nouvelle fenêtre de lecture ci-dessous pour les détails.
8. Nouvelle fenêtre de lecture
Cliquer sur Nouvelle fenêtre de lecture pour sélectionner une partie du sonogramme (cf image ci-dessous). Cela permet de se concentrer sur des fréquences spécifiques lorsque il y a beaucoup de bruit de fond p.ex. Cliquer plus d'une fois pour créer plusieurs fenêtres plusieurs fenêtres. Fermez toutes les fenêtres en cliquant sur Effacer toutes les Nouvelles fenêtres de lecture.
NOTE: pour l'instant les nouvelles fenêtres de lecture disparaissent automatiquement lorsque vous fermez le son ou changez de fichier.
Ouvrir/fermer les nouvelles fenêtres de lecture.
15. Nouvelle fenêtre de lecture: Ouvre une nouvelle fenêtre de lecture.
16. Fermer toutes les nouvelles fenêtres de lecture: Ferme toutes les nouvelles fenêtre de lectures crées sur le fichier. Pour en fermer seulement une, utilisez le bouton poubelle (numéro 20 image Nouvelle fenêtre de lecture).
En cliquant sur Nouvelle fenêtre de lecture une boite rouge s'ouvre sur le sonogramme détaillé (voir l'image ci-dessous). Notez que le sonogramme complet en haut (numéro 6 sur l'image Lecteur de son vue générale) contient également les fenêtre de lectures rouges.
- 17. Redimensionner
Utilisez les flèches rouges dans les coins pour élargir ou rétrécire la partie à jouer. Vous pouvez les déplacer en hauteur et en largeur, ce qui vous permet de vous positionner exactement sur la partie du son qui vous intéresse. Il est également possible d'ajouter la nouvelle fenêtre de lecture pendant qu'elle est jouée.
- 18. Déplacer
Utilisez les flèches rouges au milieu en haut pour déplacer sur le sonogramme détaillé la nouvelle fenêtre de lecture tout en conservant ses dimensions. Cela est possible également lorsque le son est en train d'être joué.
NOTE
Les icones bleus Redimensionner et Déplacer s'appliquent au sonogramme complet.
Les icones rouges Redimensionner et Déplacer s'appliquent à la Nouvelle fenêtre de lecture dans Sonogramme détaillé.
- 19. Play/Stop (Pour la partie sélectionnée avec la Nouvelle fenêtre de lecture)
Play/Stop le son à l'intérieur de la boite rouge. Notez que lorsque vous utilisez les commandes Play/Stop Rouge, cela joue uniquement la partie contenue dans la Nouvelle fenêtre de lecture sélectionnée. Il peut y avoir plusieurs Nouvelles fenêtres de lecture qui sont jouable indépendamment les unes des autres. Pour jouer tout l'enregistrement, utilisez le bouton général Play (numéro 8 image Vue générale du lecteur de son).
- 20. Effacer
Efface la Nouvelle fenêtres de lecture. Ce bouton efface seulement la fenêtre de lecture concernée. Toutes les autres fenêtres restent. Pour effacer toutes les Nouvelles fenêtres de lecture en un click, utilisez le bouton "Supprimer toutes les fenêtres de lecture" (numéro 11 image Vue générale du lecteur de son).
NOTE
Les icones Play/Pause et Jouer en boucle s'applique au sonogramme complet.
Les icones rouges Play/Stop et Effacer s'appliquent aux Nouvelles fenêtres de lecture. Voir Nouvelle fenêtre de lecture pour les détails.