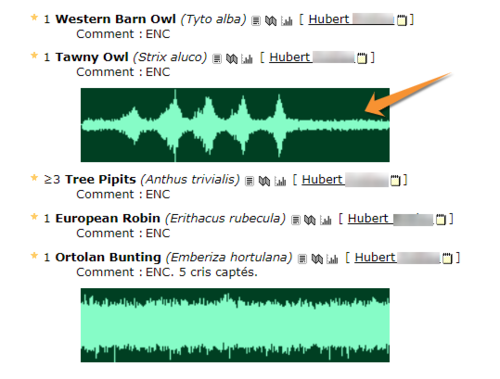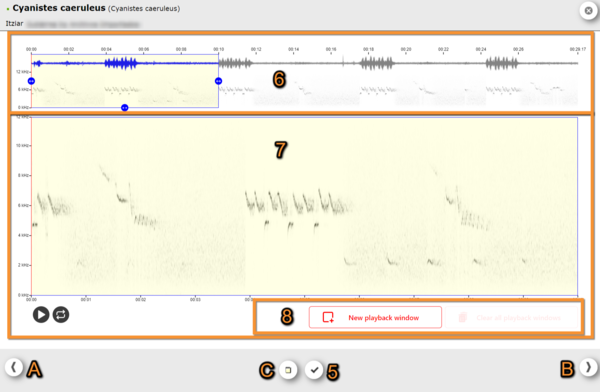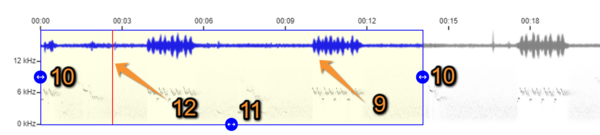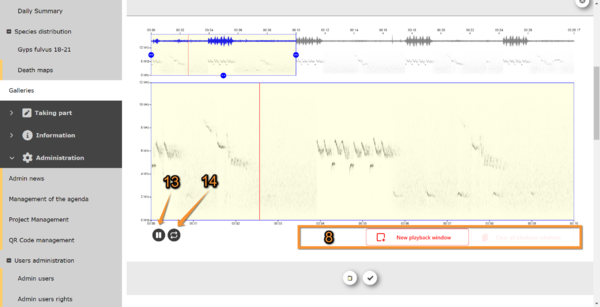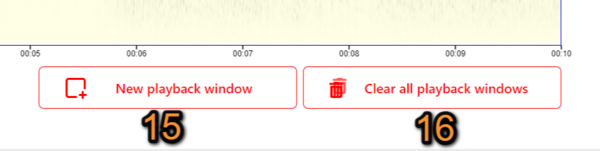Lettore audio
Ogni volta che una registrazione sonora viene allegato a un dato, a questo viene associato un sonogramma. È possibile
- ascoltare l'intera registrazione,
- selezionare una parte della registrazione da ascoltare,
- verificare la registrazione, se si è un validatore.
Accesso alle registrazioni
- sfogliando le registrazioni degli ultimi avvistamenti nella colonna di destra della pagina iniziale,
- sfogliando le registrazioni degli ultimi 5/15 giorni nella colonna di sinistra della pagina iniziale,
- ascoltando le proprie registrazioni in “Tutte le mie osservazioni”,
- utilizzando il motore di ricerca,
- nella Galleria,
- sul pannello di verifica (disponibile solo per i validatori).
Toccare con il mouse un sonogramma (guarda l’immagine
qui sotto) per aprire lo strumento del riproduttore audio (vedere l'immagine Lettore audio vista generale). Se il file è vostro, vi verranno fornite ulteriori opzioni (vedi immagine Vista generale del lettore audio. File proprio).
Utilizzare il pulsante grigio di riproduzione per riprodurre l'intero sonogramma, oppure
creare una nuova finestra di riproduzione per riprodurre una parte selezionata del sonogramma (per ulteriori informazioni, vedere la sezione 8. Nuova finestra di riproduzione).
- 1. Selezionare il file
Tutti i file allegati alla registrazione (immagini e suoni). Selezionarne uno per visualizzarlo di seguito. Si noti la cornice gialla sul file attivo.
- 2. Nascondere/Non nascondere
Fare clic per nascondere/non nascondere il file audio al pubblico. È possibile solo con i propri record. Se si visualizzano le registrazioni di qualcun altro, l'icona non sarà visibile.
- 3. Elimina file
Fare clic per eliminare il file. È possibile cancellare solo i propri file. Se si stanno consultando i documenti di altri, l'icona non viene visualizzata.
- 4. Scaricare
Fare clic per scaricare il sonogramma. È possibile scaricare solo i propri dati. Se si sta consultando la documentazione di qualcun altro, l'icona non viene visualizzata.
- 5. Preferiti
Fare clic per salvare il file audio tra i preferiti. Quando il segno di spunta è verde, la registrazione è salvata. Fare clic su un segno di spunta verde per rimuovere il file audio dai preferiti. Vedere i suoni e le immagini preferiti nella Galleria. Questa funzione è disponibile per tutti gli utenti registrati.
6. Sonogramma completo.
Viene rappresentata l'intera lunghezza del sonogramma. Un rettangolo giallo indica quale parte di esso è attualmente rappresentata nell'area del sonogramma dettagliato (numero 7 nell'immagine Vista generale del lettore audio). Per impostazione predefinita, si tratta di 10 secondi.
- 9. Forma d'onda attiva
La forma d'onda attiva è evidenziata in blu, altrimenti è grigia.
- 10. Ridimensionamento
Utilizzare le frecce blu laterali per ingrandire o ridurre le dimensioni dell'area selezionata. L'immagine nell'area dettagliata del sonogramma (numero 7 nell'immagine Vista generale del lettore audio) si modifica di conseguenza.
- 11. Spostare
Utilizzare le frecce blu in basso per spostare l'area selezionata da visualizzare in dettaglio (7) lungo il sonogramma. L'immagine dell'area dettagliata dell'ecografia cambia di conseguenza.
NOTA
Icone blu Ridimensiona e Sposta si riferiscono alla visualizzazione completa dei dettagli del sonogramma (7).
Icone rosse Ridimensiona e Sposta si riferiscono all'area attiva del sonogramma (per i dettagli, vedere Area dettagliata del sonogramma e Nuova finestra di riproduzione).
- 12. Guida al suono
La linea rossa indica quale parte della registrazione è in riproduzione. Si sposta lungo il sonogramma man mano che la riproduzione procede. Una linea simile appare anche nell'area dettagliata del sonogramma sottostante (numero 7 nell'immagine Vista generale del lettore audio) e indica quale parte sta riproducendo/si può ascoltare. Spostarla con il mouse lungo il sonogramma per iniziare la riproduzione da un punto diverso della registrazione.
7. Area dettagliata del sonogramma
È una rappresentazione dell'area evidenziata nel sonogramma completo (numero 6 nell'immagine Vista generale del lettore audio). La linea rossa indica il punto in riproduzione (la strofa) e si sposta lungo la registrazione durante la riproduzione.
- 13. Riprodurre/Pausa (sonogramma completo)
Cliccare sul pulsante Riproduzione/Pausa per avviare la riproduzione o interromperla quando necessario. Questa funzione si applica al sonogramma completo.
- 14. Riproduzione continua
Per impostazione predefinita è impostata la riproduzione continua (icona nera). Ciccare sull'icona per riprodurre la registrazione una sola volta (icona grigia).
NOTA
Le icone Riprodurre/Pausa e Riproduzione continua si applicano all'intero sonogramma.
Le icone rosse Riproduzione/Arresta e Cancella si applicano alla nuova finestra di riproduzione. Per ulteriori informazioni, vedere la sezione Nuova finestra di riproduzione.
8. Nuova finestra di riproduzione
Cliccare su Nuova finestra di riproduzione per selezionare una parte del sonogramma (vedere l'immagine seguente). Ciò consente di concentrarsi su frequenze particolari in presenza di rumore. Cliccare più di una volta per creare più riquadri. Chiudere tutte le finestre cliccando su Cancella tutte le finestre di riproduzione.
NOTA: per il momento, la finestra Nuova riproduzione scompare automaticamente se si lascia la pagina web o si sceglie un altro suono da riprodurre.
Aprire/chiudere le finestre di riproduzione.
15. Nuova finestra di riproduzione: Aprire una nuova finestra di riproduzione.
16. Chiudere tutte le finestre di riproduzione: Chiudere tutte le finestre di riproduzione. Per chiudere una sola finestra, utilizzare l'icona a forma di busto (vedi numero 20 nell'immagine Nuova finestra di riproduzione).
Cliccando su Nuova finestra di riproduzione, viene immediatamente visualizzato un nuovo riquadro rosso incorniciato nell'area del sonogramma dettagliato (vedere l'immagine seguente). Si noti che anche il sonogramma completo in alto (numero 6 nell'immagine Vista generale del lettore audio) contiene i riquadri rossi.
- 17. Ridimensiona
Utilizzare le frecce rosse sugli angoli per ingrandire o ridurre l'area che si desidera riprodurre. Funziona sia verso l'alto che verso il basso e ai lati, consentendo di selezionare i suoni più in alto o più in basso nel diagramma o più a destra o a sinistra. È possibile regolare il riquadro rosso anche durante la riproduzione della registrazione.
- 18. Sposta
Usare la freccia rossa al centro in alto per spostare il riquadro rosso in una parte diversa dell'area dettagliata del sonogramma. È possibile spostare il riquadro rosso anche durante la riproduzione della registrazione.
NOTA
Le icone blu Ridimensiona e Sposta si riferiscono all'intero sonogramma.
Le icone rosse Ridimensiona e Sposta si riferiscono all'area attiva del sonogramma dettagliato e alla finestra Nuova riproduzione.
- 19. Riproduci/Arresta (parte selezionata)
Riproduci/Arresta il suono all'interno del riquadro rosso. Quando si riproduce la registrazione attraverso il pulsante rosso, si riprodurranno solo i suoni rappresentati all'interno di questo riquadro. Se sono presenti più riquadri, è possibile decidere quale riprodurre. Per riprodurre tutti i suoni del sonogramma, utilizzare il pulsante di riproduzione generale (numero 8 nell'immagine Vista generale del lettore di suoni).
- 20. Elimina
Elimina il riquadro rosso. Se nell'area dettagliata del sonogramma non è presente alcun riquadro rosso, non verrà selezionata alcuna area e la registrazione verrà riprodotta per intero. Questo pulsante rimuove solo il riquadro rosso a cui si riferisce. Tutti gli altri riquadri rossi rimarranno nell'area del sonogramma dettagliato. Per rimuovere tutti i riquadri in una volta sola, utilizzare il pulsante Deseleziona (numero 11 sull'immagine
Vista generale del lettore audio).
NOTA
Le icone Riproduci/Pausa e Riproduzione continua sono applicate all'intero sonogramma.
Le icone rosse Riproduci/Arresta e Cancella si applicano alla nuova finestra di riproduzione. Per ulteriori informazioni, vedere Nuova finestra di riproduzione.
Nota: le immagini e gli esempi sono tratti dal portale francese Faune-France. Il design e la posizione di alcuni strumenti possono variare leggermente da portale a portale. Per consultare l'elenco dei portali, consultare la sezione del wiki Portali e partner locali. |