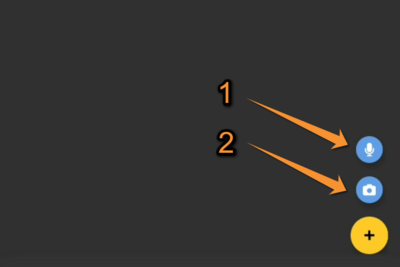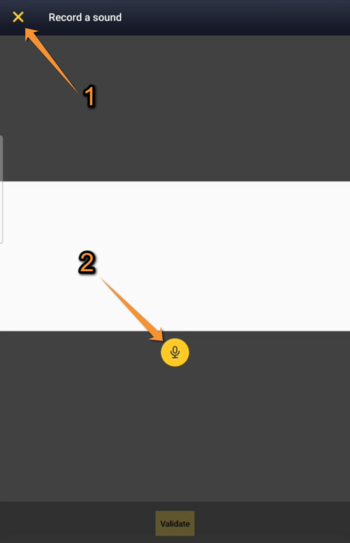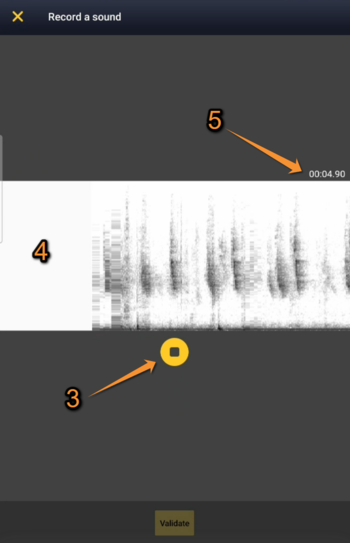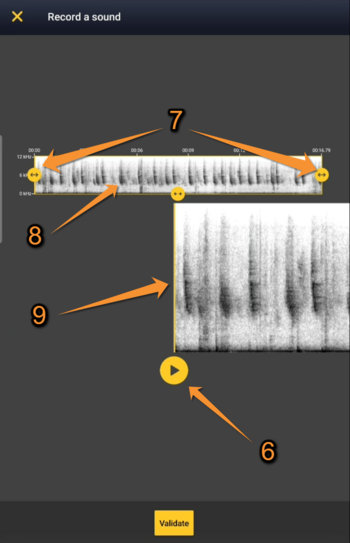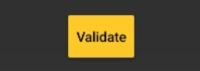Sound recorder: Difference between revisions
No edit summary |
No edit summary |
||
| (9 intermediate revisions by 2 users not shown) | |||
| Line 2: | Line 2: | ||
<translate> | <translate> | ||
<!--T:1--> | <!--T:1--> | ||
Record sound directly in the field with your NaturaList application. As it happens with images, the sound will be linked to an observation and its details. | Record sound directly in the field with your NaturaList application. As it happens with images, the sound will be linked to an observation and its details.<br/> | ||
As | <!--T:9--> | ||
As a call and/or song may be unpredictable, there is a quick access to camera and microphone that allows you to record sound before entering place and species. It is still possible to do it the [[Entering records#Media|standard way]] as you enter the observation. <br /> | |||
<br/> | |||
<!--T:2--> | <!--T:2--> | ||
| Line 17: | Line 19: | ||
<!--T:4--> | <!--T:4--> | ||
To record sound before entering your observation: | To record sound before entering your observation: <br/> | ||
< | <!--T:10--> | ||
1. Open NaturaList as usual. <br /> | 1. Open NaturaList as usual. <br /> | ||
2. Use quick key "Blue microphone (3 image | 2. Use quick key "Blue microphone" (number 3 in image below) to open the sound recorder. <br /> | ||
<br /> | <br /> | ||
<br /> | <br /> | ||
| Line 28: | Line 30: | ||
<center> | <center> | ||
<div class="toc" style="border-radius:5px;background-color:#ffffff;padding-left:8px;padding-right:8px;padding-bottom:8px;width:400px;"> | <div class="toc" style="border-radius:5px;background-color:#ffffff;padding-left:8px;padding-right:8px;padding-bottom:8px;width:400px;"> | ||
[[File: | [[File:Sound_recorder_quick_access.png|400px]] | ||
<div class="toc" style="border-radius:5px;padding-left:15px;text-align:left; font-size:12px;width:385px;"> | <div class="toc" style="border-radius:5px;padding-left:15px;text-align:left; font-size:12px;width:385px;"> | ||
'''Media. Quick access.''' | '''Media. Quick access.''' | ||
</div> | </div> | ||
<p style="color:black;font-size:12px;padding-left:5px;text-align:left;column-count:1;padding-right:5px;"> | <p style="color:black;font-size:12px;padding-left:5px;text-align:left;column-count:1;padding-right:5px;"> | ||
''' | '''1. Record a sound:''' Click to open the camera. <br/> | ||
''' | '''2. Add a photo:''' Click to open the sound recorder. <br/> | ||
<br/> | <br/> | ||
<i>It is not possible to upload a file | <i>It is not possible to upload a file from your document: please add it to an observation with the detail panel [[Media:Select file.png|"Media"]]. </i> | ||
</p> | </p> | ||
</div> | </div> | ||
</center> | </center> | ||
<br /> | <br /> | ||
3. Once in the recording module, press the "yellow microphone" icon (number 2 on image NaturaList Sound recorder step 1) to start recording. <br/> | |||
4. Stop the record at any point with the stop button (number 3 on image NaturaList sound recorder step 2). <br/> | |||
5. Adjust the part of the recording to keep, minimum size for recording is 3 seconds (number 7 on image NaturaList sound recorder step 3). It is only possible to listen the recording at this stage. <br/> | |||
<br/> | |||
<!--T:11--> | |||
<center> | <center> | ||
<div class="toc" style="border-radius:5px;background-color:#ffffff;padding-left:8px;padding-right:8px;padding-bottom:8px;width: | {| style="text-align:left; border:0px solid black; vertical-align:top;"| | ||
[[File: | |- | ||
<div class="toc" style="border-radius:5px;padding-left:15px;text-align:left; font-size:12px;width: | |style="padding: 10px"| | ||
''' | <div class="toc" style="border-radius:5px;background-color:#ffffff;padding-left:8px;padding-right:8px;padding-bottom:8px;width:350px;"> | ||
[[File:Sound record step 1.png|350px]] | |||
<div class="toc" style="border-radius:5px;padding-left:15px;text-align:left; font-size:12px;width:325px;"> | |||
'''Sound recorder. Step 1.''' | |||
</div> | </div> | ||
<p style="color:black;font-size:12px;padding-left: | <p style="color:black;font-size:12px;padding-left:30px;text-align:left;column-count:2;"> | ||
'''1 | '''1.''' [[Sound recorder#Close|Close]] <br/> | ||
'''2. | '''2.''' [[Sound recorder#Start|Start]] <br/> | ||
</p> | </p> | ||
</div> | </div> | ||
|style="padding: 10px"| | |||
<div class="toc" style="border-radius:5px;background-color:#ffffff;padding-left:8px;padding-right:8px;padding-bottom:8px;width: | <div class="toc" style="border-radius:5px;background-color:#ffffff;padding-left:8px;padding-right:8px;padding-bottom:8px;width:350px;"> | ||
[[File: | [[File:Sound record step 2.png|350px]] | ||
<div class="toc" style="border-radius:5px;padding-left:15px;text-align:left; font-size:12px | <div class="toc" style="border-radius:5px;width:325px;padding-left:15px;text-align:left; font-size:12px"> | ||
''' | '''Sound recorder. Step 2: Recording in progress.''' | ||
</div> | </div> | ||
<p style="color:black;font-size:12px;padding-left: | <p style="color:black;font-size:12px;padding-left:30px;text-align:left;column-count:2;"> | ||
''' | '''3.''' [[Sound recorder#Stop|Stop]] <br /> | ||
'''4.''' [[Sound recorder#Time|Time]] <br /> | |||
'''5.''' [[Sound recorder#Spectrogram|Live spectrogram]] <br/> | |||
</p> | </p> | ||
< | </div> | ||
'''3 | |style="padding: 10px"| | ||
<div class="toc" style="border-radius:5px;background-color:#ffffff;padding-left:8px;padding-right:8px;padding-bottom:8px;width:350px;"> | |||
[[File:Sound record step 3.png|350px]] | |||
<div class="toc" style="border-radius:5px;width:325px;padding-left:15px;text-align:left; font-size:12px"> | |||
<p style="color:black;font-size:12px;padding-left: | '''Sound recorder. Step 3: Recording adjustement.''' | ||
< | </div> | ||
<p style="color:black;font-size:12px;padding-left:30px;text-align:left;column-count:2;"> | |||
'''6.''' [[Sound recorder#Play|Play]] <br/> | |||
'''7.''' [[Sound recorder#Adjust|Adjust]] <br /> | |||
'''8.''' [[Sound recorder#Full spectrogram|Full spectrogram]] <br/> | |||
'''9.''' [[Sound recorder#Move|Move]] <br/> | |||
</p> | </p> | ||
</div> | </div> | ||
|} | |||
</center> | </center> | ||
6. Validate. | <!--T:12--> | ||
<center> | |||
<table style="border: 0px solid black; width: 800px; text-align:left"> | |||
<tr> | |||
<td> | |||
<span id="Close"></span> | |||
:::'''1. Close:''' Click to exit the sound recorder tool. No sound is recorded, return to home screen. <br/> | |||
<span id="Start"></span> | |||
:::'''2. Start:''' Click to start recording. A live spectrogram is shown while the recorder is working. <br/> | |||
<span id="Stop"></span> | |||
:::'''3. Stop:''' Click to stop recording. The minimum time of recording is 3 seconds. <br/> | |||
<span id="Time"></span> | |||
:::'''4. Time:''' Indicates the time of the recording in progress. <br/> | |||
<span id="Spectrogram"></span> | |||
:::'''5. Live spectrogram:''' Spectrogram ben recorded in real time. <br /> | |||
<span id="Play"></span> | |||
:::'''6. Play:''' Click to hear the recording. <br/> | |||
<span id="Adjust"></span> | |||
:::'''7. Adjust:''' Resize the recording (minimum size required is 3 seconds). <br /> | |||
<span id="Full spectrogram"></span> | |||
:::'''8. Full spectrogram:''' Spectrogram of the full recording. <br/> | |||
<span id="Move"></span> | |||
:::'''9. Move:''' Navigate through the recording to be at the right time where the interesting part is. <br/> | |||
<br/> | |||
</td> | |||
</tr> | |||
</table> | |||
</center> | |||
<br/> | |||
<br/> | |||
<!--T:13--> | |||
6. Validate. Confirms the sound selection and open the map to enter the data linked to that sound. Do not forget now step 7 to '''enter your observation as usual (Place, Species, Details...), otherwise your sound is not saved and you will loose it!''' <br/> | |||
<br/> | |||
<!--T:14--> | |||
<center> | <center> | ||
<div class="toc" style="border-radius:5px;background-color:#ffffff;padding-left:8px;padding-right:8px;padding-bottom:8px;width: | <div class="toc" style="border-radius:5px;background-color:#ffffff;padding-left:8px;padding-right:8px;padding-bottom:8px;width:200px;"> | ||
[[File: | [[File:Validate.png|200px]] | ||
<div class="toc" style="border-radius:5px;padding-left:15px;text-align:left; font-size:12px;width: | <div class="toc" style="border-radius:5px;padding-left:15px;text-align:left; font-size:12px;width:185px;"> | ||
''' | '''Validate.''' | ||
</div> | </div> | ||
</div> | </div> | ||
</center> | </center> | ||
<br/> | |||
<br/> | |||
<!--T:15--> | |||
7. Enter the observation as usual (you are taken directly to the "Place" screen described in wiki section Mobile interface > Submitting records > Directly in the field > [[Entering_records#Step_1:_Place|Place]]. <br /> | 7. Enter the observation as usual (you are taken directly to the "Place" screen described in wiki section Mobile interface > Submitting records > Directly in the field > [[Entering_records#Step_1:_Place|Place]]. <br /> | ||
<br /> | <br /> | ||
| Line 125: | Line 157: | ||
<p> | <p> | ||
NOTE<br /> | NOTE<br /> | ||
The sound recording always needs to be associated to an observation. Otherwise, the recording will be deleted. | The sound recording always needs to be associated to an observation. Otherwise, the recording will be automatically deleted. | ||
<br /> | <br /> | ||
</p> | </p> | ||
Latest revision as of 21:03, 4 June 2024
Record sound directly in the field with your NaturaList application. As it happens with images, the sound will be linked to an observation and its details.
As a call and/or song may be unpredictable, there is a quick access to camera and microphone that allows you to record sound before entering place and species. It is still possible to do it the standard way as you enter the observation.
Sound can be recorded at two different stages:
- as additional information after entering the observation (see wiki section Mobile interface > Directly in the field > Plus > Media for details.
- before entering the observation (see below for details).
Except for some protocols (requires special rights to access them), it is currently not possible to do playback from NaturaList.
To record sound before entering your observation:
1. Open NaturaList as usual.
2. Use quick key "Blue microphone" (number 3 in image below) to open the sound recorder.
Media. Quick access.
1. Record a sound: Click to open the camera.
2. Add a photo: Click to open the sound recorder.
It is not possible to upload a file from your document: please add it to an observation with the detail panel "Media".
3. Once in the recording module, press the "yellow microphone" icon (number 2 on image NaturaList Sound recorder step 1) to start recording.
4. Stop the record at any point with the stop button (number 3 on image NaturaList sound recorder step 2).
5. Adjust the part of the recording to keep, minimum size for recording is 3 seconds (number 7 on image NaturaList sound recorder step 3). It is only possible to listen the recording at this stage.
|
|
6. Validate. Confirms the sound selection and open the map to enter the data linked to that sound. Do not forget now step 7 to enter your observation as usual (Place, Species, Details...), otherwise your sound is not saved and you will loose it!
7. Enter the observation as usual (you are taken directly to the "Place" screen described in wiki section Mobile interface > Submitting records > Directly in the field > Place.
NOTE
The sound recording always needs to be associated to an observation. Otherwise, the recording will be automatically deleted.