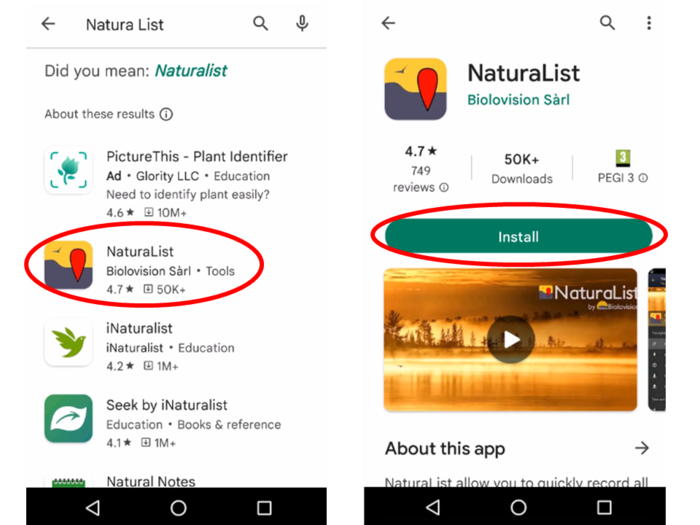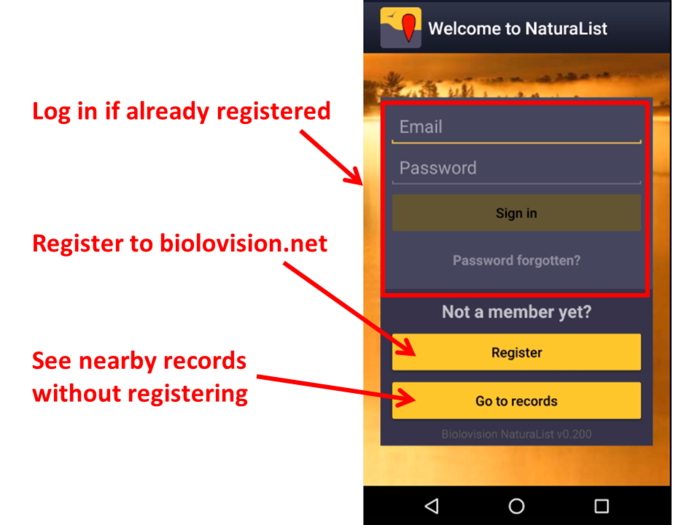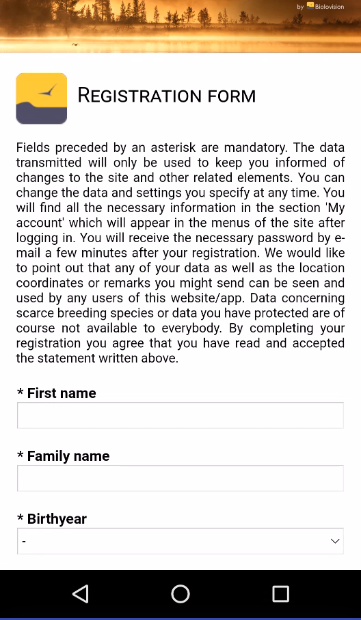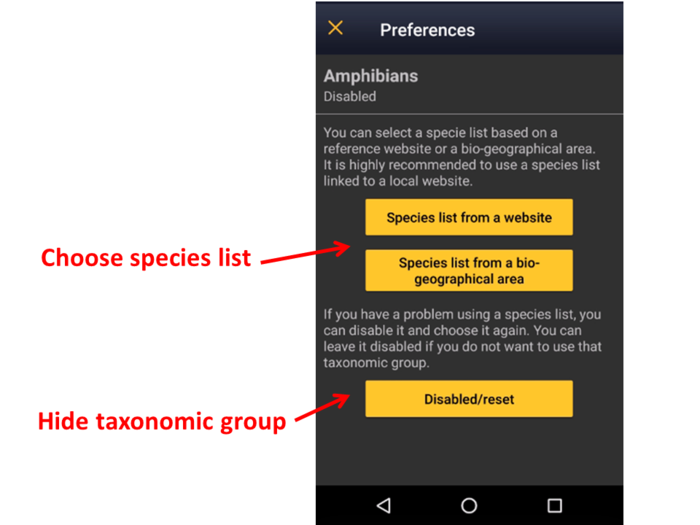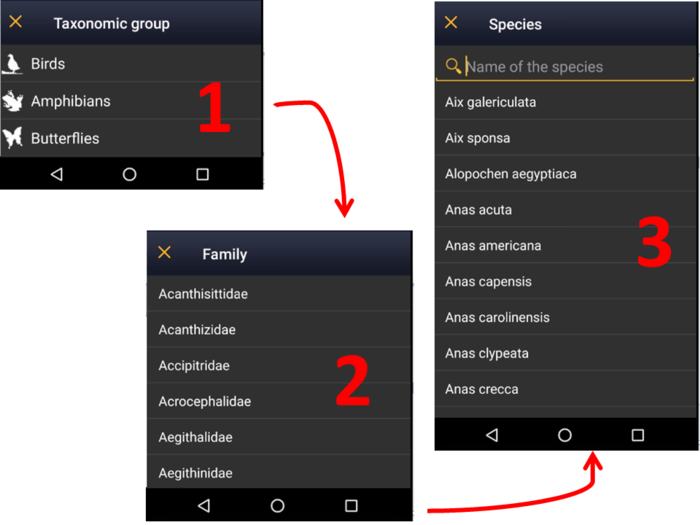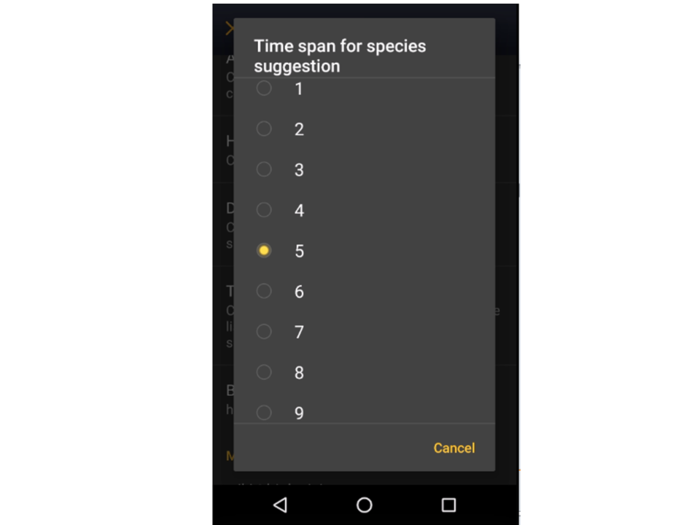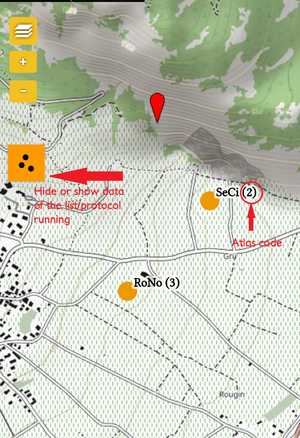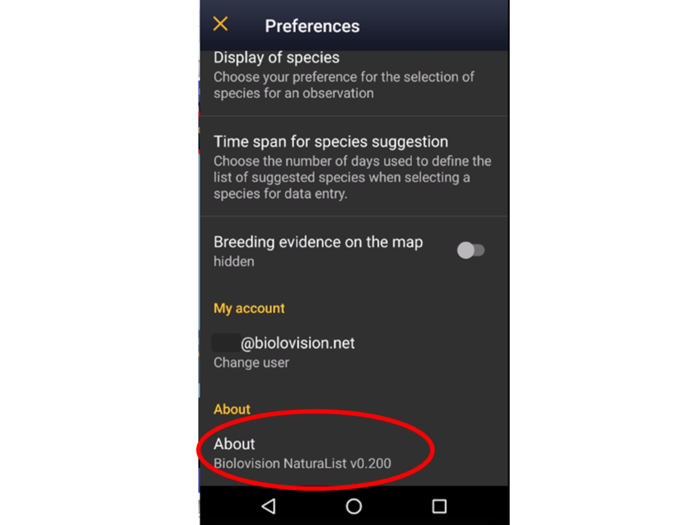Getting started NaturaList/es: Difference between revisions
(Created page with "3: Clica en '''Descargar'''.<br /> <br />") |
(Created page with "===Modo GPS=== <br />") |
||
| Line 720: | Line 720: | ||
<br /> | <br /> | ||
===Ocultar observaciones automáticamente=== | |||
== | Permite ocultar algunas o todas de tus observaciones a otros usuarios (imagen [[Media:20221105Hide records.png|Ocultar observaciones]]). Aunque la idea de NaturaList consiste en compartir observaciones, puedes decidir no mostraras en algunas circunstancias. ten en cuenta que aunque tus observaciones no sean visibles a otros usuarios, los administradores siempre podrán verlas. Puedes consultar quién puede ver siempre tus observaciones entrando en cda uno de los portales locales. De igual forma, algunas observaciones se ocultarán automáticamente por motivos de conservación aunque tu hayas decidido mostrarlas. Para ver qué observaciones se ocultaran automáticamente y cuándo, ves a la sección wiki [[Species partially hidden | Interfaz web > Páginas locales > Especies parcialmente ocultas]]. <br /> | ||
<br /> | <br /> | ||
'''No ocultar automáticamente:''' Todas las observaciones serán visibles tanto para los usuarios como para los administradores, excepto aquellas especies en las que su conservación pudiera verse afectada.<br /> | |||
''' | '''Ocultar automáticamente:''' Se ocultarán todas las observaciones para otros usuarios, pero no para los administradores.<br /> | ||
''' | '''Ocultar especies comunes:''' Otros usuarios no verán tus observaciones comunes, pero sí las más raras. Para ver qué es una especie comun y una rara, ves a ....<br /> | ||
''' | |||
<br /> | <br /> | ||
[[File:20221105Hide records.png|700px|thumb|center|Ocultar observaciones.]]<br /> | |||
[[File:20221105Hide records.png|700px|thumb|center| | |||
<br /> | <br /> | ||
Cuando una observación está oculta, aparece al lado del nombre un icono en forma de llave. Ves a [[Codes_and_symbols | Interfaz web > Página local > Códigos y símbolos]] para ver el logo.<br /> | |||
<br /> | <br /> | ||
<center> | <center> | ||
<table border="5" width="700px"> | <table border="5" width="700px"> | ||
| Line 754: | Line 745: | ||
BLUE BOX (Information): hsl(201, 100%, 89%) | BLUE BOX (Information): hsl(201, 100%, 89%) | ||
RED BOX (Warnings): hsl(0, 77%, 78%) --> | RED BOX (Warnings): hsl(0, 77%, 78%) --> | ||
<p> | <p> | ||
<ul> | <ul> | ||
* | *Algunas especies o lugares [[Species partially hidden | se ocultan automáticamente]] al menos durante una parte del día. | ||
* | *Puedes escoger ocultar especies que normlamente serian visibles. | ||
* | *En una lista puedes ver que la especies está oculta si aparece al lado del nombre un icono en forma de llave. | ||
*[[Administration| | *[[Administration|Administradores]] siempre pueden ver tus observaciones. | ||
</ul></p> | </ul></p> | ||
</td></tr></table> | </td></tr></table> | ||
</center> | </center> | ||
<br /> | <br /> | ||
<br /> | <br /> | ||
===Modo de selección=== | |||
<br /> | <br /> | ||
[[File:20221105Display of species.png|700px|thumb|center| | [[File:20221105Display of species.png|700px|thumb|center|Modo de selección.]]<br /> | ||
<br /> | <br /> | ||
A entrar las observaciones, indica cómo quieres que se muestren las especies para seleccionar.<br /> | |||
'''Por grupo, familia, especie:''' escoge primero el grupo taxonómico, luego la familia y finalmente la especie (imágenes superiores). <br /> | |||
''' | '''Búsqueda:''' Escoge el grupo taxonómico de la barra superior y la especie de la lista. Empieza escribiendo el nombre de la especie para reducir las opciones (imagen inferior).<br /> | ||
''' | |||
<br /> | <br /> | ||
[[File:20221105Display of species by group.png|700px|thumb|center|Entrar especies por grupo, familia y especie.]]<br /> | |||
[[File:20221105Display of species by group.png|700px|thumb|center| | [[File:20221105Display of species by species.png|700px|thumb|center|Entrar especies por búsqueda.]]<br /> | ||
[[File:20221105Display of species by species.png|700px|thumb|center| | |||
<br /> | <br /> | ||
===Intervalo temporal para la especie sugerida=== | |||
Indica la frecuencia con que quieres que se renueve la memoria de especies. Cuando entras una especie, el teléfono te propone los últimos nombres que entraste para agilizar el proceso (imagen [[Media:20221105Last species.png|Lista de las últimas especies introducidas]]). Selecciona un período de tiempo largo si sueles ver las mismas especies o uno corto si acostumbras a cubrir ambientes muy diferentes. El período se muestra en días (en el ejemplo siguiente, imagen inferior, 5 días -image [[Media:20221105Time span.png|Intervalo temporal para la especie sugerida]]).<br /> | |||
<br /> | <br /> | ||
[[File:20221105Last species.png|700px|thumb|center|Lista de las últimas especies introducidas. Ejemplo.]]<br /> | |||
[[File:20221105Last species.png|700px|thumb|center| | |||
<br /> | <br /> | ||
[[File:20221105Time span.png|700px|thumb|center| | [[File:20221105Time span.png|700px|thumb|center|Intervalo temporal para la especie sugerida.]]<br /> | ||
<br /> | <br /> | ||
===Evidencia de cría en el mapa=== | |||
Clica para mostrar/ocultar la evidencia de cría en el mapa (ver imagen). Esta función es útil para los mapas que se muestran al entrar listas de observaciones.<br /> | |||
<br /> | <br /> | ||
[[File:Breeding evidence.png|700px|thumb|center|Mostrar/Ocultar evidencia de cría.]]<br /> | |||
[[File:Breeding evidence.png|700px|thumb|center| | |||
<br /> | <br /> | ||
Al estar acctivada, el icono que corresponde se muestra en color más oscuro que cuando está desactivada, y el código del atlas aparece entre paréntesis al lado del código de la especie (ver imagen). Esta función solo está disponible en '''Lista en vivo'''. <br /> | |||
<br /> | <br /> | ||
[[File:Map with Atlas code displayed for List in NaturaList.png|center|thumb|Mapa mostrando el código del atlas en una lista en NaturaList]] | |||
[[File:Map with Atlas code displayed for List in NaturaList.png|center|thumb| | |||
<br /> | <br /> | ||
<br /> | <br /> | ||
<div lang="en" dir="ltr" class="mw-content-ltr"> | <div lang="en" dir="ltr" class="mw-content-ltr"> | ||
Revision as of 23:00, 3 January 2023
NaturaList es una aplicación móbil que permite consultar y compartir observaciones de biodiversidad de todo el mundo de manera informal, como si fuera una libreta de campo, a través de listas o de protocolos estandarizados para la recogida de datos.
Para acceder a las funciones de NaturaList, es necesario estar inscrito e iniciar sesión.
Los usuarios no inscritos pueden ver las observaciones "A mi alrededor" de los últimos días.
La applicación está disponible en varios idiomas. Consulta la lista de idiomas en la sección wiki Varios > Idiomas disponibles.
La mayoría de las funciones están disponibles para Android y para iOS. Algunas de las herramientas más avanzadas, como los protocolos, solo están actualmente disponibles para Android. La aplicación NaturaList está realcionada con data.biolovision.net y las páginas de ornitho existentes (imagen Flujo de datos entre las diferentes herramientas). Estas páginas ofrecen todas las funciones para utilizar, copiar y compartir tus datos después de sincronizarlos. Consulta qué puedes hacer con cada una de las herramientas en la tabla siguiente. Para ver la lista de páginas locales, visita la sección wiki Varios > Entidades colaboradoras.
| Funciones para usuarios inscritos | NaturaList Android | Naturalist iOS | Data.biolovision.net | Páginas locales |
|---|---|---|---|---|
| Enviar observaciones casuales | SÍ | SÍ | NO | SÍ6 |
| Envia una lista de observaciones | SÍ | SÍ | NO | SÍ6 |
| Envia observaciones a posteriori | SÍ | SÍ | NO | SÍ6 |
| Proyectos | SÍ | NO | NO | SÍ6 |
| Protocolos | SÍ1 | NO | NO | SÍ1,6 |
| Muestra observaciones (incluyendo rarezas) | SÍ | SÍ | NO | SÍ2,6 |
| Mapas sin conexión | SÍ | NO | NO | NO |
| Funciona sin conexión | SÍ3 | SÍ4 | NO | NO |
| Comparte la posición de tu observación y envíala a googlemaps | SÍ | SÍ | NO | NO |
| Estadísticas y información adicional | NO | NO | SÍ, parcialmente | SÍ6 |
| Traducción de las especies | SÍ | SÍ | NO | NO |
| Descarga tus datos | NO | NO | SÍ | SÍ6 |
| Uso mundial | SÍ | SÍ | SÍ | NO |
| Editar/eliminar tus datos | SÍ5 | SÍ5 | NO | SÍ6 |
| Muestra tus datos en un mapa | NO | NO | SÍ | SÍ6 |
| Have extended possibilities for languages for species | SÍ | SÍ | SÍ | SÍ7 |
1 Solo para los usuarios con derechos especiales. Paa saber más sobre los usuarios con derechos especiales ves a la sección wiki Interfaz web > Páginas locales > Administración.
2 Mediante búsqueda específica o automáticamente durante los últimos 5 días.
3 Excepto para datos sincronizados, descarga de mapas y para ver lo que hay a tu alrededor.
4 Excepto para datos sincronizados y para ver lo que hay a tu alrededor.
5 Antes de sincronizar.
6 Solo observaciones dentro del territorio que cubre la página correspondiente.
7 Solo idiomas disponibles localmente.
Descarga la aplicación
Android
|
RECUERDA:
|
Para descargar la aplicación, ves a Google Play en tu teléfono. Busca NaturaList e instálala (imagen Descarga NaturaList).
Alternativamente, escanea el código QR para descargar la applicación:
Una vez instalada, abre la aplicación para iniciar sesión si eres un usuario inscrito, o para inscribirte si aún no lo has hecho (imagen Logging in).
iOS
Registrarse
Los usuarios no inscritos pueden consultar observaciones cercanas. Clica en Ir a observaciones para ver las últimas observaciones en tu zona (imagen Inscribirse). Si quieres acceder a otras herramientas, necesitas inscribirte.
Si nunca has creado una cuenta en ninguna de nuestras plataformas y quieres hacerlo
- clica en Inscribirse (imagen Iniciar sesión), y
- rellena el formulario de inscripción (ver images siguientes). Los campos marcados con un asterisco son obligatorios. Por favor, introduce tu nombre real y año de nacimiento para identificarte si hubiera más de un observador con el mismo nombre. Por favor, introduce el país para mostrar automáticamente los parámetros ajustados a tu zona: la cartografia, los códigos del atlas y los protocolos cuando, y si, fuera necesario. Necesitamos tus detalles de contacto para que un administrador se pueda poner en contacto contigo si fuera necesaria más información sobre alguna de tus observaciones.
Marca las casillas correspondientes para utilizar la aplicación como usuario anónimo o como usuario visible, e indica quién puede ver tu dirección de correo electrónico.
Los usuarios anónimos pueden utilizar todas las funciones de la aplicación pero sus observaciones no se publican con su nombre sino como anónimas. La dirección de correo electrónico de un usuario anónimo no es pública y por lo tanto, otros usuarios inscritos no podran escribirle. Observa que los administradors aun así pueden contactarte si se necesitara más información sobre alguna de tus observaciones.
Un usuario visible también puede acceder a todas las funciones d ela aplicación pero las obseraciones enviadas se publican con su nombre. En este caso, tanto los otros usuarios inscritos como los administradores pueden conactar con el observador en referencia a alguna de sus observaciones. Marca la casilla si no quieres que otros usuarios inscritos puedean contactarte. Los administradores siempre podran seguir haciéndolo.
Para saber más sobre administradores, ves a la sección wiki Interfaz local > Página local > Administración.
Iniciar sesión
Abre la aplicación e introduce tus credenciales. Tu nombre de usuario es la dirección de correo electrónico con la que estas incrita. Si olvidaste tu contraseña, clica en ¿Has olvidado tu clave de acceso? y revisa tu bandeja de entrada. En pocos minutes se enviará una nueva contraseña a la dirección de correo electrónico con la que estás inscrito. Recuerda que podría encontrarse en tu bandeja de correo no deseado. Recomendamos que cambies tu contraseña por otra que te sea más fácil de recordar (pero que no sea más sencilla) y la mantengas en secreto. Cambia tu contraseña en data.biolovision.net o en cualquiera de nuestras páginas locales. Ves a la sección wiki [[Interfaz local > Páginas locales > Mi cuenta]].
La primera vez que inicies sesión lee y acepta (si estás de acuerdo) nuestros términos y condiciones (imagen Términos y condiciones.). Siempre podrás volver a ellos a través de Menú > Herramientas > Términos y condiciones.
Cuando se te pida, permite a NaturaList acceder a:
- tu posición: permite que el GPS te localize en el mapa con precisión para entrar o consultar datos a tu alrededor, y
- fotos, media y documentos: permite que NaturaList tome fotos y las asocie a tu registro cuando sea relevante y se lo pidas, o para reproducir cantos en algunos protocolos.
Antes de usar la aplicación puedes ver un pequeño tutorial (imagen Mini tutorial).
Preferencias
Personalización de NaturaList
|
4 Preferencias 4.1 Especies 4.1.1 Lista de especies 4.1.2 Idioma de entrada 4.1.3 Posición de los grupos taxonómicos 4.2 Ubicación 4.2.1 Capa cartográfica 4.2.2 Mapa fuera de línea 4.2.3 Modo GPS 4.3 Personalización 4.3.1 Configuración de inicio de la aplicación 4.3.2 Código atlas de referencia 4.3.3 Ocultar observaciones automáticamente 4.3.4 Modo de selección 4.3.5 Intervalo temporal para la especie sugerida 4.3.6 Evidencia de cría en el mapa 4.4 Mi cuenta 4.5 Acerca de |
|
Para definir los parámetros, por favor asegúrate de que dispones de una buena conexión. |
Empieza a utilizar la aplicación con los parámetros por defecto o personalízalos. Al personalizarlos, podrás escoger tu idioma de preferencia, la capa cartográfica, o facilitar el acceso a las observaciones de otros usuarios. Definir tus propias preferencias te ayudará al compartir, editar o consultar observaciones. Ten en cuenta que aunque algunas herramientas de la aplicación pueden funcionar sin conexión, necesitarás buena conexión a internet para definir tus parámetros de preferencia.
Para empezar, ves al icono de menú de la esquina superior izquierda, y a Preferencias (imagen Preferencias.).
Especies
Escoge el grupo taxonómicoo de las observaciones que quieres compartir y/o consultar, y el idioma en que se mostrarán los nombres de las especies.
Lista de especies
|
|
|
Al seleccionar una lista de especies tendrás acceso a protocolos y capas cartográficas específicas para esta lista. |
Permite escoger que grupos taxonómicos ver en el teléfono, tanto para consultar como para compartir observaciones. También puedes escoger la lista de especies para esta área. Dependiendo del país de la lista escogida, puedes tener acceso especial a herramientas específicas asociadas a un protocolo o a algunas capas cartográficas.
Como necesita importar la lista de la página web, permite la sincronización (ver imagen siguiente).
Para cada grupo taxonómico que quieras ver en tu teléfono, escoge entre (imagen Choose species list=:
Lista de especies de una página web para importar una lista de especies de una página local, o
Lista de especies de una zona biogeográfica para importar la lista según la región biogeográfica.
Para ver las diferencias entre ambas opciones:
| Tiene acceso a: | Lista de la página web | Región biogeográfica |
|---|---|---|
| todas las especies en una región biogeográfica | NO | SÍ |
| Propone especies presentes en un país | SÍ | NO |
| mapas nacionales (si están disponibles) | SÍ | NO |
| capa básica de Openstreetmap layer | SÍ | SÍ |
| características o códigos de projecto específicos de país | SÍ1 | NO |
| herramientas de protocolos específicas de país | SÍ1 | NO |
1 Solo para Android
Para deshabilitar (esconder) un grupo taxonómico que está activo, selecciona Desactivado/Reiniciar (ver la imagen siguiente).
Idioma de entrada
|
|
Escoge un grupo taxonómico de entre los activos y selecciona el idioma en el que quieres ver o introducir tus observaciones.
No todas las especies están traducidas a todos los idiomas, excepto para los nombres científicos, que cubren todas las especies en nuestro sistema. El número de especies traducidas a cada una de las lenguas locales se indica entre paréntesis (imagen Idioma de entrada). Si necesitas incluir alguna especie, contacta con tu administrador local o si no lo hubiera, support@biolovision.net, indicando el nimbre científico y el grupo taxonómico al que pertenece.
Posición de los grupos taxonómicos
|
|
Escoge el orden en el que te gustaría que aparecieran los grupos taxonómicos activos al entrar las observaciones. Usa las flechas hacia arriba y hacia abajo para cambiar el orden, o clica y arrastra el nombre. Cuando acabes, cierra la ventana clicando la cruz en la esquina superior derecha (ver la imagen siguiente).
|
|
Ubicación
Selecciona tus preferencias para visualizar y descargar mapas, y optimizar el uso de la bateria ajustando los parámetres de GPS.
Capa cartográfica
|
|
Selecciona de la lista la capa cartográfica que aparecerá por defecto. Mientras ntroduces los datos, siempre puedes cambiar la capa de entre todas las disponibles según la lista de especies que hayas escogido (ver imagen como ejemplo).
Mapa fuera de línea
|
|
Descarga mapas de antemano para utilizar sin conexión cuando la señal de internet es pobre o cuando no tienes datos en el campo, o en el estrangero, por ejemplo.
1: Clica en Capa disponible para abrir un menú expandible con todas las capas disponibles.
Desliza la barra para indicar que proporción de memoria de tu teléfono quieres dedicar a descargar mapas. Debajo se indica cuanta de esta memoria está ya ocupada (imagen Mapa fuera de línea). El máximo permitido es 2GB (debido a la legislación europea que ) i no considera cuanto espacio hay disponible en tu teléfono (ves a los ajustes de tu teléfono para saber cuanto espacio tienes libre).
2: Clica en Añadir una localidad para escoger el trozo de mapa a descargar.
Escoge el área seleccionando el nombre del lugar o el área directamente desde el mapa. Amplia o reduce el mapa con los botones más y menos para ajustar el área a descargar. Escoge el máximo zoom que quieres descargar. Determinará el tamaño del mapa y su precisión: contra más zoom, más detalles tendrá el mapa pero más espacio ocupará en la memoria de tu teléfono (ver imagen Añadir una localidad para descargar).
3: Clica en Descargar.
|
|
Para eliminar mapas que ya no necesitas y liberar espacio de almacenamiento clica en Vaciar almacenamiento local.
|
La función Vaciar almacenamiento local borra todos los mapas. |
Modo GPS
|
|
|
Para economizar la bateria de tu teléfono, escoge el Modo GPS a petición. |
Escoge cuando y donde quieres el GPS activo. Esto tendrá un impacto en la bateria de tu teléfono.
Continuo (alta reactividad): El GPS te localiza rápido y de forma continua, per necesita mucha bateria. Puede ser útil al censar desde un coche (¡solo el pasajero!), bicicleta o similar.
En modo continuo (ahorro de bateria): El GPS simpre está activo pero tarda un poco en localizarte. Utiliza menos bateria que el modo anterior. Puede ser útil al censas a pie y es la opción que aparece por defecto.
A petición: El GPS solo se activa cuando se le pide manualmente. Si se le activa con poca frecuencia, ahorra más bateria que cualquiera de las otras dos opciones.
Personalización
Puedes escoger aquí como se muestra la información que necesitas y como se organizan las cosas para ser más eficiente al usar la aplicación.
Configuración de inicio de la aplicación
|
|
Escoge que observaciones mostrar en la pantalla principal al abrir la aplicación (imagen...). Para conocer todas las posibilidades y sus diferencias, ves a la sección wiki .
Código atlas de referencia
Los códigos de atlas son diferentes para cada país. Escoge el sistema de codificación que prefieres usar. Si al escoger la lista de especies seleccionaste zona biogeográfica (sección wiki Lista de especies; imagen Selecciona lista de especies), Los códigos de atlas asociados serán los del EBCC.
|
Cuando los datos son transeferidos a un portal local (son sincronizados) tiene lugar una traducción/adaptación automática del código para que sea compatible con los códigos atlas utilizados en ese lugar. |
Ocultar observaciones automáticamente
Permite ocultar algunas o todas de tus observaciones a otros usuarios (imagen Ocultar observaciones). Aunque la idea de NaturaList consiste en compartir observaciones, puedes decidir no mostraras en algunas circunstancias. ten en cuenta que aunque tus observaciones no sean visibles a otros usuarios, los administradores siempre podrán verlas. Puedes consultar quién puede ver siempre tus observaciones entrando en cda uno de los portales locales. De igual forma, algunas observaciones se ocultarán automáticamente por motivos de conservación aunque tu hayas decidido mostrarlas. Para ver qué observaciones se ocultaran automáticamente y cuándo, ves a la sección wiki Interfaz web > Páginas locales > Especies parcialmente ocultas.
No ocultar automáticamente: Todas las observaciones serán visibles tanto para los usuarios como para los administradores, excepto aquellas especies en las que su conservación pudiera verse afectada.
Ocultar automáticamente: Se ocultarán todas las observaciones para otros usuarios, pero no para los administradores.
Ocultar especies comunes: Otros usuarios no verán tus observaciones comunes, pero sí las más raras. Para ver qué es una especie comun y una rara, ves a ....
Cuando una observación está oculta, aparece al lado del nombre un icono en forma de llave. Ves a Interfaz web > Página local > Códigos y símbolos para ver el logo.
|
|
Modo de selección
A entrar las observaciones, indica cómo quieres que se muestren las especies para seleccionar.
Por grupo, familia, especie: escoge primero el grupo taxonómico, luego la familia y finalmente la especie (imágenes superiores).
Búsqueda: Escoge el grupo taxonómico de la barra superior y la especie de la lista. Empieza escribiendo el nombre de la especie para reducir las opciones (imagen inferior).
Intervalo temporal para la especie sugerida
Indica la frecuencia con que quieres que se renueve la memoria de especies. Cuando entras una especie, el teléfono te propone los últimos nombres que entraste para agilizar el proceso (imagen Lista de las últimas especies introducidas). Selecciona un período de tiempo largo si sueles ver las mismas especies o uno corto si acostumbras a cubrir ambientes muy diferentes. El período se muestra en días (en el ejemplo siguiente, imagen inferior, 5 días -image Intervalo temporal para la especie sugerida).
Evidencia de cría en el mapa
Clica para mostrar/ocultar la evidencia de cría en el mapa (ver imagen). Esta función es útil para los mapas que se muestran al entrar listas de observaciones.
Al estar acctivada, el icono que corresponde se muestra en color más oscuro que cuando está desactivada, y el código del atlas aparece entre paréntesis al lado del código de la especie (ver imagen). Esta función solo está disponible en Lista en vivo.
My account
You will see the email address you are logged from. Click on Change user (see image My account) to change the user if you are using more than an account or if different users share a device. You will be prompted to synchronise data before chnaging the user.
About
It indicates the version of Naturalist you are using (see image About). You will need it if you ever contact support.