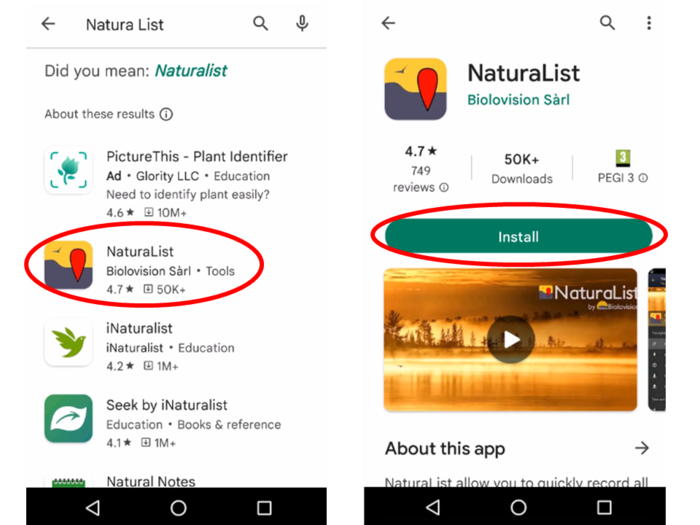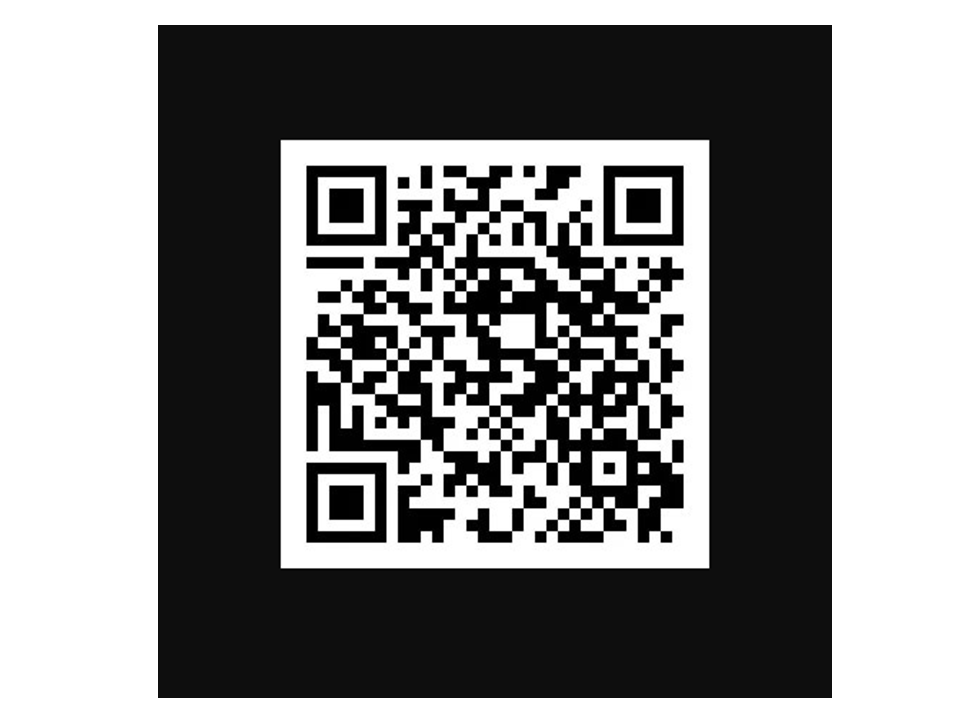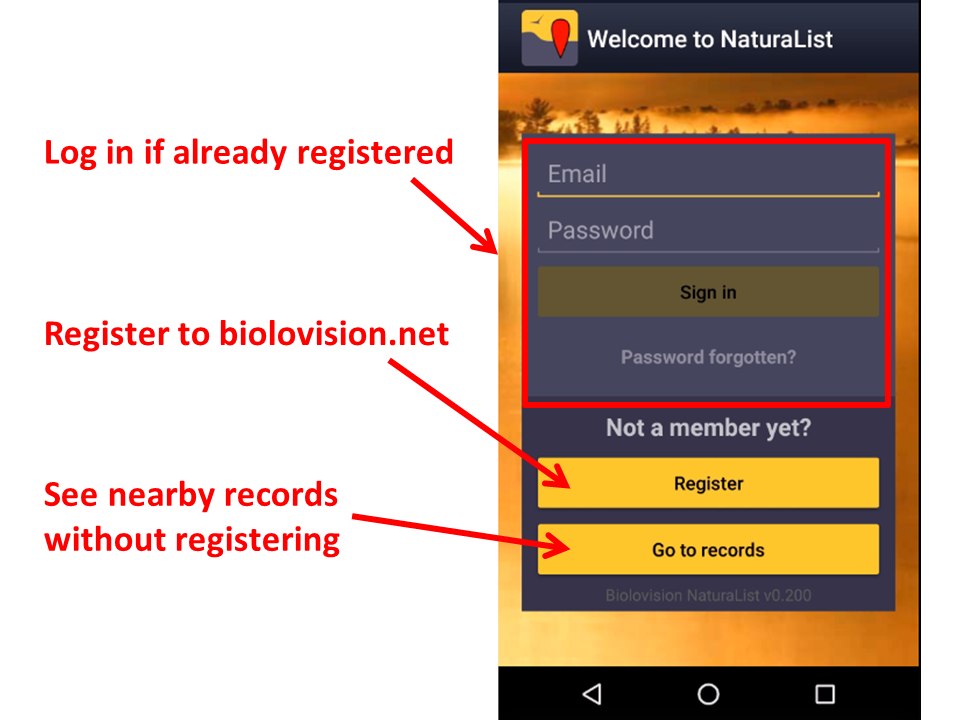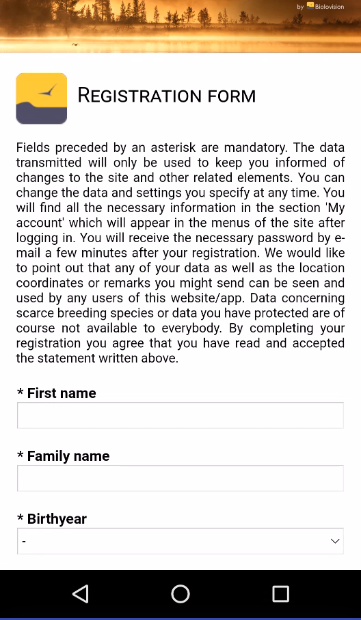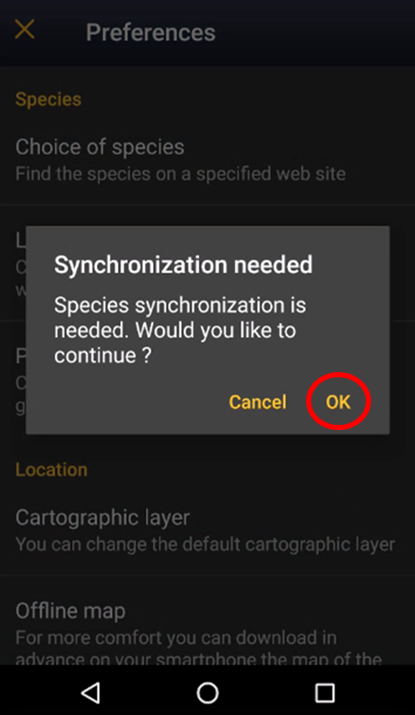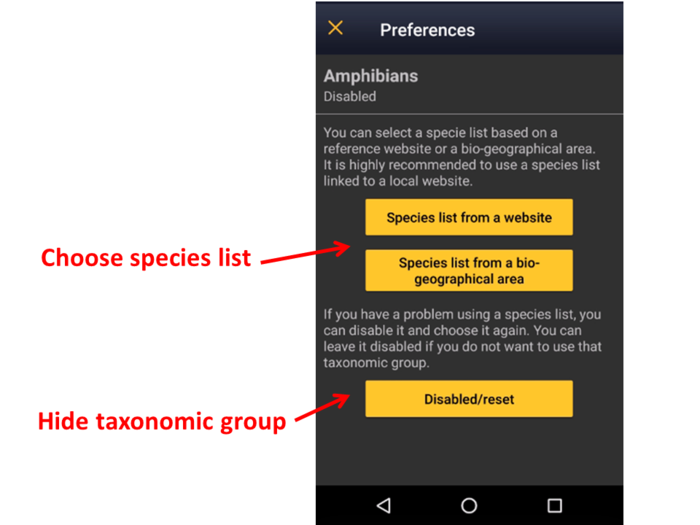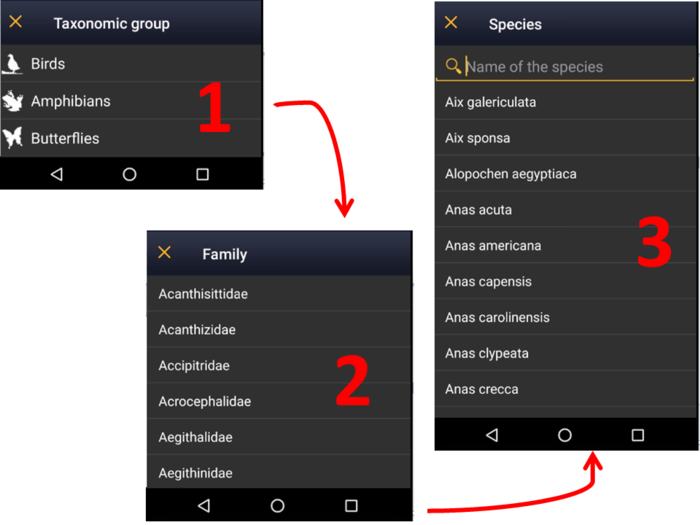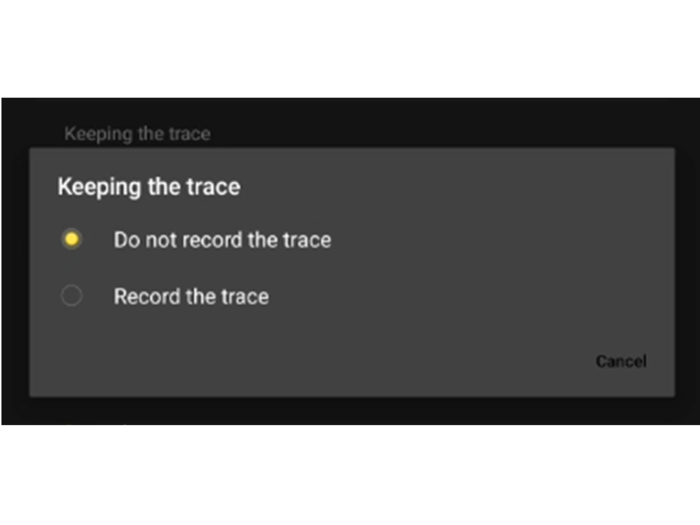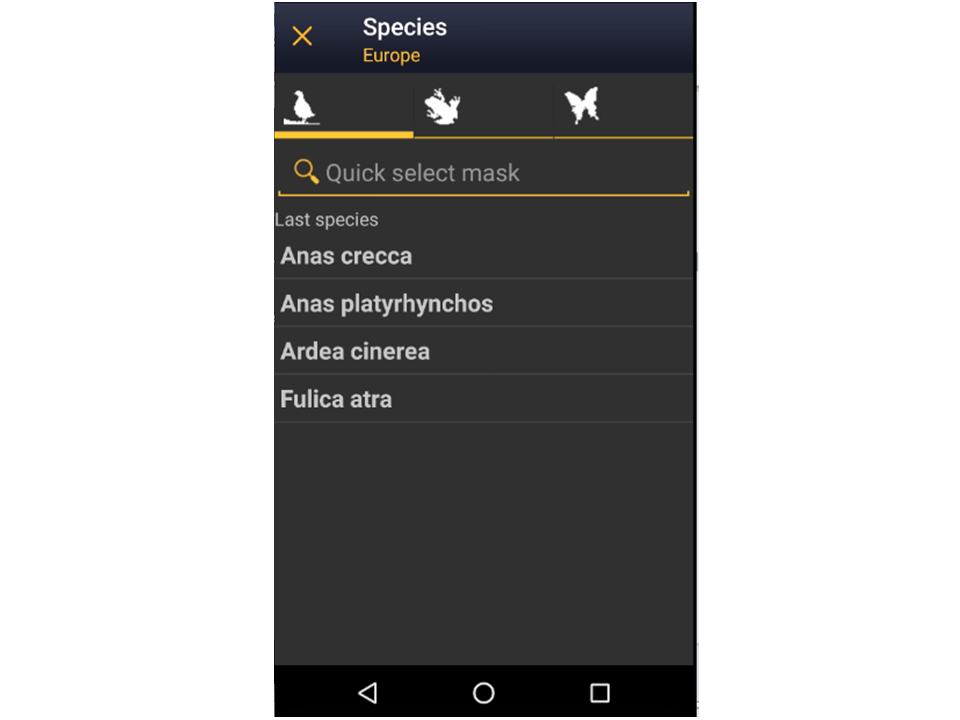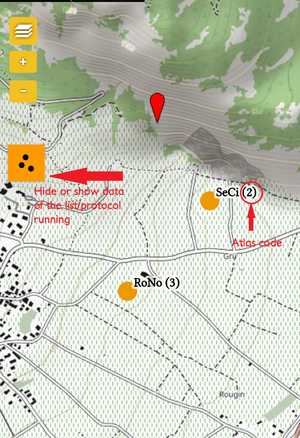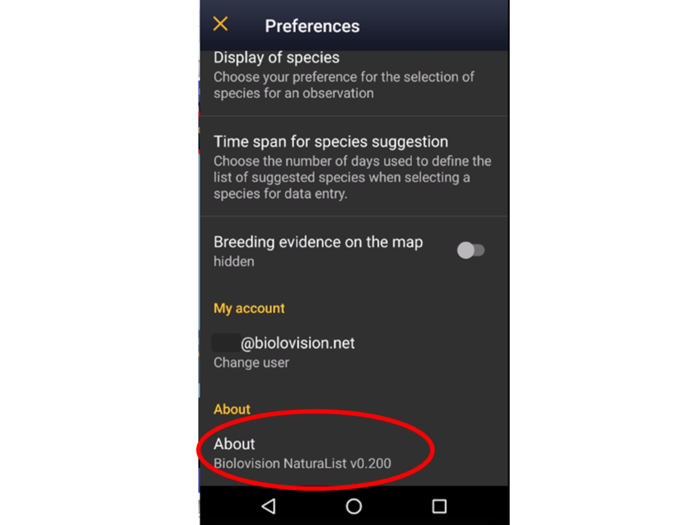Commencer avec NaturaList
NaturaLlist est une application mobile utilisable dans le monde entier qui permet de parcourir et de partager vos observations de biodiversité de manière décontractée comme un carnet de terrain, par liste ou avec des outils plus avancés pour la collecte protocolée de données.
Pour accéder à toutes les fonctions de NaturaList, vous devez être enregistré et connecté.
Les utilisateurs non enregistrés peuvent accéder aux "données autour de vous" publiques des derniers jours.
Plusieurs langues sont disponibles. Vous trouverez une liste de toutes les langues disponibles dans la section wiki
Divers> Langues disponibles.
La plupart des fonctions sont disponibles pour Android et iOS. Certains outils avancés, comme les protocoles, ne sont actuellement disponibles que sur Android. L'application NaturaList est liée à data.biolovision.net et aux portails ornitho existants (voir l'image Dataflow between our tools. Ces portails vous offrent toutes les possibilités d'utilisation, de sauvegarde et de partage de vos données après synchronisation. Voyez ce que vous pouvez faire dans chacun des "outils" dans le tableau ci-dessous. Pour voir la liste des portails locaux, visitez la section Divers> Local portals and partners.
1 Seulement pour les utilisateurs ayant des droits spéciaux. Pour en savoir plus sur les utilisateurs ayant des droits spéciaux, consultez la sectionWeb interface > Local Portals > Administration.
2 Par une recherche spécifique ou par un affichage automatique au cours des 5 derniers jours.
3 Sauf pour les données synchronisées, downloading maps et voir ce qui vous entoure.
4 Sauf pour la transmission de données et pour voir ce qui vous entoure.
5 Avant la synchronisation.
6 Uniquement les données du territoire couvert par le portail correspondant.
7 Uniquement les langues disponibles localement.
Contents
2 Registration
3 Logging in
4 Preferences
- 4.1 Species
- 4.1.1 Choice of species
4.1.2 Language of the species
4.1.3 Position of taxonomic groups
- 4.2 Location
- 4.2.1 Cartographic layer
4.2.2 Offline map
4.2.3 GPS Mode
- 4.3 Personalisation
- 4.3.1 Starting the application
4.3.2 Atlas list code
4.3.3 Hide record
4.3.4 Display of species
4.3.5 Keeping the trace
4.3.6 Time span for species suggestion
4.3.7 Breeding evidence on the map
- 4.4 My account
4.5 About
- 4.5.1 Updates
Téléchargement de l'application
Android
| Fonctions pour les utilisateurs inscrits | NaturaList Android | Naturalist iOS | Data.biolovision.net | Portail local |
|---|---|---|---|---|
| Entrée des données occasionnelles | OUI | OUI | NON | OUI6 |
| Entrer une liste d'informations | OUI | OUI | NON | OUI6 |
| Entrer une observation a posteriori | OUI | OUI | NON | OUI6 |
| Projets | OUI | NON | NON | OUI6 |
| Protocoles | OUI1 | NON | NON | OUI1,6 |
| Afficher les données (y. c. les données rares) | OUI | OUI | NON | OUI2,6 |
| Cartes hors-ligne | OUI | NON | NON | NON |
| Utilisation hors-ligne | OUI3 | OUI4 | NON | NON |
| Partager la position de votre observation et l'envoyer à google maps | OUI | OUI | NON | NON |
| Statistiques et autres informations | NON | NON | OUI, en partie | OUI6 |
| Outil de traduction des noms d'espèces | OUI | OUI | NON | NON |
| Téléchargez vos propres données | NON | NON | OUI | OUI6 |
| Utilisation dans le monde entier | OUI | OUI | OUI | NON |
| Modifier/supprimer vos données | OUI5 | OUI5 | NON | OUI6 |
| Affichez vos données sur une carte | NON | NON | OUI | OUI6 |
| Les noms d'espèces sont disponibles dans de nombreuses langues | OUI | OUI | OUI | OUI7 |
|
IMPORTANT:
|
Pour télécharger votre application, allez sur Google Play dans votre téléphone. Cherchez NaturaList et installez-la (voir image Downloading NaturaList). Ne pas confondre avec d'autres applications aux noms similaires, par exemple iNaturalist.
Vous pouvez également scanner le QR code pour télécharger l'application :
Une fois installée, ouvrez l'application pour vous connecter si vous êtes un utilisateur existant ou pour vous enregistrer si vous ne l'avez jamais fait auparavant (voir l'image Logging in).
iOS
Enregistrement
Les utilisateurs non enregistrés peuvent toujours voir les observations à proximité. Cliquez sur Aller aux enregistrements pour voir les dernières observations dans votre région (voir l'image se loguer). Si vous voulez accéder à d'autres outils, vous devez vous enregistrer.
Si vous n'avez jamais créé de compte sur l'une de nos plateformes et que vous souhaitez le faire.
- cliquez sur S'inscrire (voir l'image Logging in), et
- remplir le formulaire d'inscription(voir l'image ci-dessous). Les champs marqués d'un astérisque sont obligatoires. Veuillez fournir votre nom complet et votre date de naissance afin de vous distinguer lorsqu'il y a plus d'un observateur avec le même nom. Veuillez indiquer votre pays afin que les paramètres par défaut puissent être adaptés à votre région : couche cartographique, codes atlas et protocoles si/quand applicables. Vos coordonnées sont nécessaires pour qu'un administrateur puisse vous joindre lorsque/si certains enregistrements nécessitent un complément d'information.
Cochez les cases appropriées pour utiliser l'application en tant qu'utilisateur anonyme ou en tant qu'utilisateur visible, et décidez qui peut voir votre adresse électronique.
Un utilisateur anonyme dispose de toutes les fonctionnalités mais les observations soumises ne sont pas publiées sous son nom mais comme "anonyme". L'adresse électronique d'un utilisateur anonyme n'est pas publique, de sorte que les autres utilisateurs enregistrés ne pourront pas le contacter. Les administrateurs de la note peuvent toujours le faire si l'enregistrement soumis nécessite des informations supplémentaires.
Un utilisateur visible dispose également de toutes les fonctionnalités et les observations soumises sont publiées sous le nom de l'observateur. Dans ce cas, les autres utilisateurs enregistrés, ainsi que les administrateurs, peuvent contacter l'observateur au sujet de son observation. Cochez si vous ne souhaitez pas que votre adresse électronique soit accessible aux autres utilisateurs. Les administrateurs pourront toujours vous contacter au sujet d'enregistrements qui sont sujets à caution.
Pour en savoir plus sur les administrateurs, allez dans la section wiki Interface Web Web interface > Local portals > Administration.
Se loguer
Ouvrir l'application et se connecter avec vos identifiants. Votre nom d'utilisateur est l'adresse électronique avec laquelle vous êtes enregistré. Si vous avez oublié votre mot de passe, cliquez sur Mot de passe oublié et vérifiez votre boîte de réception. Un nouveau mot de passe vous sera envoyé à l'adresse électronique que vous avez enregistrée dans les minutes qui suivent. N'oublier pas qu'il peut se retrouver dans le dossier de courrier indésirable (spam). Nous vous conseillons de changer votre mot de passe par un autre plus facile à mémoriser (mais pas plus simple) et de le conserver en lieu sûr. Changer votre mot de passe sur data.biolovision.net ou sur l'un de nos portails locaux. Visitez la section wiki Interface web > Portail local> Mon compte.
Lors de la première connection, lire et accepter (si vous êtes d'accord) nos conditions générales(voir image) Conditions générales. Vous pourrez toujours y revenir en cliquant sur Menu > Outils > Conditions générales.
Lorsque vous y êtes invité, autorisez NaturaList à y accéder :
Logging in
Open the application and log in with your credentials. Your username is the email address you are registered with. If you forgot your password, click on Password forgotten? and check your inbox. A new password will be sent to your registered email address within minutes. Remember it may go to your spam folder. We advise you to change your password into a more memorable one (but not a simpler one) and keep it safely. Change your password at data.biolovision.net or at any of our local portals. Visit wiki section Web interface > Local portal> My account.
The first time you log in, read and accept (if you agree) our terms and conditions (see image Terms and conditions). You will always be able to come back to them at Menu > Tools > Terms and conditions.
When prompted, allow NaturaList to access:
- à votre position : ceci permet au GPS de vous localiser correctement sur la carte pour saisir des données ou parcourir les données autour de vous,
- aux photos, médias et fichiers : permet à NaturaList de chercher des photos pour les relier à votre observation lorsque cela est pertinent, à votre demande, ou pour jouer des sons pour certains protocoles spécifiques.
Avant de commencer à utiliser l'application, vous pouvez suivre un court tutoriel (see image Short tutorial).
Préférences
Personnalisation de NaturaList
|
|
|
Pour définir les paramètres, assurez-vous d'une bonne connexion réseau. |
Utilisez votre application directement avec les paramètres par défaut ou personnalisez-les. Lorsque vous personnalisez les paramètres, vous pouvez choisir votre langue préférée, la couche de la carte, ou avoir un accès facile aux observations des autres, entre autres. La définition de vos propres préférences vous facilitera la saisie, l'édition et la navigation dans les enregistrements. Notez que même si les différents outils de l'application peuvent fonctionner hors ligne, vous aurez besoin d'une connexion Internet pour définir vos paramètres préférés.
Pour commencer, cliquez sur l'icône de menu dans le coin supérieur gauche, puis sur Préférences (see image Preferences.).
Espèces
Choisissez le groupe taxonomique que vous voulez saisir et/ou voir, ainsi que la langue d'affichage des noms d'espèces.
Choix des espèces
|
|
|
En sélectionnant une liste d'espèces, vous accéderez à certains protocoles et couches cartographiques spécifiques à cette liste. |
Permet de choisir les groupes taxonomiques à afficher sur le téléphone, à la fois pour parcourir les enregistrements et pour partager les observations. Vous pouvez également choisir la liste des espèces pour cette zone. Selon le pays de la liste choisie, vous pouvez avoir un accès spécial à certains outils spécifiques liés aux protocoles ou à certaines couches cartographiques.
Comme il a besoin de la liste du site web, permettre la synchronisation(voir image ci-dessous).
Pour le groupe taxonomique que vous voulez voir sur votre appareil, choisissez entre (voir image Choisir la liste d'espèces):
Liste d'espèces à partir d'un site web pour importer une liste d'espèces à partir d'un des portails locaux, ou
Liste d'espèces d'une zone biogéographique pour importer la liste en fonction d'une Aire biogéographique.
Voici les différences entre les deux options :
| Donne accès à: | Liste d'un site web | Zone biogéographique |
|---|---|---|
| Toutes les espèces d'une zone biogéographique biogeographial area | NON | OUI |
| Propose spécifiquement les espèces d'un pays donné | OUI | NON |
| Cartes nationales(si disponibles) | OUI | NON |
| couche de base d'Openstreetmap | OUI | OUI |
| codes ou caractéristiques de projet spécifiques au pays ou à la région | OUI1 | NON |
| outils de protocoles spécifiques au pays ou à la région | OUI1 | NON |
1 Seulement pour Android
Pour désactiver (masquer) un groupe taxonomique déjà actif, choisissez Désactiver/réinitialiser (voir image ci-dessous).
Langues choisies pour afficher les espèces
Language of the species
|
|
Choisissez un groupe taxonomique parmi ceux qui sont actifs et sélectionnez la langue dans laquelle vous souhaitez voir ou introduire des enregistrements.
Veuillez noter que toutes les espèces ne sont pas traduites dans toutes les langues, à l'exception du nom scientifique qui inclut toutes les espèces de notre système. Le nombre d'espèces traduites pour chacune des langues locales est indiqué entre parenthèses(see image Language of species). Si vous souhaitez qu'une espèce soit ajoutée, contactez votre administrateur local ou si elle n'existe passupport@biolovision.net, en indiquant son groupe taxonomique et son nom scientifique.
Position des groupes taxonomiques
Position of taxonomic group
|
|
Choisissez l'ordre dans lequel vous souhaitez que les différents groupes taxonomiques actifs soient affichés lors de la saisie des données. Utilisez les flèches haut et bas pour modifier l'ordre, ou faites un clic droit et faites glisser le nom. Lorsque vous avez terminé, fermez la fenêtre à l'aide de la croix située dans le coin supérieur droit.(Voir l'image ci-dessous).
|
|
Sélectionnez vos préférences pour visualiser les cartes, télécharger des cartes et optimiser la batterie en réorganisant les paramètres GPS.
Couche cartographique
|
|
Choisissez dans la liste la couche cartographique qui apparaîtra par défaut. Lors de la saisie des données, vous pouvez toujours en choisir une autre parmi celles disponibles en fonction de la liste d'espèces de votre choix (voir image par exemple).
Carte hors-ligne
Offline map
Téléchargez des cartes à l'avance pour les utiliser hors ligne lorsque le réseau est faible ou que vous n'avez pas de données mobiles sur le terrain ou à l'étranger, par exemple. 1: Cliquez sur Couches disponibles pour ouvrir un menu extensible avec toutes les couches possibles 2 : Cliquez sur Ajouter un lieu pour choisir le morceau de carte à télécharger. 3 : Cliquez sur télécharger.
Pour supprimer les cartes et libérer de l'espace de stockage si vous n'avez plus besoin des cartes précédemment téléchargées, cliquez sur Effacer le stockage local.
Mode GPS
GPS Mode
Choisissez comment et quand vous voulez que le GPS soit activé. Cela aura un impact sur la batterie de votre téléphone. Continu (haute réactivité) : Le GPS vous localise constamment et rapidement, mais il consomme beaucoup de batterie. Cela peut être utile lorsque vous effectuez des relevés depuis une voiture (uniquement pour les passagers !), un vélo ou autre. PersonnalisationVous pouvez choisir la façon d'afficher les informations dont vous avez besoin ou organiser les choses pour vous faire gagner en efficacité lorsque vous utilisez l'application. Personalisation
Lancement de l'application
Choisissez les données à afficher sur l'écran principal lors de l'ouverture de l'application (voir image...). Pour voir toutes les possibilités et leurs différences, allez à la section wiki. Codes atlasLes codes Atlas diffèrent d'un pays à l'autre. Choisissez le codage que vous souhaitez utiliser. Si vous avez sélectionné la zone biogéographique lors de la récupération d'une liste d'espèces (wiki section Choix des espèces; image Choisir la liste d'espèce), le code atlas associé sera celui de l'EBCC. Atlas list codeAtlas codes differ from country to country. Choose which coding you want to use. If you selected biogeographical area when retrieving a species list (wiki section Choice of species; image Choose species list), the associated atlas code will be that of the EBCC.
Cacher une donnéePermet de choisir si certaines ou toutes vos données seront cachées aux autres utilisateurs (voir l'image Cacher les données). Bien que NaturaList soit axé sur le partage des données, vous pouvez choisir de ne pas le faire dans certaines circonstances. Notez que même si vous cachez des données à d'autres utilisateurs, les administrateurs peuvent toujours les voir. Vérifiez qui peut voir vos enregistrements lorsqu'ils sont cachés en vous connectant à chacun des portails locaux. De même, certains enregistrements seront automatiquement masqués à des fins de conservation, même si vous choisissez de ne pas le faire. Pour savoir quelles données seront masquées et à quel moment, consultez la section wiki Web interface > Local portals > Espèces partiellement cachées. Hide recordAllows choosing if some or all of your records will be hidden from other users (see image Hide record). Although NaturaList is about sharing data, you can opt out under certain circumstances. Note even if you hide records to other users, administrators can still see them. Check who can see your records when hidden by logging in into each of the local portals. Likewise, some records will be automatically hidden for conservation purposes even when you choose not to. To see which records and when will be hidden, go to wiki section Web interface > Local portals > Species partially hidden. Ne pas cacher automatiquement : Tous les enregistrements seront publics à la fois pour les utilisateurs et les administrateurs, à l'exception de ceux qui concernent la conservation.
Lorsque vous saisissez les observations, indiquez comment vous voulez voir les espèces à choisir.
Historique de la suggestion des espècesSélectionnez la fréquence à laquelle vous souhaitez que la liste mémorisée des espèces soit renouvelée. Chaque fois que vous saisissez une espèce, le téléphone vous propose les derniers noms que vous avez saisis pour accélérer le processus. (see image Liste des dernières espèces entrées). Sélectionnez une longue période si vous observez souvent la même espèce ou une courte période si vous avez tendance à vous déplacer entre des environnements très différents. La durée est indiquée en jours (dans l'exemple ci-dessous, image du bas, 5 jours -image Durée de la liste mémorisée). If you want to record your track, set your phone's GPS at high precision, and your phone's saving power off for NaturaList. Go to Main menu > Preferences > GPS mode > Continuous (high reactivity) to set the right GPS mode (see wiki section Mobile interface > Getting started > Preferences > Location > GPS Mode on how to do it).
Time span for species suggestionSelect how often you want the memory of species renewed. Whenever you enter a species, the phone suggests you the last names you entered to accelerate the process (see image List of last species entered). Select a long time span if you often see the same species or a short one if you tend to move between very different environments. Time span is given in days (from the example below, bottom image, 5 days -image Species time span).
Preuves de reproduction sur la carteCliquez pour sélectionner/désélectionner si vous voulez voir les preuves de reproduction affichées sur vos cartes (voir image). Cette fonction est utile pour les cartes affichées lors de la saisie de listes ou de protocoles.
Si elle est activée, l'icône correspondante apparaît plus foncée que lorsqu'elle est désactivée sur la carte des espèces, et le code atlas apparaît dans les parenthèses à côté du code de l'espèce (voir image). Cette fonction n'est disponible que pour avec liste sur le terrain.
Mon compteVous verrez l'adresse électronique à partir de laquelle vous êtes connecté. Cliquez sur Changer d'utilisateur. (voir l'image Mon compte) pour changer l'utilisateur si vous utilisez plus d'un compte ou si plusieurs utilisateurs partagent un appareil. Vous serez invité à synchroniser les données avant de modifier l'utilisateur.
A proposIl indique la version de Naturalist que vous utilisez (voir image A propos). Vous en aurez besoin si jamais vous contactez le support.
Mises à jourNous vous recommandons de toujours utiliser la dernière version de NaturaList. Biolovision améliore constamment les fonctions et corrige les erreurs. Les vieilles versions peuvent ne pas contenir toutes les fonctionnalités ou comporter des erreurs qui sont corrigées dans la nouvelle version. Dans certains cas, ne pas avoir une version à jour peut aller jusqu'à avoir comme conséquence de ne plus pouvoir synchroniser vos données et donc à les perdre de manière irréversible. Dans la plupart des cas, votre application NaturaList se met à jour automatiquement lorsque vous vous connectez à internet via le wifi. Cependant, si vous utilisez la 4G, 5G ou si vous avez désactivé la fonction de mise à jour dans le Google Play, cela nécessite une action de votre part:
|