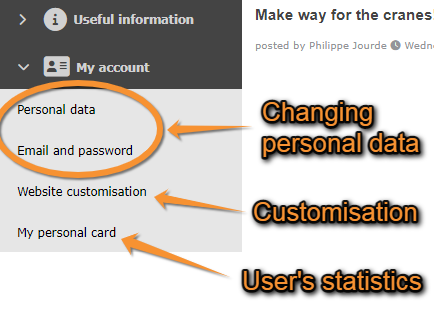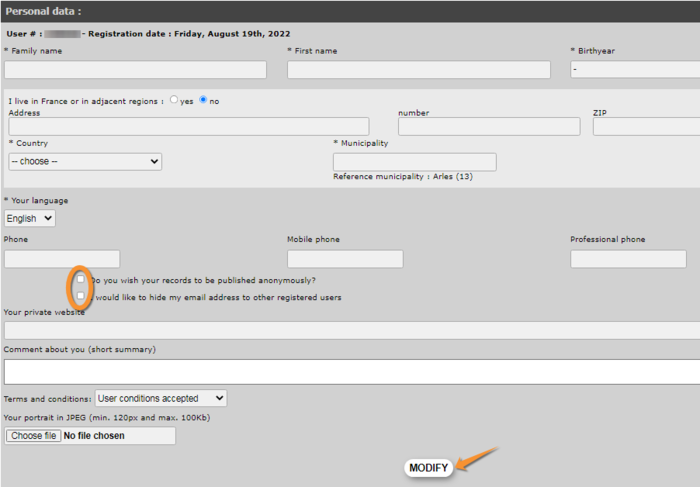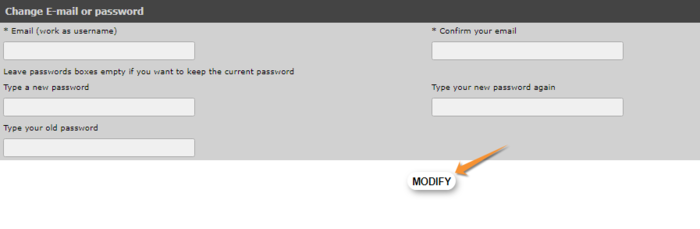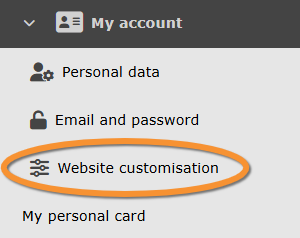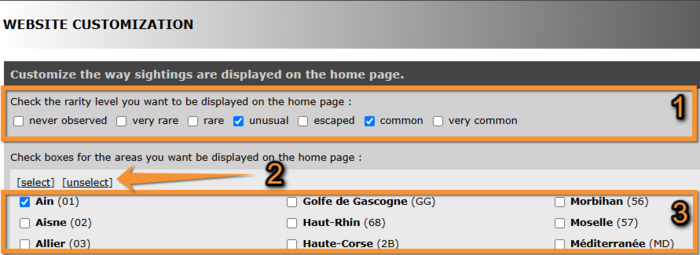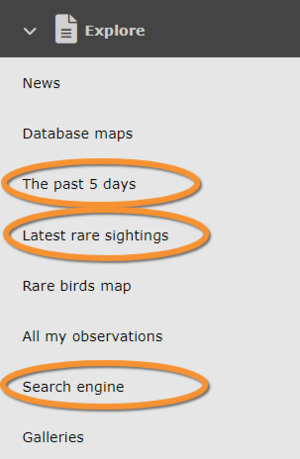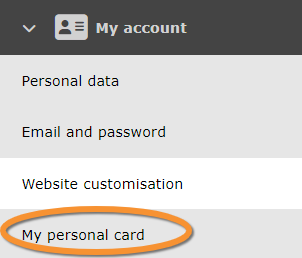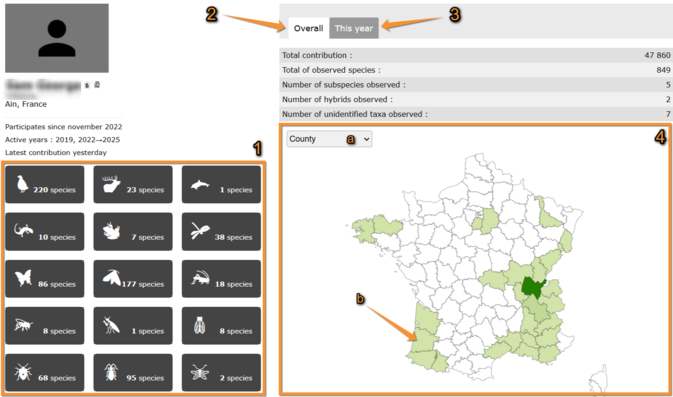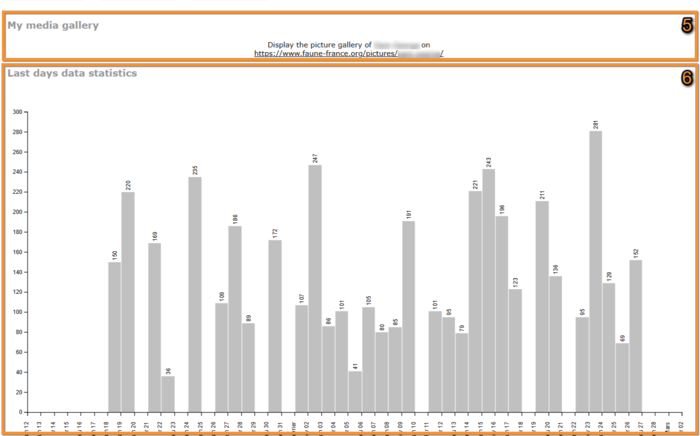My account / Changing personal data, password or email
Registered users can update their personal data and personalise the website.
Modify your personal data, including email and password, customise the website and see some personal statistics (see image below). Change the necessary fields in any of the sections (except in My personal card, these are the statistics) and click Modify.
Note fields marked with an asterisk need to be filled in.
Contents
- 1 Personal data
- 1.1 Mandatory fields
- 1.1.1 Family name and First name
1.1.2 Birthyear
1.1.3 Country and Municipality
1.1.4 Language
-
1.2 Non mandatory fields
- 1.2.1 Address
1.2.2 Phone
1.2.3 Hide your e-mail only or be anonymous
1.2.4 Your private website
1.2.5 Comment about you
1.2.6 Terms and conditions
1.2.7 Your portrait
Personal data
Change or correct the necessary fields and click Modify at the bottom. Note fields marked with an asterisk need to be filled in.
Click on DELETE MY ACCOUNT underneath if you wish to delete your account at any point.
Visit wiki section Web interface > Getting started > Deleting your account to know more about deleting existing accounts.
Mandatory fields
- Family name and First name
For scientific integrity: the local partner needs to know who published the data and shall be able to contact that person.
- Birthyear
Some countries have a minimum legal age to use the site. Birthyear is also used to tell apart users with identical names. Birthyear will not be published.
- Country and Municipality
When logging in, map and news displayed will be relevant to the location you provided. A reference municipality is indicated underneath and is dependent on the portal you are using. Your country and municipality can be changed at any time, but the reference municipality cannot.
- Language
By default the language of the site is that of your browser. Change the portal's default language if necessary on the top right corner (see image Example of main interface as shown in Faune-France portal). Not all languages are available for each portal. See correspondence of code at Available languages.
Note: You may choose different languages for different portals, but you have to set the language individually for each portal.
Non mandatory fields
- Address
Complete address is useful for local partners that use the local portal for their own communication you agreed with.
- Phone
Useful for our local partner, in case of contact for any reason linking our local partner and you
- Hide your e-mail only or be anonymous
- Anonymous: Check to publish your records without your name. Other users will see your records but will not know the observer. Only administrators will still see your name.
- Hide e-mail: When your observations are published under your name, you may choose to hide your email address by checking the box. Other users will see your name but will not be able to contact you. Administrators will still see your email address and may contact you regarding your records.
PLEASE NOTE THAT ADMINISTRATORS CAN ALWAYS ACCESS YOUR NAME AND E-MAIL ADDRESS. To see who can access this information for each portal, go to Menu > Useful information > Users access rights.
- Your private website
You may link your private website to your profile by inserting the link here.
- Comment about you
Fill in the field if you want other users to know more about you.
- Terms and conditions
You may remove or restore your acceptance to our terms and conditions.
- Your portrait
You may add a photo of you in your profile.
Email and password
Change your email address or password as necessary.
Update your e-mail here (see image Changing password or email).
- Enter the new e-mail address.
- Repeat the new e-mail address (check you wrote it correctly).
- Click on MODIFY.
Please notice that if you changed your e-mail recently and did not update it yet in the portal, your account is registered with your old e-mail address. Therefore, you will have to log in with your old account first, in order to access this section and be able to update it. Only after you update your e-mail address here you can use your new address to log in.
- It is important to keep an updated email address as this is how administrators will contact you regarding confusing records.
- By default your email address will be visible both to administrators and registered users, unless you decide otherwise.
- To change who can see your e-mail address, go to Web interface > My account > Personal data.
Password
-
Nobody, except you, can access your password. Keep it safe.
If you forget it, click on I have lost my password and a new one will automatically be sent to you.
In order to better remember your password, we advise you to change the one you received by e-mail to log in the first time (or after requesting a new one). Use a combination of letters and numbers that is more memorable to you, if possible combining lower and upper case characters; and keep it safe.
To update your password:
- Enter your new password.
- Repeat your new password (make sure you write it correctly).
- Enter your old password (it is a security check).
- Click on MODIFY.
Website customisation
Choose how you want to visualize certain parameters on the interface when you are logged in.
Customise the way sightings are displayed on the home page
Indicate how to see the latest records displayed on the right hand column on the main interface.
Choose the region/s to see data from, and filter records by rarity level.
To see the codes used to mark the rarity level, go to Web interface > Local portal > Codes and symbols or to image Symbols for rarity level in Fauna-France.
Use select/unselect to choose between all regions or none (see image below).
- Choose the way you want to display data.
- Go next to the step for customisation, or
- Click on MODIFY at the bottom of the page.
Customize the way sightings are displayed in lists
As in Customise the way sightings are displayed on the home page but refers to the display of data obtained from an active search with the left hand column when displaying data by last days or by search engine (see wiki section Web interface > Local portals > Browsing records > as a registered user).
- Choose the way you want to display data.
- Go to the next step for customisation, or
- Click MODIFY at the bottom of the page.
Cartography
Choose the map layer you want to see by default.
Maps are shown and needed when submitting records or displaying records on a map (Database maps and Rare birds maps).
· Click on the name to open an expandable menu with all available options (see image below).
· Choose if you want to be able to zoom in the map or not by ticking/unticking the field (see image Customise website. Cartography, encircled). This option was done long time ago to allow using the website even if your connection was poor. It may only be useful nowadays if you have a very bad network.
To learn how to navigate maps, go to wiki section Web interface > Local portals > Navigating the map.
- Choose the way you want to display maps.
- Go to the next step for customization, or
- Click MODIFY at the bottom of the page.
Recording language
Choose the language to display species names.
By default (Automatic) species will appear in the language you selected for the site on the right hand corner at the top of the page). To change it:
· click on the arrow at the right of each species panel to open options
· choose a language from the expandable menu
· choose between Latin/Scientific name, or any of the languages the web site is offered in
- Choose the language you want for the taxonomic group you use.
- Go to the next step for customization, or
- Click MODIFY at the bottom of the page.
Global parameters
- Choose the way you want to display data:
- Number of sightings per page. The number of observations displayed per page.
- Default gallery. How you want to see pictures and/or sounds by default.
- Default taxonomic group. Choose from the expandable panel which taxonomic group you want to see by defaut.
- I wish to receive the newletter. Check if you want to receive the newsletter (by e-mail).
- Do you want all your data hidden bydefault? Check if you want to hide your data by default. It hides automatically all your data and only you and administrators will see it.
- Species order. Choose if you want species displayed in systematic or alphabetical order.
- Number of pictures per page. Indicate how many pictures you want to see per page.
- Display pictures in listing. Check if you want little pictures displayed in listings.
- Hide synoptic map in my user profile. Check if you want to hide your synoptic map which is displayed in "Birder Detail", you can see how it looks to others in "My personal card" (with synoptic map displayed).
- Click MODIFY at the bottom of the page.
My personal card
Summary of the user's activity; visible to other registered users. It contains information about:
-
· when the birder started to participate,
· when they have been active,
· the taxonomic groups they submitted,
· overall statistics,
· statistics for the current year,
· statistics by county / region / geographic area, and
· direct access to gallery.
If you do not want other users to access this information, become anonymous. To know how to become anonymous, visit wiki section Web interface > Local portals > My account > Non-mandatory fields >Hide your e-mail only or be anonymous.
For your own use you have also the last days data statistics.
|
Example of personal card 1.
1. Taxonomic groups with data transmitted for each group. |
Note: images and examples are drawn from the French portal Faune-France. The design and position of some tools may vary slightly from portal to portal. To see a list of portals go to wiki section Local portals and partners. |