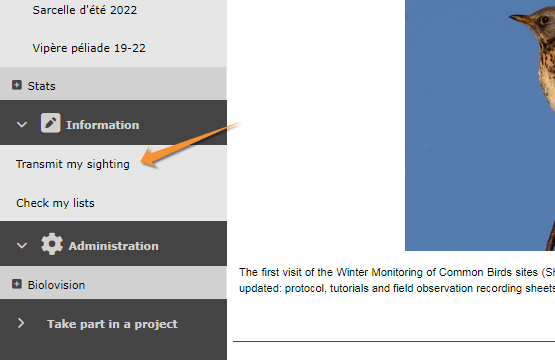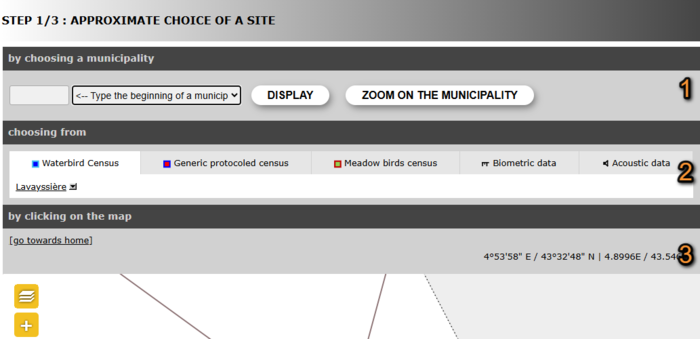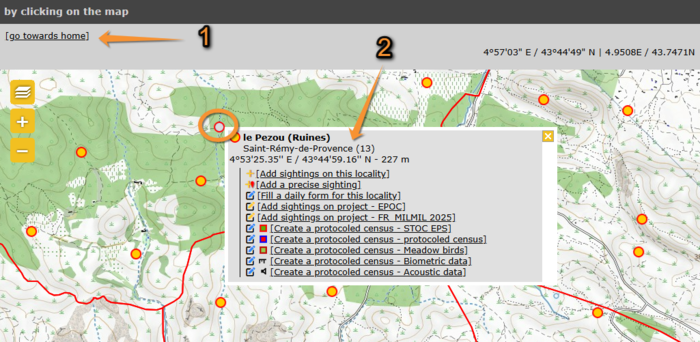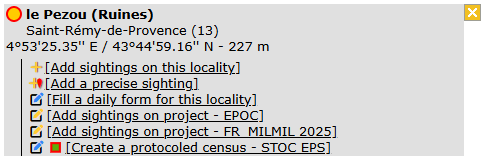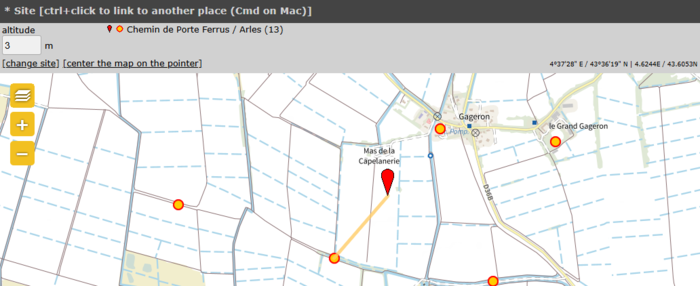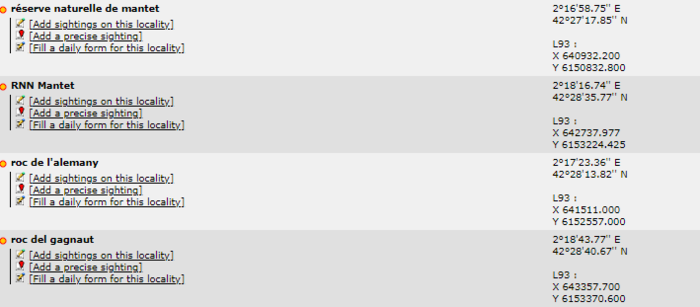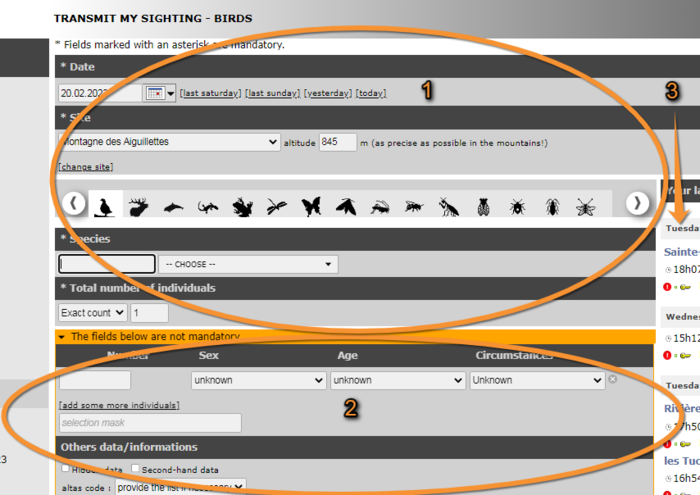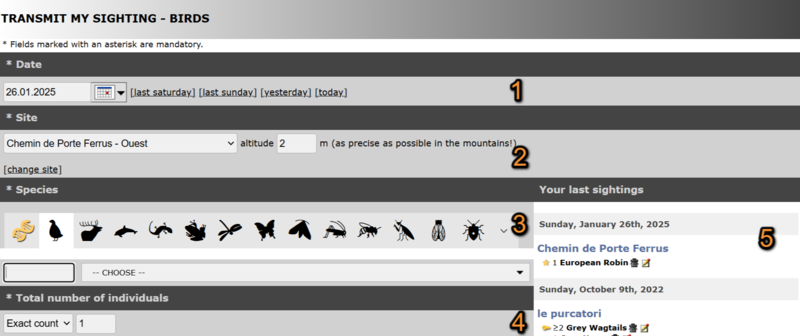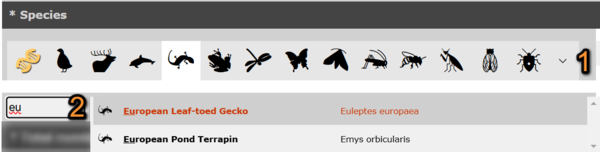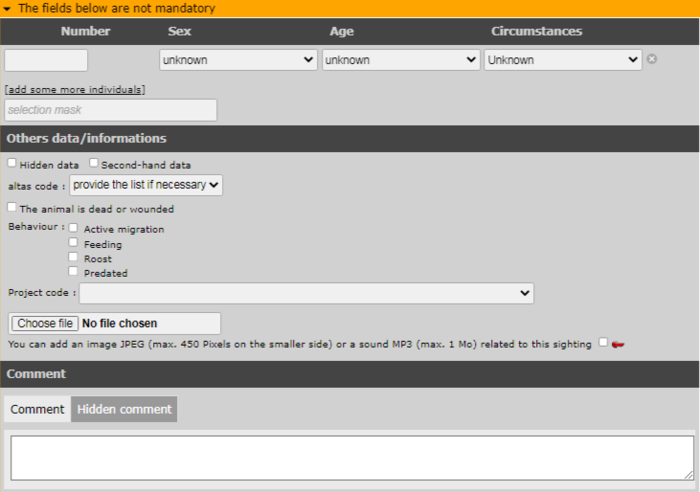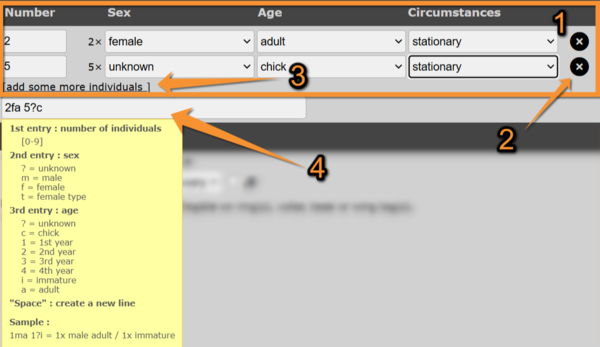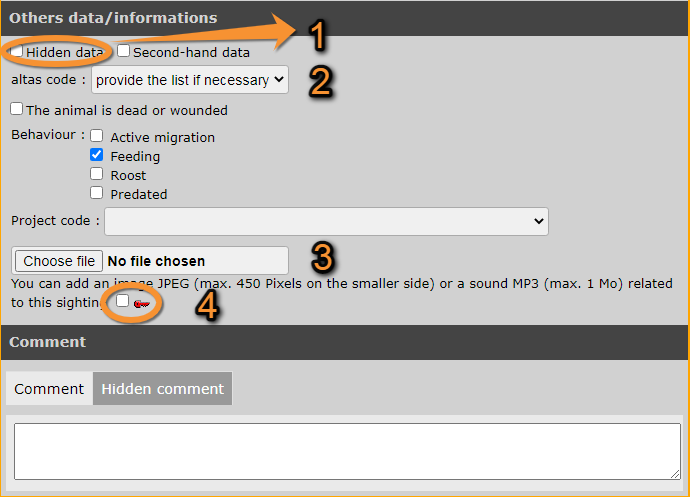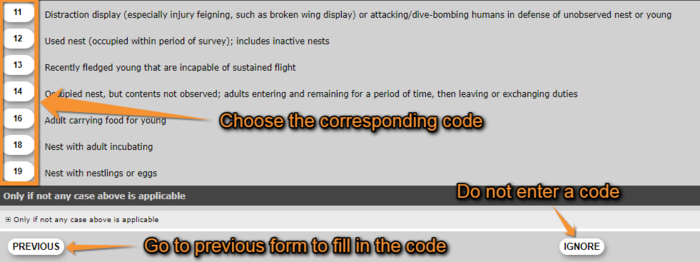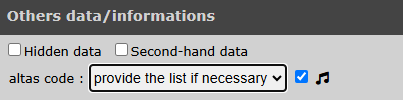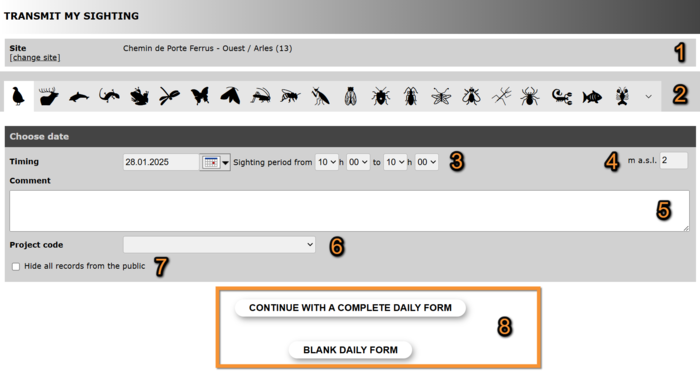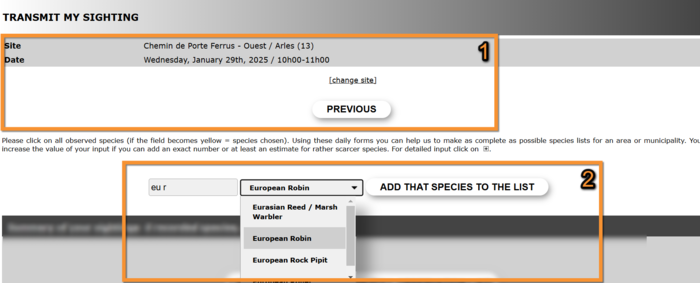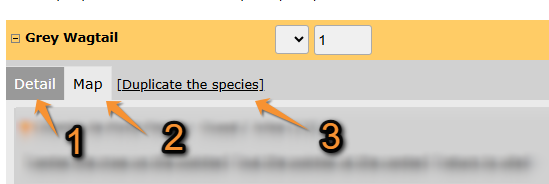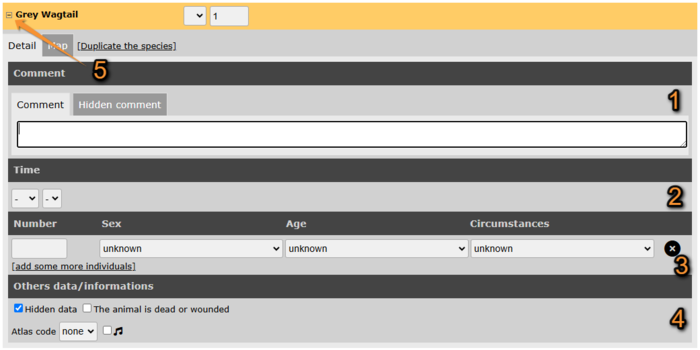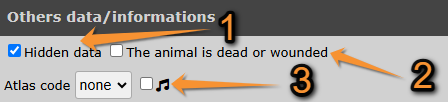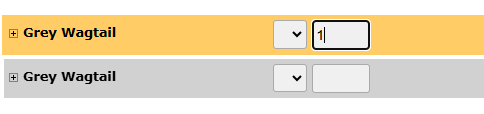Submitting records
TO SUBMIT RECORDS:
- Loggin to a local portal
- Select SUBMIT button on top or Transmit my sightings in left column
- Select the place of your observation by clicking on the map and selecting add sightings on this locality or add a precise sighting.
- Select taxonomic group, species and number of individuals, and fill or skip non mandatroy fields
- Click SAVE button
In order to enter observations, first you need an account (see wiki section Web interface > Getting started > Registration). Once logged in (see wiki section Web interface > Getting strated > Logging in) click on Submit (see image Send records from homepage) or access through the left hand menu under Information > Transmit my sighting (see image Send records from left column). The process will follow three stages: approximate choice of a site, precise location and enter an observation.
Step 1/3: Approximate choice of a site
-
Good to know:
We recommend to select a place By clicking on the map. All other options remains for your convenience.
1. Step 1/3: Approximate choice of a site
There are different ways to locate your observation. We recommend to use by clicking on the map.
Step 1/3: Approximate choice of a site.
1. by choosing a municipality
2. choosing from
3. by clicking on the map
4. by typing text
5. by geographic coordinates
By choosing a municipality
Select a position by entering a municipality.
Type the beginning of the municipality's name on the left and select from the expandable panel on the right.
Choose
· Display, to select a more precise location on a form, or
· Zoom on the municipality to select from the map below a more precise location.
[Top to Step 1/3: Approximate choice of a site]
[Top to Submitting records]
Choosing from
Choose one of the sites you have previously entered data to.
It shows up to 5 of the most visited sites during the last 6 months. Click on any of these sites to access options.
Select Attach to map to display the location on the map below. It is especially useful to approach a site you know is nearby.
[Top to Step 1/3: Approximate choice of a site]
[Top to Submitting records]
By clicking on the map
SELECT A SITE BY CLICKING ON THE MAP:
- Zoom in
- Select a location (dot)
- Select an option:
- Add sighting on this locality: Observations are associated to this location.
- Add a precise sighting: Enter exact position of the observation.
- Fill a daily form for this locality: Start a list at this location.
- (Fill a protocol or project for this location: only for observers with corresponding rights.)
- Add sighting on this locality: Observations are associated to this location.
Select a location by clicking on the map below.
1.Zoom in to see locations.
· Locations are represented by a dot.
· Visit wiki section Web interface > Local portal > Navigating the map to know how to navigate through the map.
· Visit wiki section Various > Symbols cheatsheet to see the meaning of different dots.
· Centre at your location by clicking on go towards home.
· See how to change your location at wiki section Web interface > My account > Personal data > Non-mandatory fields > Address).
-
See how to navigate the map: Web interface > Navigating the map
See meaning of different dots: Various > Symbols cheatsheet
Change your location at: Web interface > My account > Personal data > Non-mandatory fields > Address
2. Click on a location to see options for this location, or
Click anywhere on the map to see options at the point.
· Visit wiki section Web interface > Local portal > Submitting records > Step 2/3: Precise site choice to see details of the options.
· If clicking outside of a dot, only Add a precise sighting is possible.
· Users with special rights will be given additional options when clicking on a dot or on any point on the map.
Choose a location by clicking on the map. Options.
| · | Add sightings on this locality. | |
| · | Add a precise sighting. | |
| . | Fill in a daily form, or add records to a Protocol. | |
| . | Add records to a Project. |
- Add sightings on this locality
Access to next step Transmit my sightings.
Observations submitted do not show their exact position but all are associated to the selected location.
See wiki section Web interface > Submitting records > Step 3/3: Transmit my sighting > If accessed from add sightings on location or Add precise location for details.
- Add a precise sighting
Access to next step Transmit my sightings.
A red marker at the map section on top represents the position of your observation.
· Click and hold on the marker to move it to the exact position of the observation.
· Your observation gets automatically associated to the nearest existing location. It is marked by a yellow line.
· Use Ctrl and click (Cmd on Mac) to change the locality the observation is associated to.
· The predetermined altitude for the new location is shown on the field at the top left corner. Change altitude of observation if necessary.
· Depending on the portal, exact coordinates will only be visible to you and to administrators.
· Change site or Center the map on the pointer, if necessary.
· Expand/Collapse the map using the arrow at the bottom.
Visit wiki section Web interface > Local portals > Submitting records > Step 3/3: Transmit my sightings > add a precise sighting for details.
- Fill a daily form for this locality
Enter a list associated to this location.
See wiki section Web interface > Local portals > Submitting records > Step 3/3: Transmit my sighting > If accessed from a list (fill a daily form) to know how to enter data.
[Top to by clicking on the map]
[Top to Step 1/3: Approximate choice of a site]
[Top to Submitting records]
By typing text
Search a location by typing its name.
1. Type the name of the location.
2. Click Display.
3. Choose one of the options.
To know more about these options, go to wiki section Web interface > Submitting records > Step 2/3: Precise site choice.
[Top to Step 1/3: Approximate choice of a site]
[Top to Submitting records]
By geographic coordinates
Select a location by entering its coordinates.
1. Enter coordinates.
· Coordinates should follow the WGS 84 datum, either in degrees, minutes and second (example 2°17'23.36 E 42°28'13.82'N) or in decimal degrees (exemple E002.28982° N42.47051°). The system will automatically detect if you are using degrees, minutes and seconds or decimal degrees.
· Use negative coordinates for Western longitudes.
2. Click Display to access Step 3/3: Transmit my sighting.
The location will be marked on a map and listed under the closest pre-determined site. A yellow line indicates under which pre-determined location your sighting is listed. The coordinates of your observation will only be visible to you and to administrators.
· Coordinates should follow the WGS 84 datum, either in degrees, minutes and second (example 2°17'23.36 E 42°28'13.82'N) or in decimal degrees (exemple E002.28982° N42.47051°). The system will automatically detect if you are using degrees, minutes and seconds or decimal degrees.
· Use negative coordinates for Western longitudes.
[Top to by geographical coordinates]
[Top to Step 1/3: Approximate choice of a site]
[Top to Submitting records]
Step 2/3: Precise site choice
If accessed from By choosing a municipality > Display, list of all possible sites for this municipality and all options for each of them (see image Step 2/3: Precise site choice).
Please select your preferred option for the site your observation took place.
Step 2/3: Precise site choice.
| · | Add sightings on this locality. | |
| · | Add a precise sighting. | |
| . | Fill in a daily form, or add records to a Protocol. | |
| . | Add records to a Project. |
Add sightings on this locality
Access to next step Transmit my sightings.
Observations submitted do not show their exact position but all are associated to the selected location.
See wiki section Web interface > Submitting records > Step 3/3: Transmit my sighting > If accessed from add sightings on location or Add precise location for details.
[Top to Step 2/3: Precise site choice]
[Top to Submitting records]
Add a precise sighting
Access to next step Transmit my sightings.
A red marker at the map section on top represents the position of your observation.
Click and hold on the marker to move it to the exact position of the observation.
TEXT
Adding a precise sighting is especially useful when you know the exact point of the observation but cannot work out to which predetermined location it belongs to; or for studies that require exact positions, for example when mapping nests or territories.
· Your observation gets automatically associated to the nearest existing location. It is marked by a yellow line.
· Use Ctrl and click (Cmd on Mac) to change the locality the observation is associated to.
· The predetermined altitude for the new location is shown on the field at the top left corner. Change altitude of observation if necessary.
· Depending the portal, exact coordinates will only be visible to you and to administrators.
· Change site or Center the map on the pointer, if necessary.
· Expand/Collapse the map using the arrow at the bottom.
See wiki section Web interface > Submitting records > Step 3/3: Transmit my sighting > If accessed from add sightings on location or Add precise location for details.
-
Both Add Sightings to this location and Add a precise sighting are most useful for partial lists and occasional recordings of some species. To make lists with more scientific value, see next subsection Fill a daily form for this locality.
[Top to add a precise sighting]
[Top to Step 2/3: Precise site choice]
[Top to Submitting records]
Fill a daily form for this locality
Access to Transmit my sighting.
It requires date and time and number of individuals for each species. You may add additional details.
Fill a daily form for this locality is the preferred option to record lists of observations. It requires more detailed information than if using add sightings on this location or add a precise sighting, but while it takes longer to submit, it also has more scientific value.
Visit wiki section Web interface > Submitting records > Step 3/3: Transmit my sighting > If accessed from a list (fill a daily form) for details.
[Top to Step 2/3: Precise site choice]
[Top to Submitting records]
Step 3/3: Transmit my sighting
Entering details of your observations.
The required information depends on whether you chose to add sightings to this locality, add a precise sighting or record a daily list.
3 Step 3/3: Transmit my sighting
-
3.1 If accessed from add sightings on this locality or add precise location
- 3.1.1 Mandatory fields
- 3.1.1.1 Date and time
3.1.1.2 Site
3.1.1.3 Taxa
3.1.1.4 Species
3.1.1.5 Number of individuals
3.1.1.6 Ending the observation entry
- 3.1.2 Additional information
- 3.1.2.1 Sex and age of individuals
3.1.2.2 Other data/Information
3.1.2.3 Comments
- 3.2 If accessed from a list (fill a daily form)
- 3.2.1 Starting a list
3.2.2 Adding observations
- 3.2.2.1 Site, date and time
3.2.2.2 Enter species
3.2.2.3 Number of individuals
3.2.2.4 Additional information
- 3.2.2.4.1 Details
3.2.2.4.2 Map
3.2.2.4.3 Duplicate the observation
If accessed from add sightings on this locality or add precise location
The first part of the form is mandatory information.
The second part of the form is optional.
The right hand side lists your last 30 observations submitted. There are options to edit or delete any of them (see wiki section Web interface > Local portals > Editing records).
3.1 If accessed from add sightings on this locality or add precise location
- 3.1.1 Mandatory fields
- 3.1.1.1 Date and time
3.1.1.2 Site
3.1.1.3 Taxa
3.1.1.4 Species
3.1.1.5 Number of individuals
3.1.1.6 Ending the observation entry
- 3.1.2 Additional information
- 3.1.2.1 Sex and age of individuals
3.1.2.2 Other data/Information
3.1.2.3 Comments
Step 3/3: Transmit my sightings.
1. Mandatory information.
2. Non mandatory information.
3. Your last records at this location.
1. Mandatory fields
The following information is required. Please provide it in order to continue submitting the observation.
Step 3/3: Transmit my sightings. Mandatory fields.
1. Date and time
2. Site
3. Species
4. Submitting records#Number of individuals
5. Your latest sightings.
Date and time
Enter the date of the observation by
· typing the date on the left hand field,
· selecting the date from the expandable calendar, or
· Using one of the quick access options.
By default if gives the the current date.
Enter time (optional) by typing at the bottom of the expandable calendar. Click 'OK' when done.
[Top to Mandatory fields]
[Top to Step 3/3: Transmit my sighting]
[Top to Submitting records]
Site
Double check the site the observation is associated to.
Change site if necessary by
· selecting a new site on the expandable menu,
· clicking on change site (goes back to Step 1/3: Approximate choice of a sighting), or
· moving marker on the map (only available if accessed from add a precise sighting).
Change the altitude if necessary.
It is given automatically according to the site your observation is associated to. Pay special attention on slopes: two points may have the same coordinates but different altitudes.
Transmitting sightings, mandatory fields. Site when accessing from add a sighting to this list.
1. Change site on the expandable menu.
2. Change altitude.
3. Change site at Step 1/3: Approximate choice of a site.
[Top to Mandatory fields]
[Top to Step 3/3: Transmit my sighting]
[Top to Submitting records]
Species
1. Select the taxonomic group your observation belong to.
· Select from the horizontal bar.
· Use the arrow to see the remaining taxa.
· Place mouse pointer on the silhouettes to see which taxa they represent.
· DNA icon activates all taxa in the system.
· By default, active taxa are those indicated in your preferences. See wiki section Web interface > Local portals>
Getting started > My account > Website customisation to change your preferences.
Taxonomic groups.
An orange bar on top of the silhouette indicates only specialist can see and introduce records on this taxa.
A yellow bar on top of the silhouette indicates everybody can see records of this taxa, but only specialists can submit them.
No bar indicates everybody can see and submit records.
2. Select the species of the observation.
· Type the name of the species, or part of it, in the default language on the left field.
· Visit wiki section Web interface > Local portals > Getting started > My account > Website customisation > Recording language to assigned a default language to each taxonomic group.
· If the species is not available in the language of your choice, it will show its scientific name.
· You can type the different parts of the name in any order (ie. type either n r or r n to select Norther Raven).
· Select the name of the species on the expandable menu on the right.
· The species are listed alphabetically or systematically, depending on your preferences.
· If you selected all taxa (DNA icon, it lists for taxonomic group first, and the either alphabetically or systematically depending on your preferences.
· Visit wiki section Web interface > Local portals > My account > Website customisation > Global parameters to change the order.
· Move through the species with the keyboard arrows, moving the right hand bar with the mouse or rolling the mouse wheel.
· The letters used in the search are underlined.
· The scientific name is always included on the species name.
-
Get the name quickly typing only few letters. For example, if you search for common crane, enter "co cr" and it will be one of the species the system proposes to you; if you enter "c k " you will be proposed both Common Kestrel and Common Kingfisher. Note these abreviations are available in all supported languages in local portals, including German names of a single word -for example, type "s e" to find Samtente.
[Top to Mandatory fields]
[Top to Step 3/3: Transmit my sighting]
[Top to Submitting records]
Number of individuals
Indicate number of individuals on the observation.
· Select count precision from the expandable menu on the left.
· Type number of individuals on the right field.
· If you selected not counted on the expandable menu, leave the right field empty.
· Not counting number of individuals is often used for those species occurring very commonly. Note that an estimate or minimum if you can provide it even roughly, is always better than a non counted.
[Top to Mandatory fields]
[Top to Step 3/3: Transmit my sighting]
[Top to Submitting records]
Ending the observation entry
If not adding any additional information, press Save at the end of the page.
The observation appears automatically in the list on the right hand column.
Repeat the process if you wish to add any more records.
[Top to Mandatory fields]
[Top to Step 3/3: Transmit my sighting]
[Top to Submitting records]
2. Additional information
The following information is not mandatory, but interesting if known.
Transmitting sightings, non-mandatory fields.
1. Sex and age of individuals
2. Others data/Informations
3. Comment
Sex and age of individuals
Type the number of individuals per each sex, age and circumstances of recording by
- filling in the fields or
· Options are shown on expandable menus in each section.
· Click on add some more individuals to enter more than one age/sex group.
· Use the cross next to a record to delete it.
· Note the field Circumstances is country-specific and may not be present in your local portal.
- typing the code.
· Place the mouse pointer on top of the bottom right field to see codes correspondences.
· If you filled in the fields on top, the code is formed automatically.
[Top to Non Mandatory fields]
[Top to Step 3/3: Transmit my sighting]
[Top to Submitting records]
Others data/Informations
Transmitting sightings, non-mandatory fields. Others fata/Informations.
1. Hidden data
2. Second-hand data
3. Atlas code
4. ID markings
5. Injuries
6. Behaviour
7. Project code
8. Attached media
- 1. Hidden data
- 1. Hidden data
Tick the field to hide your record from the public. You and the administrators will still see it, but not other users.
This will hide the record and all details associated to it, including pictures and sounds attached.
Hiding your observation is useful to protect certain species or nesting sites. Note that some of the species and sites are automatically hidden at least part of the year.
If you still consider any of the other species or sites sensitive and want to protect them, tick the option.
Go to wiki section Web interface > Species partially hidden to see which species will be automatically hidden and for which part of the year.
- 2. Second hand data
- 2. Second hand data
Tick the field when you are not the author of the observation.
This may occur if someone comments an observation to you, or if you are browsing old records.
Always seek permission from the author to publish the observation, even if shown as anonymous.
- 3. Atlas code
- 3. Atlas code
Select from the expandable menu the atlas code which corresponds to your observation. If the correspondence of codes is unknown, visit wiki section Web interface > Codes and symbols or select one of the following:
· provide the list if necessary: to see the atlas codes and their correspondence when providing an atlas code is required (ie. during breeding season). It is the option by default.
· provide the list: to see the list with the correspondence of codes after saving the information on the current screen.
· don't provide the list: to not see he list of altas codes and their correspondence.
· none: to not select any atlas code.
If the list with the correspondence of atlas codes will show, it will do so after saving the current screen.
Check the 'singing cell' (see image below) if the individual is singing even if it is not the breeding season.
- 4. ID markings
- 4. ID markings
Check to open the Ringing Module if the bird has any identificatory markings like a metal or colour ring, a wing tag, and so on.
Depending on the local portal, ringing details provided are transferred automatically to the ringing scheme.
- 5. Injuries
- 5. Injuries
Tick if the animal observed is dead or wounded. The mortality module will open before the record is saved. Please provide the details.
- 6. Behaviour
- 6. Behaviour
This section is country-specific and is not present in all portals. If existing, record the behaviour of the individual/s if known.
- 7. Project code
- 7. Project code
If asked, associate an existing project to the record or leave blank if the observation is not part of a project.
- 8. Media
- 8. Media
Attach an image or a sound to the record.
· Click on Choose file to select a file from your computer.
· There is no size limit to the picture to upload but it must be taken on the date the observation occurs.
· Sound files are limited to a maximum size of 16 MB.
· To attach more than one file, click again on Choose file.
· Pictures and sounds can also be added at a later stage. See wiki section Web interface > Local portals > Editing records
· Attach only those pictures or sound recordings you have taken yourself.
· To make the file private (only you can see it), tick the box on the right. This will hide the file, but not the observation or other details associated to it.
[Top to Non Mandatory fields]
[Top to Step 3/3: Transmit my sighting]
[Top to Submitting records]
Comment
Leave a comment, if you find it appropriate.
1. Select from the tabs if the comment is private or public.
· By default, the system will make it public.
· A yellow key indicates the Hidden comment tab is selected.
· Only you can see a hidden comment.
2. Type a comment.
[Top to Non Mandatory fields]
[Top to Step 3/3: Transmit my sighting]
[Top to Submitting records]
Ending the observation entry
After entering all information, press Save at the end of the page.
The observation appears automatically in the list on the right hand column.
Repeat the process if you wish to add any more records on the same date and site.
Depending on the information provided, you will be required to fill in an additional form before your record could be saved. These are:
· information about a ringed individual,
· information about the cause of death or injury,
· or an atlas code if you asked to see the list or if it is required by your local portal for the species entered at this time of year.
[Top to Mandatory fields]
[Top to Step 3/3: Transmit my sighting]
[Top to Submitting records]
If accessed from a list (fill a daily form)
To enter several observations that took place the same day at the same place and during a short interval of time, consider entering your data as a list.
Fill in a daily form
-
1 Starting a list
2 Adding observations
- 2.1 Site, date and time
2.2 Enter species
2.3 Number of individuals
2.4 Additional information
- 2.4.1 Details
2.4.2 Map
2.4.3 Duplicate the observation
Starting a list
Provide some general information to start a list.
Transmitting sightings, list. Starting a list.
1. Site
2. Taxonomic group
3. Date and time
4. Altitude
5. Comment
6. Project
7. Hide records from the public
8. Save and continue
- Site
Site is pre-selected from previous step.
· Click on change site to change it if necessary.
- Taxonomic group
Select the taxonomic group of your observation.
· Place mouse pointer on top to see meaning of each icon.
· Use arrow to see all possibilities.
- Date and time
Enter date by typing on the left field or by selecting from the expandable calendar.
Enter time as accurately as possible by selecting from the expandable menus.
- Altitude
Altitude at the selected site.
· Change it if necessary by typing the new altitude.
- Comment
Leave a comment about the observation if you consider it necessary.
· Select if the comment is private or public by choosing on the tabs.
· Only you can see a hidden comment.
· Type the comment.
- Project
If asked, choose from the expandable menu if observations you are submitting are part of a bigger study.
Leave blank if your list is not part of an established project.
- Hide records from the public
Check to hide the record from other users. Administrators can still see it and use it for statistics.
- Save and continue
Move to next section by choosing between
· Continue with a complete daily form (all species seen are reported) or
· Blank daily form (no species were seen).
[Top to Starting a list]
[Top to Fill in a daily form]
[Top to Submitting records]
Adding observations
Enter observations:
· 1. Review site, date and time and modify if necessary.
· 2. Enter species.
· 3. Enter count precision and number of individuals.
· 4. Enter additional information.
· 5. Save record.
1. See site, date and time of the current observation. Change if necessary.
· Click on Change site to change site.
· Press Previous to go to previous screen. You can modify any of the general information.
2. Enter records:
Select the species of the observation.
· Type the name of the species, or part of it, in the default language on the left field.
· Visit wiki section Web interface > Local portals > Getting started > My account > Website customisation > Recording language to assigned a default language to each taxonomic group.
· If the species is not available in the language of your choice, it will show its scientific name.
· You can type the different parts of the name in any order (ie. type either n r or r n to select Norther Raven).
· Select the name of the species on the expandable menu on the right.
· The species are listed alphabetically or systematically, depending on your preferences.
· If you selected all taxa (DNA icon, it lists for taxonomic group first, and the either alphabetically or systematically depending on your preferences.
· Visit wiki section Web interface > Local portals > My account > Website customisation > Global parameters to change the order.
· Move through the species with the keyboard arrows, moving the right hand bar with the mouse or rolling the mouse wheel.
· The letters used in the search are underlined.
· The scientific name is always included on the species name.
· Click add that species to the list to save the record.
3. Enter count precision and number of individuals.
· Type number of individuals on the right hand side.
· Select count precision from the expandable menu on left.
· If it is an exact count, do not choose count precision.
· If individuals were not counted, leave both fields empty.
· When the observations gets recorded, it becomes yellow and is listed underneath.
4. Enter additional information.
4 Additional information
- 4.1 Details
- 4.1.1 Comment
4.1.2 Time
4.1.3 Sex and Age of individuals
4.1.4 Others data/Informations
4.2 Map
Alternate between the detail form and the exact position of the observation (Map).
- Detail tab
Click on Detail tab to enter more information.
Transmitting sightings, list. Details tab.
1. Comment
2. Time
3. Additional information
4. Others data/Informations
5. Open/Close additional information panel.
- Comment
Leave a comment if you feel it necessary.
For more information, see wiki section Web interface > Local portals > Submitting records > Transmit my sightings > Comment.
- Time
Select from the expandable menus the exact time of his particular observation.
- Sex and age of individuals
Type the number of individuals per each sex, age and circumstances of recording.
· Options are shown on expandable menus in each section.
· Click on add some more individuals to enter more than one age/sex group.
· Use the cross next to a record to delete it.
· Note the field Circumstances is country-specific and may not be present in your local portal.
- Others data/Informations
Transmitting sightings, list. Others data/Informations.
1. Hidden data
2. The animal is dead or injured
3. Atlas code
- Hidden data
- Hidden data
Check to hide the observations from the public.
Visit wiki section Web interface > Local portals > Submitting records > Step3/3:Transmit my sighting > If accessed from add sightings on this locality or add precise location > Additional information > Others data/Informations > Hidden data for details.
- The animal is dead or wounded
- The animal is dead or wounded
Check if the animal observed is dead or wounded. The mortality module will open before the record is saved. Please provide the details.
- Atlas code
- Atlas code
Select from the expandable menu the atlas code which corresponds to your observation.
· To see correspondence of codes, go to Web interface > Codes and symbols.
· If unknown, leave the default option “none” on the atlas code field.
· Depending on the country, an atlas code is required at least part of the year for some species. If no code is selected at this stage, it will be asked again before saving the record.
Check the 'singing cell' (see image below) if the individual is singing even if it is not the breeding season.
Map tab
Click on the Map tab to indicate the exact position of the observation.
· A red marker indicates the position of the observation.
· It is associated to the nearest existing site (indicated by a yellow line).
· Use Ctrl and click (Cmd on Mac) to change the site the observation is associated to.
· Depending the portal, exact coordinates will only be visible to you and to administrators.
· [center the map on the pointer], [put the pointer at the center], or [return to site] if necessary.
· Change altitude of observation if necessary.
Duplicate the species
Click on Duplicate the species to introduce a new observation from the same species (ie.two individuals of the same species in different positions or of different ages).
May be useful when the additional information or the exact position on the map do not apply for all individuals of the same species seen while recording the list.
Only the species will be selected. Please fill in all other information.
[Top to Adding observations]
[Top to Fill in a daily form]
[Top to Submitting records]
Ending the list entry
When all species are entered, indicate at the bottom of the page if it is a complete or a partial list.
- 1. Complete list: click on I recorded all species if you identified and recorded all species seen or heard.
- 2. Partial list: click on I recorded only a selection of the species if not all species seen or heard were identified or recorded.
If you marked any of the observations as dead or injured, the mortality module will open before saving the list. Please provide details for the relevant individuals.
[Top to Fill in a daily form]
[Top to Submitting records]
Note: images and examples are drawn from the French portal Faune-France. The design and position of some tools may vary slightly from portal to portal. To see a list of portals go to wiki section Local portals and partners. |