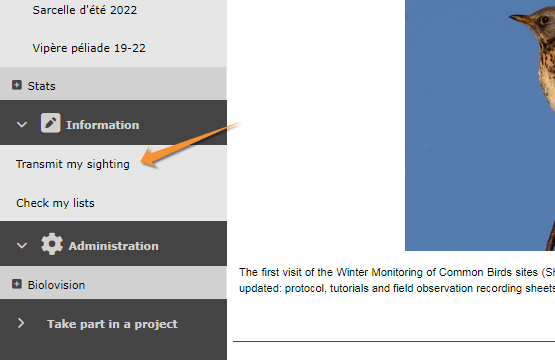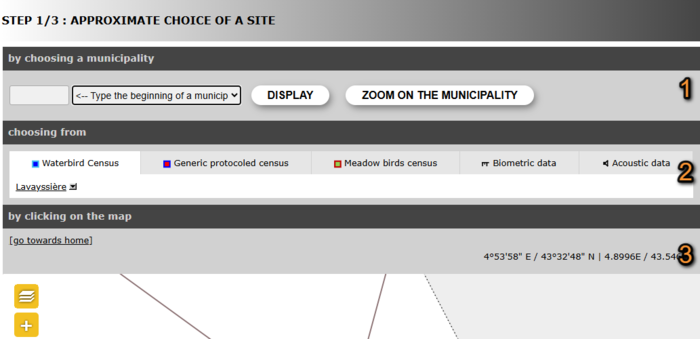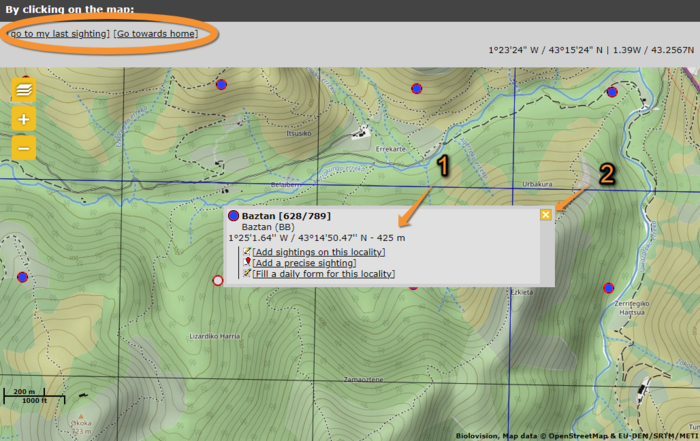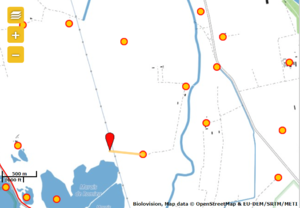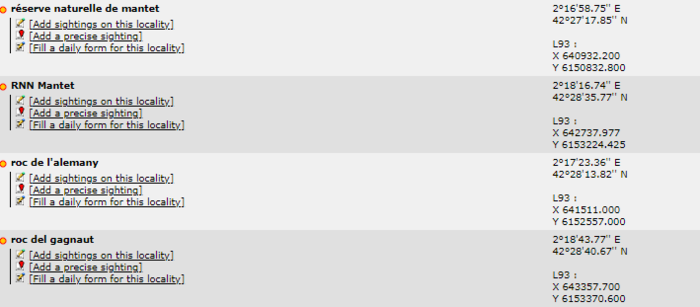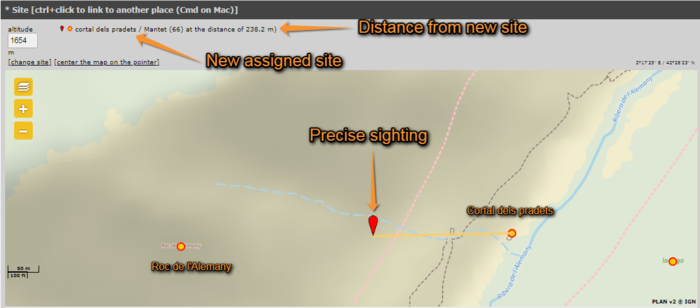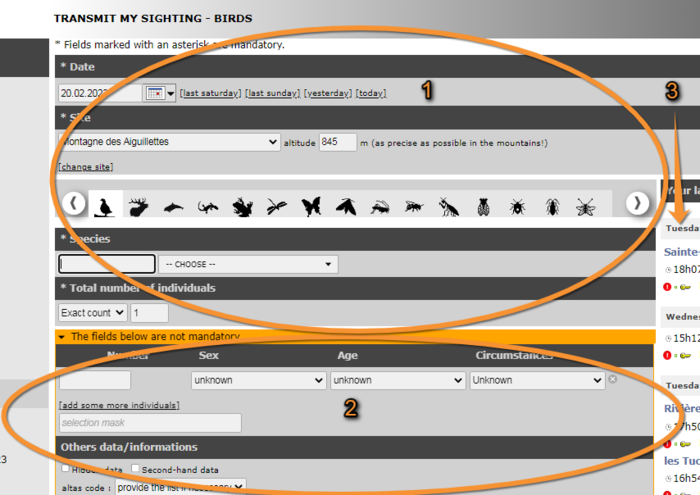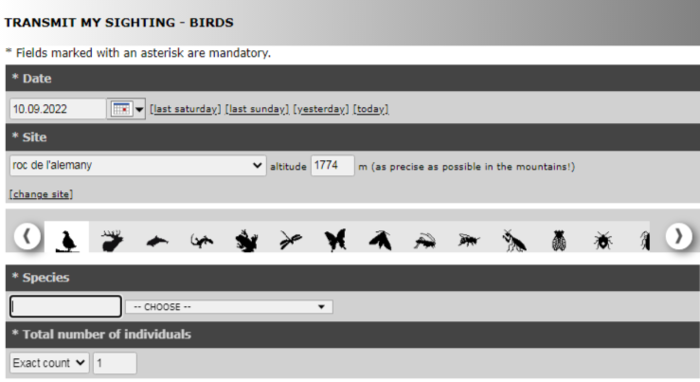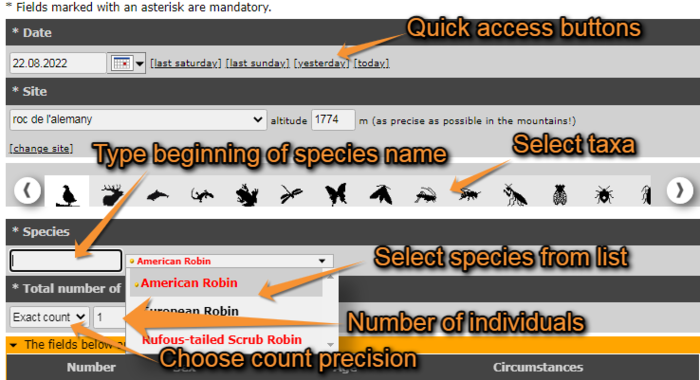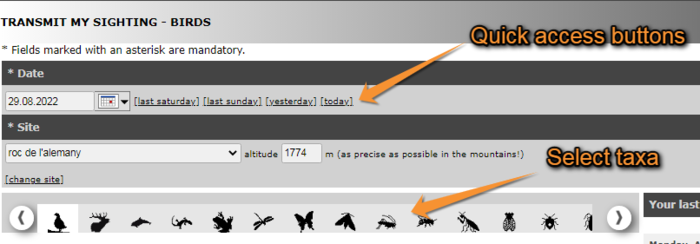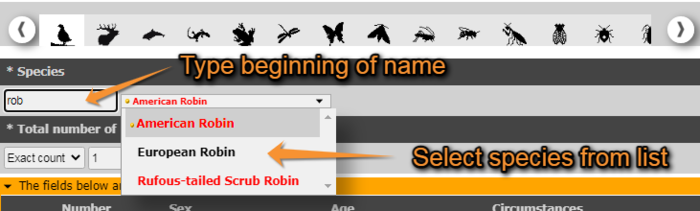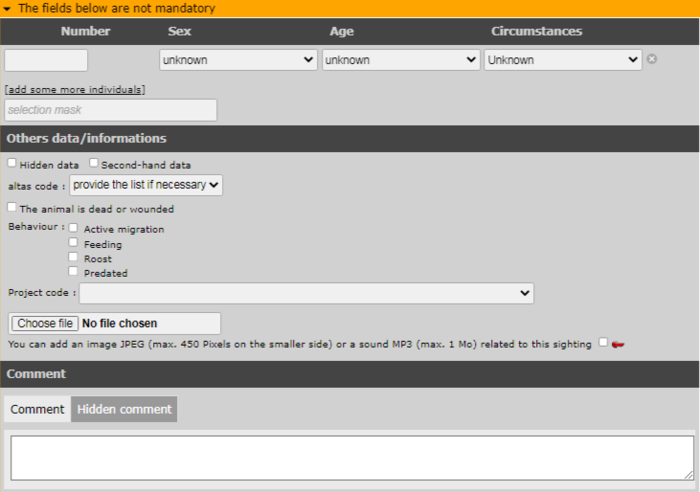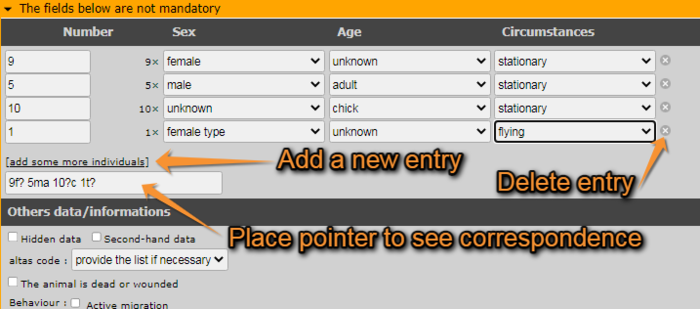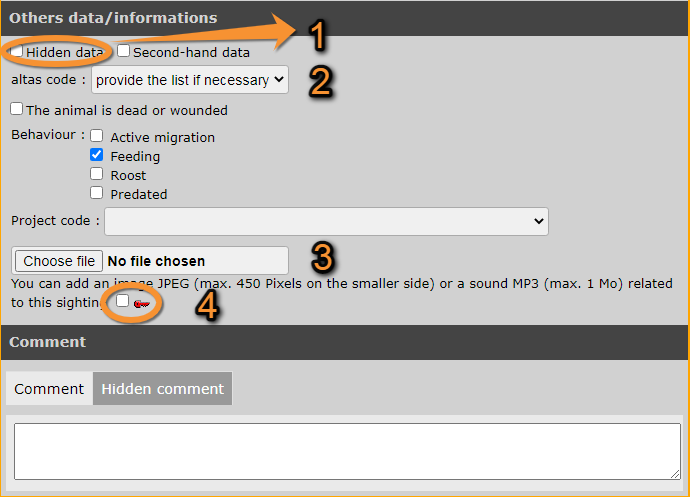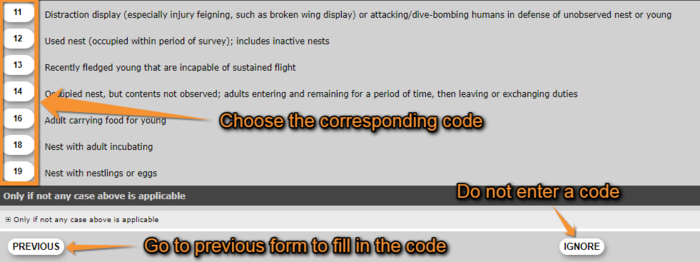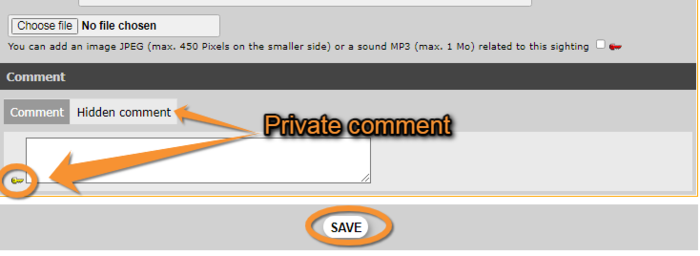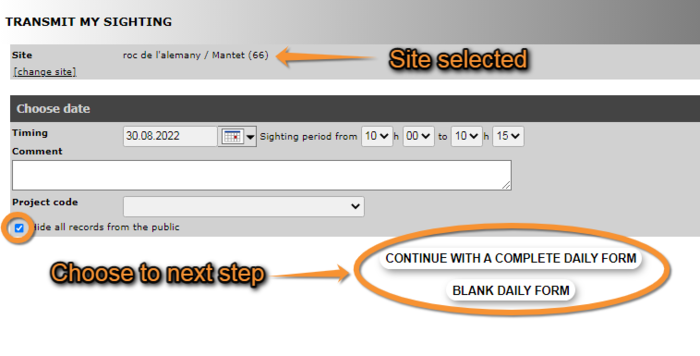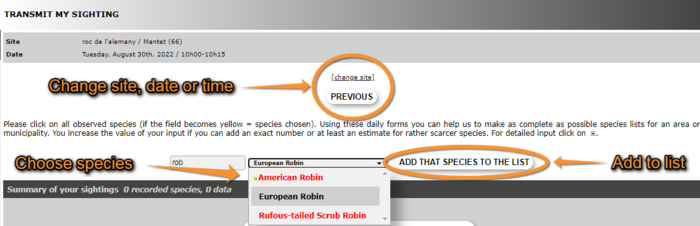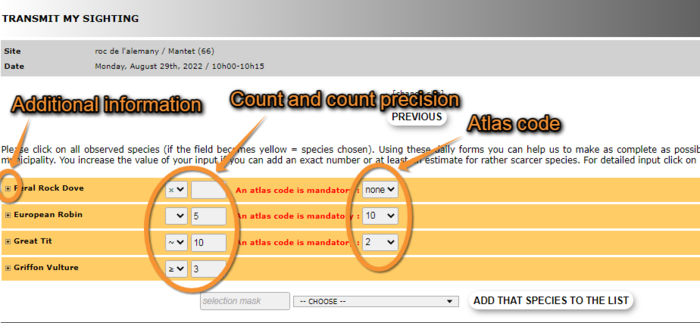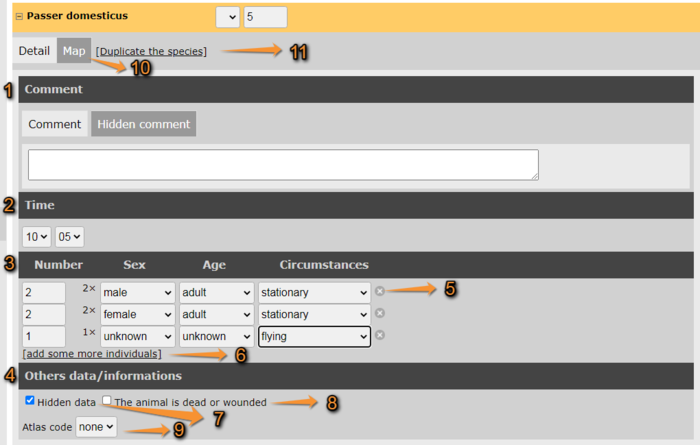Enviar observaciones
|
PARA ENVIAR OBSERVACIONES:
|
Para introducir observaciones, necesitas primero una cuenta (consulta la sección wiki Interfaz web > Cómo empezar > Registrarse). Una vez has iniciado sesión (sección wiki interfaz web > Cómo empezar > iniciar sesión) clica en Participar (ver imagen Enviar observaciones desde la página de inicio) o accede a través del menú de la izquierda: Participar > Introducir observaciones (ver imagen Enviar observaciones desde la columna de la izquierda). El proceso sigue tres pasos:
selección aproximada de la localización, selección exacta de una localidad e introducir observaciones.
Paso 1/3: Selección aproximada de la localización
|
recomendamos seleccionar un lugar Pinchando en el mapa. El resto de opciones se mantienen como alternativas. |
Existen varias formas de posicionar tu observación (ver imagen Paso 1/3: Selección aproximada de la localización).
Por texto
Busca un lugar tecleando su nombre. Se abrirá un panel con todas las posibilidades a escoger (ver imagen Paso 2/3: Selección exacta de una localidad).
Para conocer mejor las diferentes opciones, consulta la sección wiki Interfaz web > Participa: comparte observaciones > Paso 2/3: Selección exacta de una localidad.
Por coordenadas geográficas
Las coordenadas deben seguir el Datum WGS 84, sea en grados, minutos y segundos (ejemplo 2°17'23.36 E 42°28'13.82'N) o en grados decimales (ejemplo E002.28982° N42.47051°). El sistema detectará automáticamente si estás usando grados, minuts y segindos, o grados decimales. Usa coordenadas negativas para longitudes occidentales. Accederás a la seción wiki Interfaz web > Participa: Comparte observaciones > Paso 3/3: Introducir observaciones con el mismo formato que si hubieras añadido una posición exacta (consulta la sección wiki Interfaz web > Participa: Comparte observaciones > Paso 2/3: Selección exacta de una localidad > Añadir una posición exacta). En la sección siguiente la posición escogida se marcará en el mapa y se asociará al lugar pre-determinado más cercano (ver imagen Añadir una posición exacta en el mapa, la línea amarilla indica a que localidad pre-determinada se asocia la observación), pero las coordenadas exactas tan solo serán visibles para ti y para los administradores.
Por municipio
También se puede introducir un municipio. Teclea el inicio del nombre del municipio y selecciona del panel desplegable. Al clicar MOSTRAR, un formulario te pedirá una localización más precisa (consulta la sección wiki Interfaz web > Participa: Comparte observaciones > Paso 2/3: Selección exacta de una localidad). Al clicar HACER ZOOM AL MUNICIPIO se puede seleccionar una posición más exacta en el mapa de debajo (ver imagen Pinchando en el mapa).
Selecciona entre
Selecciona entre los sitios sugeridos según las localizaciones de tus observaciones anteriores. Se pueden ver hasta 5 de los lugares visitados con más frecuencia en los últimos 6 meses. Clica en cualquiera de estos sitios para acceder a un menú desplegble como el de la imagen Escoge localidad pinchando en el mapa. En selecciona entre existe la opción de mostrar en el mapa. Semostrará en el mapa de debajo el área que estás buscando, y puede ser muy útil para acercarse a un área cercana.
Pinchando en el mapa
|
SELECCIONAR UNA LOCALIZACIÓN PINCHANDO EN EL MAPA:
|
También se puede seleccionar del mapa de debajo. Las localidades se representan con un punto, y son visibles al aumentar la imagen lo suficiente. Consulta la sección wiki Interfaz web > Navegando por el mapa para saber más sobre los mapas, y la sección wiki Varios > Listado de símbolos para saber lo que significa cada punto. Puedes centrar el mapa en tu última localidad clicando en ir a mi último dato en la esquina superior izquierda; o en centrarlo en tu área clicando en vista general de mi área (círculo en la imagen Escoge localidad pinchando en el mapa). Pedes cambiar tu área en Mi cuenta > Datos personales > Dirección (consulta la sección wiki Interfaz web > Mi cuenta > Datos personales > Campos no-obligatorios > Dirección).
Consulta el significado de los diferentes puntos: Varios > Listado de símbolos Cambia tu localidad en: Interfaz web > Mi cuenta > Datos personales > Campos no-obligatorios > Dirección |
Clica en el punto deseado para ver las opciones para esta localidad (ver imagen Escoge localidad pinchando en el mapa, i la sección wiki Interfaz web > Participa: Comparte observaciones > Paso 2/3: Selección exacta de una localidad). Clicando en cualquier otro punto del mapa solo se puede añadir una posición exacta (ver la sección wiki Interfaz web > Participa: Comparte observaciones > Paso 2/3: Selección exacta de una localidad > Añadir una posición exacta, y la imagen Añade una posición exacta sin punto como ejemplo).
1 opciones disponibles para esta localidad (el punto del mapa correspondiente se vuelve gris).
2 Utiliza la cruz para cerrar.
Los usuarios con derechos especiales y aquellos que participan en protocolos y/o proyectos, tendrán más opciones al clicar sobre un punto o en cualquier otro lugar del mapa (clica para ver una imagen de ejemplo). Visita proyectos and Protocolos para saber más, y Administración para saber más sobre usuarios con derechos especiales.
- Añadir observaciones a esta localidad
Esta opción te llevará al siguiente paso Introducir observaciones. Las observaciones enviadas así no muestran su posición exacta sino que todas aparecen asociadas a la localidad seleccionada.
- Añadir una posición exacta
Aparece un marcador rojo en el mapa representando la posición de tu observación. Mueve el marcador a la posición exacta del individuo observado. La línea amarilla indica la localidad a la que tu observación aparecerá asociada. En algunos portales los usuarios registrados verán la posición exacta de tu observación, en el resto solo tu y los administradores podreis acceder a ésta, y los usuarios registrados verán la observación asociada la localidad que se indica.
Rellena los campos siguientes como en Paso 3/3: Introducir observaciones y clica SIGUIENTE en acabar. Los campos con asterisco son obligatorios.
- Llenar una lista completa para esta localidad
Permite enviar una lista asociada a esta localidad. Clica en la opción para empezar la lista. Consulta la sección wiki Interfaz web > Participa: Comparte observaciones > Paso 3/3: Introducir observaciones > Si se accede desde una lista (llenar una lista completa)
Paso 2/3: Selección exacta de una localidad
Si se accede por municipio > Mostrar devuelve una lista con todas las localidades posibles para este municipio, y todas las opciones para cada una de ellas (ver imagen Paso 2/3: Selección exacta de una localidad).
Por favor selecciona la mejor opción para la localidad de tu observación.
Añadir observaciones a esta localidad
Accederás a la sección wiki Interfaz web > Participa: Comparte observaciones > Paso 3/3: Introducir observaciones > Si se accede desde Añadir observaciones a esta localidad o Añadir una posición exacta, imagen Paso 3/3: Introducir observaciones. General.
Añadir una posición exacta
También accederás a la sección wiki Interfaz web > Participa: Comparte observaciones > Paso 3/3: Introducir observaciones pero aparecerá un apartado adicional al inicio donde se puede clicar la posición exacta del individuo observado (imagen Añadir una posición exacta en el mapa. Fíjate como la observación se asocia a la nueva posición exacta -línea amarilla en el mapa). El sistema asocia automáticamente esta observación con la localidad más cercana y la mostrará bajo este lugar. Para cambiar a qué localidad se asocia, presiona y mantén la tecla CTRL y clica sobre la localidad donde quieras asociarla. En algunos portales, las posiciones exactas solo son visibles para el observador y los administradores. Añadir una posición exacta es especialmente útil cuando se conoce la posición exacta de la observación pero se desconoce a que localidad predeterminada pertenece; o en los estudios que requieren una posición exacta, por ejemplo para mapear nidos o territorios. La altitud predeterminada en la nueva localidad se muestra en la esquina superior izquierda. Cambia la altitud de la observación si es necesario. Expande/contrae el mapa usando la flecha al pie del mapa.
|
|
Llenar una lista completa para esta localidad
Acederás a Interfaz web > Participa: Comparte observaciones > Paso 3/3: Introducir observaciones > Si se accede desde una lista (llenar una lista completa) .
Ésta es la mejor opción para registrar listas de observaciones. Se requiere más información que para Añadir observaciones a esta localidad o Añadir una posición exacta, pero aunque lleve más rato enviarla también tiene más valor científico. Se te pedirá introducir la fecha y la hora así como el número de individuos para cada especie detectada, además de otros detalles que quieras añadir.
Paso 3/3: Introducir observaciones
Aquí puedes empezar a introducir tus observaciones. La información requerida depende de si has accedido por Añadir observaciones a esta localidad, Añadir una posición exacta o Llenar una lista completa para esta localidad.
Si se accede desde Añadir observaciones a esta localidad o Añadir una posición exacta
La primera parte del formulario (número 1 en la imagen siguiente) es información obligatoria, pero la segunda (número 2 en la imagen siguiente) se puede saltar. En la columna de la derecha se ven tus últimas 30 entradas y la localidad a la que están asociadas (número 3 en la imagen siguiente), y tienes la opción de eliminarlas o modificarlas (consulta la sección wiki Interfaz web > Editar observaciones).
1. Campos obligatorios
.
Fecha y hora
Teclea o selecciona del calendario desplegable. Por defecto se te mostrará la fecha actual. Añade la hora (opcional) al final del panel al clicar el icono del calendario. Para acceder rápidamente hay algunas opciones en la derecha (ver imagen Enviar observaciones, campos obligatorios. Fecha y Grupo taxonómico).
Localidad
Confirma la localidad seleccionada previamente y cambia la altitude si fuera necesario (por ejemplo si hay mucha pendiente y dos individuos se ven en la misma coordenada pero a diferente altitud). La altitude que se propone por defecto es la altitud de la localidad predeterminada. Al final de la subsección tienes la opción de cambiar la localidad; volverás a la sección Interfaz web > Participa: Comparte observaciones > Paso 1/3: Selección aproximada de la localización.
Grupo taxonómico
Selecciona de la barra horizontal con las siluetas de los diferentes grupos taxonómicos (ver imagen Enviar observaciones, campos obligatorios. Grupo taxonómico). Usa las flechas de la derecha y la izquierda para ver todas las opciones. Si lo necesitas, pasa el puntero por encima de la silueta para ver el nombre del grupo taxonómico que representa. Clica sobre el grupo taxonómico al que pertenece tu observación para acceder a la lista de especies de este grupo (ver Especies más abajo).
Una línea naranja encima de la silueta indica que solo los especialistas de este grupo taxonómico pueden ver y enviar observaciones de este grupo.
Una línea amarilla encima de la silueta indica que todos los usuarios pueden ver las observaciones de este grupo taxonómico, pero solo sus especialistas pueden enviarlas.
Especie
Empieza a teclear el nombre de la especie en el idioma de entrada elegido (consulta la sección wiki Interfaz web > Mi cuenta > Personalización de la página > Idioma de entrada), y selecciona del menú desplegable de la derecha (ver imagen Enviar observaciones, campos obligatorios. Especies). La entrada más probable se resalta en gris. Las especies se muestran en orden alfabético o sistemético, según tus preferencias. Para cambiar el orden, visita la sección wiki Interfaz web > Mi cuenta > Personalización de la web > Parámetros generales > Ordenación de las especies. Muévete por el listado con las flehas de tu teclado, con la rueda del ratón o moviendo la barra de la derecha con tu ratón.
|
|
Número total de individuos
Indica la precisión del conteo en el campo de la izquierda introduce el número (ver imagen Enviar observaciones, campos obligatorios. Conteo). Las opciones disponibles son número exacto, aproximado, mínimo y no contado (si no los has contado, deja el campo de la derecha en blanco). Normalmente no se cuentan los individuos en la especies muy frecuentes, pero recuerda que siempre es mejor dar un número aproximado o mínimo que no contarlos.
Terminar de entrar la observación
Si no quiers añadir información adicional no obligatoria, ves al final de la página y clica Save (ver imagen Enviar observaciones, campos no obligatorios. Comentarios). Accederás a la imagen Enviar observaciones, campos obligatorios. Conteo y tu observación se mostrará automáticamente en la la lista de la derecha. Repite todo el proceso si quieres introducir más observaciones.
2. Información adicional
La información siguiente no es obligatoria, pero es interesante si se conoce.
Sexo y edad de los individuos
Introduce el número de individuos de cada sexo, edad y circunstancias. Se muestran las opciones en los menús desplegables en cada campo. Puedes dividir la observación por grupos de edad, sexo o circunstancias clicando sobre Añade más individuos (ver ejemplo en imagen Enviar observaciones, campos no obligatorios. Edad y sexo). Utiliza el símbolo (+) al lado del registro para eliminarlo. Así como introduces categorias, se va formando un código en la esquina inferior izquierda de la subsección. Pasa el puntero por encima para leer la correspondencia. Si conoces el código, puedes teclearlo directamente en el campo "máscara de selección" donde se muestra el resumen de los detalles de edad y sexo.
El campo Circunstancias es dependiente del país y podría no aparecer en tu portal.
Otros datos/informaciones
- Dato oculto (número 1 en la imagen Enviar observaciones, campos no obligatorios. Otros datos/informaciones. precedente).
Marca el campo si no quieres que la observación aparezca publicada en la página web, ni para usuarios registrados ni anónimos. Al marcarlo, se ocultarán la observación y todos los datos asociados a ella, incluyendo las fotos y los sonidos que hayas adjuntado. Tanto tú como los administradores seguireis teniendo accesso a la observación. La opción es importante para proteger ciertas especies o lugares de cría. Recuerda que algunas especies o localidades se ocultan automáticamente al menos una parte del año. Visita la sección wiki Interfaz web > Especies parcialmente ocultas para ver qué especies se ocultan automáticamente y cuándo. Si aún consideras alguna de las otras localidades o especies sensibles y quieres protegerlos, marca la casilla.
- Dato de segunda mano
marca la casilla si no eres el autor de la observación. Puede ocurrir si alguien te comenta sobre una observaión, o si estas revisando datos antiguos. Pide siempre permiso al observador para publicar la observación, incluso si lo haces como anónimo (con el nombre del autor oculto).
- Código atlas (número 2 en la imagen Enviar observaciones, campos no obligatorios. Otros datos/informaciones. precedente).
Visita la sección wiki Interfaz web > Códigos y símbolos o la imagen Código atlas para ver la correspondencia. Para algunas especies, a veces se requiere código atlas. Si no se introduce el código en esta sección, se abrirá una nueva ventana para pedírtelo cuando intentes guardar el registro (ver imagen Código atlas obligatorio). Puedes clicar sobre el código correspondiente, sobre Anterior para volver a la imagen Enviar observaciones, campos no obligatorios. Otros datos/informaciones para entrar un código, o Ignorar para seguir con la siguiente observación (ver imagen Código atlas obligatorio).
- Animal muerto o herido
Marca la casilla si el animal observado está muerto o herido. El módulo de mortalidad se abrirá antes de guardar el registro. Por favor, indica los detalles.
- Comportamineto
Esta sección es dependiente del país y no está presente en todos los portales. Cuando exista, introduce el comportamiento de los individuos si se conoce.
- Código del poryecto
Cuando se te pida, asigna un proyecto a tu observación o deja el campo en blanco si la observación no forma parte de ningún proyecto.
- Fotografia (número 3 en la imagen Enviar observaciones, campos no obligatorios. Otros datos/informaciones. precedente).
Utiliza los botones al final de la subsección para adjuntar una imagen o un sonido al registro. No hay límite de tamaño para la fotografía que adjuntes, pero debe haberse tomado en la fecha bajo la que se registra la observación. Los archivos de sonido que se pueden adjuntar deben tener un tamaño máximo de 16 MB. Para adjuntar más de un archivo, vuelve a clicar sobre choose file. Tanto fotografías como sonidos pueden adjuntarse más tarde (visita la sección wiki Interfaz web > Editar observaciones).
Adjunta solo fotografías y archivos de sonido que hayas tomado tú. Para hacer que el archivo sea privado (sólo lo podrás ver tú) marca la casilla de la derecha (ver imagen Enviar observaciones, campos no obligatorios. Otros datos/informaciones, número 4). Al hacerlo, se ocultará la fotografía y/o el archivo de sonido, pero no la observación u otros detalles asociados a la observación.
Comentarios
Finalmente, puedes dejar un comentario. Puede ser público o privado. Por defecto el sistema lo hará públicon (pestaña Comentario). Para hacerlo privado, ves a la pestaña Comentario oculto -se indica con una llave amarilla a su izquierda (ver imagen Enviar observaciones, campos no obligatorios. Comentarios). Tan solo tú puedes ver un comentario oculto.
Terminar de entrar la observación
Para acabar con el registro clica Siguiente al final de la página (ver imagen Enviar observaciones, campos no obligatorios. Comentarios, y imagen Empezar una lista). La nueva observación aparecerá al inicio de la colmna de la derecha, y podrás continuar introduciendo observaciones para este sitio y fecha. Si necesitas cambiar el sitio, ves a cambiar la localidad en la sección Localidad de los campos obligatorios y accederás a la sección wiki Interfaz web > Participa: comparte observaciones > Paso 1/3: Selección aproximada de la localización. Esto puede ocurrir si cubres una área relativamente extensa en el mismo día.
Si indicaste algún individuo como muerto o herido, el módulo de mortalidad se abrirá antes de que se guarde el registro. Por favor, rellena el formulario con los detalles requeridos.
Accediendo desde una lista (Lista en vivo)
Si quieres enviar varias observaciones que ocurrieron el mismo día, en el mismo lugar, y durante un período de tiempo corto, considera introducir tus observaciones como una lista. Para ello, selecciona una localidad como en Paso 1/3: Selección aproximada de la localización y en Paso 2/3: Selección exacta de una localidad y selecciona Llenar una lista completa para esta localidad. La loclidad estará pre-seleccionada en el paso siguiente.
Sección fecha y hora
Indica la fecha y la hora, y el proyecto al que pertenece la observación si se te pide. Puedes dejar algún comentario si fuera necesario. Marca la casilla Ocultar todas las observaciones para ocultar la lista a otros usuarios. Ten presente que los administradores seguirán viendo tus observaciones.
- Localidad
La localidad aparece pre-seleccionada del paso anterior y puede cambiarse más adelante si fuese necesario.
- Fecha y horario
Introduce la fecha y el horario tan preciso como te sea posible.
- Proyecto
Si se te pide, selecciona en el menú desplegable si tus observaciones forman parte de un estudio más grande. Deja el campo en blanco si tus observaciones no forman parte de un proyecto pre-establecido.
- Comentarios y observaciones públicas
Opcionalmente, añade un comentario y decide si quieres que las observaciones sean públicas. Cuando la casilla esté marcada, la observaciones no aparecerán en la página web pero los administradores las podrán ver y utilizar para análisis de datos (ver imagen Empezar una lista).
- Continúa al paso siguiente
Accede a la siguiente sección escogiendo entre
- Continúa con una lista completa (se han registrado todas las especies detectadas) o
- Lista vacía (no se han detectado especies).
O clica SIGUIENTE.
Todas las opciones te llevan a la sección siguiente: Sección listado (ver imagen Empezar una lista).
Sección listado
En la parte superior se muestra el sitio, la fecha y la hora que indicaste anteriormente. Clica en Cambiar la localidad para localidad, o Anterior para la fecha y la ahora, si necesitas hacer algún cambio.
Para introducir observaciones escoge una especie de la lista o empieza introduciendo el nombre de la especie en el campo de la izquierda y escoge de la lista desplegable (ver imagen Creating a list. Select species). Para moverte por la lista, usa las flechas de tu teclado, la rueda del ratón o mueve la línea de la derecha con el ratón. para cambiar el orden en el que aparecen las especies, y el idioma de las especies, consulta las secciones wiki Interfaz web > Mi cuenta > Personalitzación de la página > Parámetro generales > Ordenación de las especies o Idioma de entrada, respectivamente. Para ver la correspondencia de colores, consulta Varios > Listado de símbolos.
Al acabar, Añade especies a la lista (ver imagen Introducir observaciones, lista. Introducir especies). La nueva especie se mostrará encima de los campos de selección de especies (ver imagen Introducir observaciones, lista. Introducir conteo).
Depués del nombre de la especies, introduce el número de individuos y la precisión del conteo en el campo de la derecha del nombre de la especie (ver imagen Introducir observaciones, lista. Introducir conteo). Las opciones son número aproximado (~), número mínimo (≥) o no contado (x). Si introduces un conteo exacto, no selecciones la precisión de conteo. Finalmente introduce un código atlas si corresponde. Para conocer la correspondencia de códigos ves a Interfaz web > Códigos y símbolos. Si no se conoce, selecciona "ningún" en el campo del código atlas. Cuando se ha introducido la observación de forma corecta, el nombre aparece en amarillo. Ahora, o más adelante, puedes introducir información adicional, clicando en la icona (+) al lado del nombre de la especie (ver imagen Introducir observaciones, lista. Introducir conteo).
Introduce una nueva especie y repite el proceso.
Información adicional
Clicando en el símbolo (+) a la izquierda del nombre de la especie (ver imagen Introducir observaciones, lista. Introducir conteo.), se abre un nuevo formulario.
- Pestaña información: permite introducir más detalles.
- 1. Comentario: introduce un comentario bajo Comentario si es público, o bajo Comentario oculto si es privado.
- 2. Tiempo: introduce la hora exacta si es necesario, seleccionando hora y minutos en los menús desplegables.
- 3. Númbero/Sexo/Edad/Circunstancias: indica la edad, el sexo y el comportamiento (cuando sea posible) de los individuos, si se conoce. introduce el númeroo de individuos para los que aplica la siguiente información y escoge los parámetros del menú desplegable. Elimina una entrada clicando en la cruz de la izquierda (número 5 en la imagen) y clica en añade más individuos para crear otro subgrupo (número 6 en la imagen).
- 4. Otros datos/informaciones: marca la casilla correspondiente si quieres esconder tu observación a otros ususarios (número 7 en la imagen), o si el animal está muerto o herido (número 8 en la imagen). Recuerda que aunque tu observación esté oculta, los administradores la verán. Al marcar la casilla de muerto o herido se abre el módulo e mortalidad al acabar el listado y antes de guardar tus observaciones. Para acabar, entra el código atlas si es necesario seleccionando del menú desplegable (número 9 en la imagen).
- 1. Comentario: introduce un comentario bajo Comentario si es público, o bajo Comentario oculto si es privado.
- 10. Map tab: modifica la posición de tu observación si es necesario. Para saber como moverse por el mapa, consulta la sección wiki Interfaz web > Navegando por el mapa.
- 11. Duplicar la especie: crea una nueva entrada con la misma especie. Puede ser útil cuando la información adicional o la posición exacta en el mapa no aplica a todos los individuos de la especie vistos durante la lista.
Terminar la lista
Cuando todas la especies han sido introducidas, indica al final de la página si se trata de una lista completa o parcial.
- 1. Lista completa: clica en He registrado todas las especies de aves detectadas si has identificado y registrado todas las especies que has visto u oído.
- 2. Lista parcial: clica en No he incluido todas las especies observadas durante el período de censo si no se han registrado o identificado todas las especies vistas u oidas.
Si marcas alguna de las observaciones como muerto o herido, el módulo de mortalidad se abrirá antes de guardar la lista. Por favor, facilita los detalles para los individuos correspondientes.