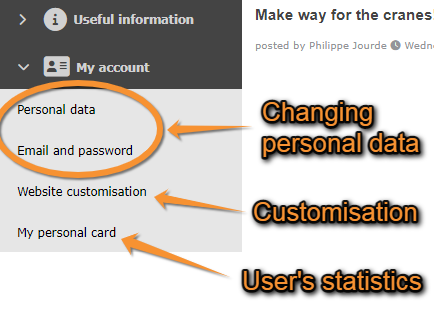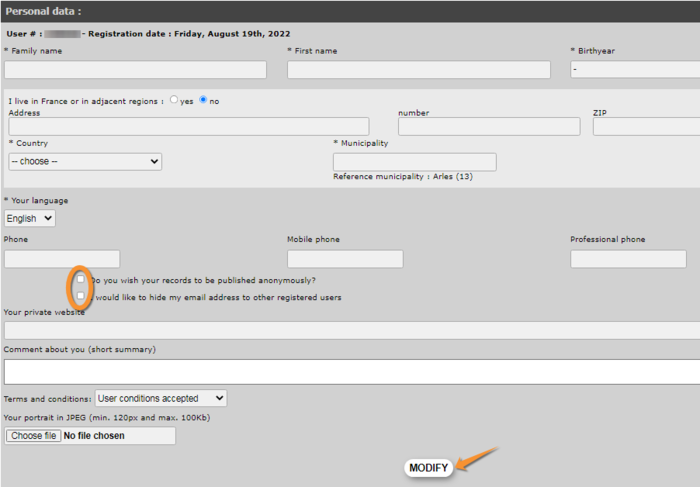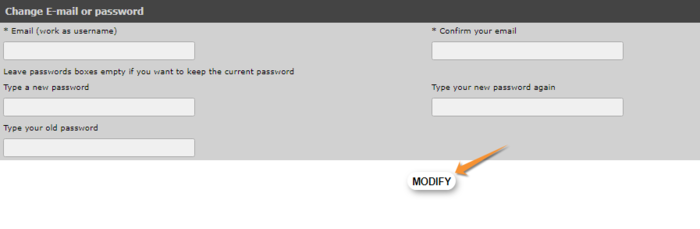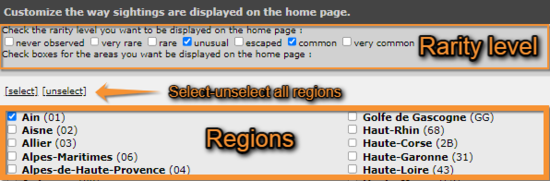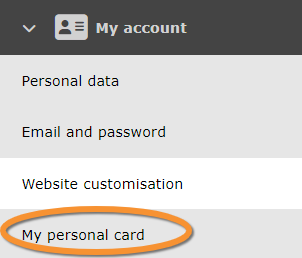Mon compte/ Changer ses données personnelles, mot de passe ou email
Après vous être logué, une nouvelle section apparaîtra en bas de la colonne gauche intitulée Mon compte .
Dans ces différentes sections, vous pouvez changer vos données personnelles, y compris votre email et votre mot de passe, customiser le site et voir des statistiques personnelles (voir l'image Mon compte). Changer les champs nécessaires dans n'importe quelles sections (sauf dans Ma fiche personnelle, ce sont des statistiques) et cliquer sur Modifier. Les champs précédés d'un astérisque sont obligatoires.
Données personnelles
Ici vous pouvez changer ou corriger vos données dans les champs correspondants puis cliquer sur Modifier tout en bas. Les champs précédés d'un astérisque sont obligatoires.
Champs obligatoires
Nom de famille et prénom
Pour des raisons d'intégrité scientifique, le partenaire local doit savoir qui a publié la donnée et pouvoir contacter la personne.
Année de naissance
Certains pays ont un âgle légal minimal pour pouvoir utiliser un site. L'année de naissance est aussi utile pour pouvoir séparer des homonymes. L'année de naissance ne sera pas publiée.
Pays et Municipalités
Une fois logué, les cartes et les nouvelles "locales" seront transmises en fonction du lieu de votre inscription.
Langue
Par défaut, la langue utilisée pour le site sera celle de votre navigateur. Vous pouvez changer la langue du portail en haut à gauche si nécessaire (voir l'image Exemple de portail principal comme il paraît dans le portail Faune_Francel). Pas toutes les langues sont disponibles dans tous les portails. Voir la correspondances des codes des langues a Langues disponibles.
A savoir: Vous pouvez choisir des langues différentes pour divers portails, mais les langues doivent être définies individuellement pour chaque portail.
Champs non obligatoires
Adresse
L'adresse complète est utile pour les partenaires locaux qui utilisent le portail local pour leur propre communication pou laquelle vous aviez donné votre accord.
Téléphone
Utile pour votre partenaire local en cas de besoin d'être contacté
Cacher votre email seulement ou être anonyme
- Anonyme: Cochez la case pour publier vos enregistrements sans votre nom. Les autres utilisateurs verront vos enregistrements mais ne connaîtront pas l'observateur. Seuls les administrateurs verront toujours votre nom.
- Cacher mon adresse email: vous pouvez choisir de masquer votre adresse email en cochant la case à cet effet. Les autres utilisateurs verront votre nom mais ne pourront pas vous contacter. Les administrateurs verront toujours votre adresse électronique et pourront vous contacter au sujet de vos dossiers.
|
VEUILLEZ SVP NOTER QUE LES ADMINISTRATEURS PEUVENT TOUJOURS ACCÉDER À VOTRE NOM ET À VOTRE ADRESSE ÉLECTRONIQUE. Pour savoir qui peut accéder à ces informations pour chaque portail, allez dans Menu > Informations utiles > Droits d'accès des utilisateurs. |
Votre site internet privé
Vous pouvez introduire un lien vers votre site internet privé en insérant l'URL ici.
Commentaire pour vous présenter
Remplissez le champ avec des informations vous concernant que vous désirez partager
Conditions générales
Vous pouvez supprimer ou rétablir votre adhésion à nos conditions générales.
Votre portrait
Vous pouvez mettre une photo dans votre profil.
Email et mot de passe
Modifiez votre adresse électronique ou votre mot de passe si nécessaire.
Mettez votre e-mail à jour ici (voir l'image Changer son mot de passe ou son email).
- Entrez votre nouvelle adresse e-mail.
- Répétez la nouvelle adresse e-mail (vérifier que vous l'avez bien écrite).
- Cliquez sur MODIFIER.
Veuillez noter que si vous avez changé d'adresse électronique récemment et que vous ne l'avez pas encore mise à jour dans le portail, votre compte est enregistré avec votre ancienne adresse électronique. Par conséquent, vous devrez d'abord vous connecter avec votre ancien compte, afin d'accéder à cette section et de pouvoir la mettre à jour. Ce n'est qu'après avoir mis à jour votre adresse électronique ici que vous pourrez utiliser votre nouvelle adresse pour vous connecter.
|
|
Mot de passe
|
Si vous l'oubliez, cliquez sur J'ai perdu mon mot de passe et un nouveau mot de passe vous sera automatiquement envoyé. |
Afin de mieux mémoriser votre mot de passe, nous vous conseillons de changer celui que vous avez reçu par e-mail pour vous connecter la première fois (ou après en avoir demandé un nouveau). Utilisez une combinaison de lettres et de chiffres que vous retiendrez plus facilement, avec si possible des caractères minuscules et majuscules. Et gardez-le précieusement.
Pour mettre à jour votre mot de passe :
- Saisissez votre nouveau mot de passe.
- Répétez votre nouveau mot de passe (assurez-vous de l'écrire correctement).
- Entrez votre ancien mot de passe (c'est un contrôle de sécurité).
- Cliquez sur MODIFIER.
Personnalisation du site web
Choisissez ici comment vous souhaitez visualiser certains paramètres sur l'interface lorsque vous êtes connecté.
Personnaliser la façon dont les observations sont affichées sur la page d'accueil
Cette sous-section fait référence aux dernières observations affichées dans la colonne de droite de l'interface principale (voir image Exemple de l'interface principale telle qu'elle apparaît dans le portail Faune-France). Choisissez la région dans laquelle vous voulez voir les observations, et lesquelles en fonction de leur fréquence ou de leur rareté (ex. en cochant fréquence et rareté, ainsi que Ain, seules les observations cataloguées fréquentes ou rares dans la région de l'Ain seront affichées). Pour voir les codes utilisés pour marquer le niveau de rareté, allez à Web interace > Codes and symbols ou à l'image Symboles pour le niveau de rareté dans Fauna-France. Utilisez la fonction selectionner/déselectionner pour choisir entre toutes les régions ou aucune (voir l'image Comment afficher les données).
- Choisissez la façon dont vous voulez afficher les données.
- Passez à l'étape suivante pour la personnalisation, ou
- Cliquez sur MODIFIER en bas de la page.
Personnaliser la façon dont les observations sont affichées dans les listes
This subsection is as in Customise the way sightings are displayed on the home page (see image How to display data) but allows you to choose how to display the data obtained from an active search with the left hand column when displaying data by last days or by search engine (see wiki section Web interface > Browsing records > as a registered user).
- Choisissez la manière dont vous souhaitez afficher les données.
- Passez à l'étape suivante pour la personnalisation, ou
- Cliquez sur MODIFIER au bas de la page.
Cartographie
Vous pouvez choisir la couche topographique que vous voulez voir par défaut.
Cliquez sur le nom pour ouvrir un menu déroulant avec toutes les options disponibles (voir image Personnaliser le site web. Cartographie).
Vous pouvez également choisir de pouvoir zoomer sur la carte ou non en cochant/décochant le champ (voir image Personnaliser le site web. Cartographie, encerclé). Cette option a été créée il y a longtemps pour permettre d'utiliser le site web même si votre connexion était mauvaise. Elle est peut-être moins utile aujourd'hui sauf en cas de très mauvais réseau.
Vous verrez et aurez besoin de cartes lorsque vous [[submitting records ( Interface web > soumettez des données) ou voulez voir vos données sur une carte (Interface Web > Parcourir les données).
Pour apprendre à se déplacer dans les cartes, allez à Interface Web > Se déplacer dans une carte.
- Choisissez la manière dont vous souhaitez afficher les cartes.
- Passez à l'étape suivante pour la personnalisation, ou
- Cliquez sur MODIFIER au bas de la page.
Langue d'enregistrement
Pour chaque taxon, choisissez dans le menu déroulant la langue dans laquelle vous souhaitez que le nom de l'espèce soit affiché. Pour voir les options, cliquez sur la flèche à droite de chaque panneau d'espèces (voir image Personnaliser le site. Langue d'enregistrement). Vous pouvez choisir entre le nom latin/scientifique ou l'une des langues dans lesquelles le site Web est proposé. Par défaut (automatique), les espèces apparaîtront dans la langue que vous avez choisie pour le site dans le coin droit en haut de la page (voir image Exemple d'interface principale telle que présentée dans le portail de Faune-France).
- Choisissez la langue que vous voulez pour le groupe taxonomique que vous utilisez.
- Passez à l'étape suivante pour la personnalisation, ou
- Cliquez sur MODIFIER au bas de la page.
Paramètres généraux
- Choisissez la façon dont vous voulez afficher les données :
- Nombre d'observations par page Le nombre d'observations affichées par page.
- Galerie par défaut. Comment voulez-vous voir les galeries et/ou les sons par défaut.
- Groupe taxonomique par défaut. Choisissez dans le panneau déroulant les groupes taxonomiques que vous aimeriez voir par défaut.
- Je désire recevoir la Newletter. Cochez si vous souhaitez recevoir la newsletter (par e-mail).
- Voulez-vous que toutes vos données soient cachées par défaut?' Cochez si vous voulez masquer vos données par défaut. Cela cache automatiquement toutes vos données et seuls vous et les administrateurs les verront.
- Ordre des espèces. Choisissez si vous voulez que les espèces soient affichées par ordre systématique ou alphabétique.
- Nombre d'images par page. Indiquez le nombre d'images que vous souhaitez voir par page.
- Afficher les photos dans les listes.' Cochez si vous souhaitez que les petites photos soient affichées dans les listes.
- Cacher la carte synoptique dans mon profil d'utilisateur. Vérifiez si vous voulez masquer votre carte synoptique qui est affichée dans "Détails de l'observateur", vous pouvez voir comment elle apparaît aux autres en "Ma fiche personnelle" (avec affichage de la carte synoptique).
- Cliquez MODIFIER au bas de la page.
Ma fiche de présentation
Il comprend un résumé de l'activité de l'utilisateur visible par les autres utilisateurs enregistrés. Il contient des informations sur:
-
la date de la première utilisation par l'ornithologue du système
quand il/elle a été actif/ve
les groupes taxonomiques relevés
statistiques générales
statistique pour l'année en cours, et
statistiques par canton/département.
Pour votre propre usage, vous disposez également des statistiques des données des derniers jours.
Si vous ne voulez pas que d'autres utilisateurs aient accès à ces informations, vous devez être anonyme. Pour devenir anonyme, allez à Menu > Mon compte> Données personnelles.