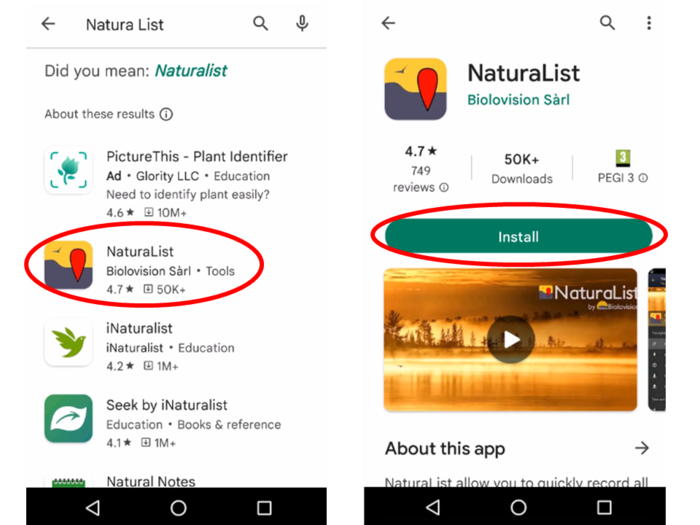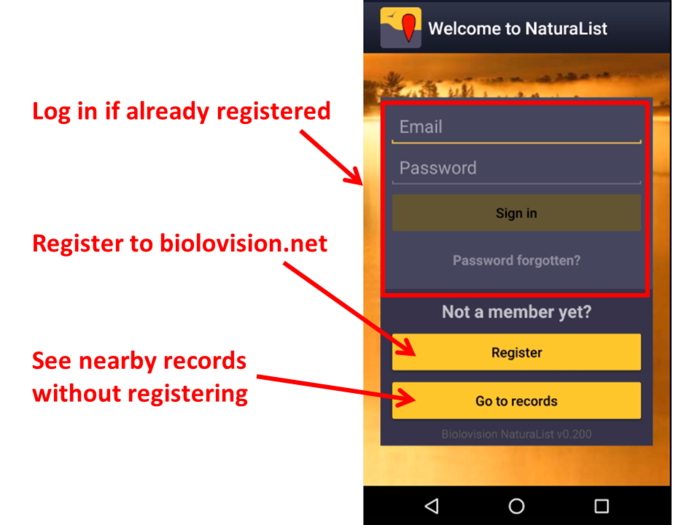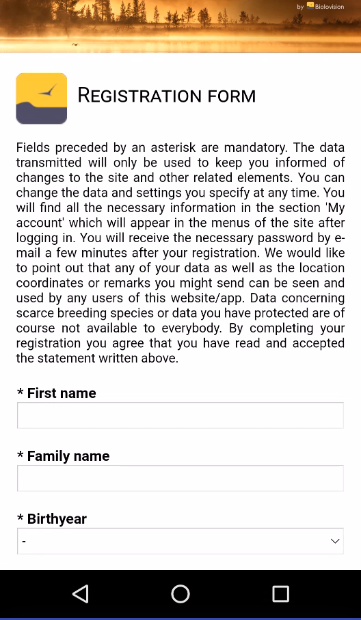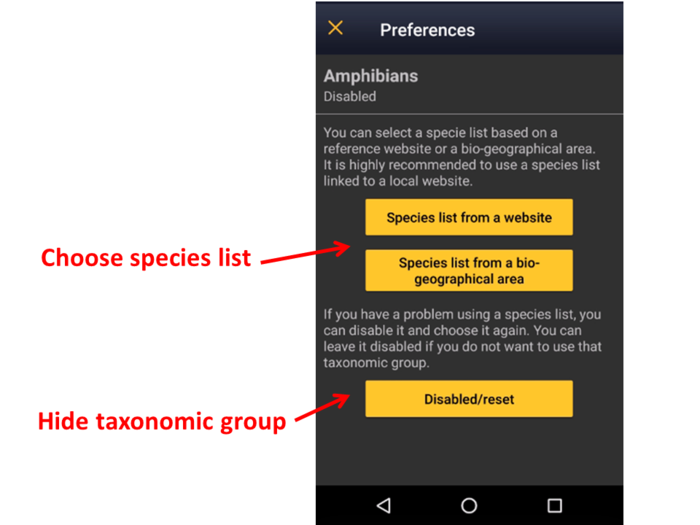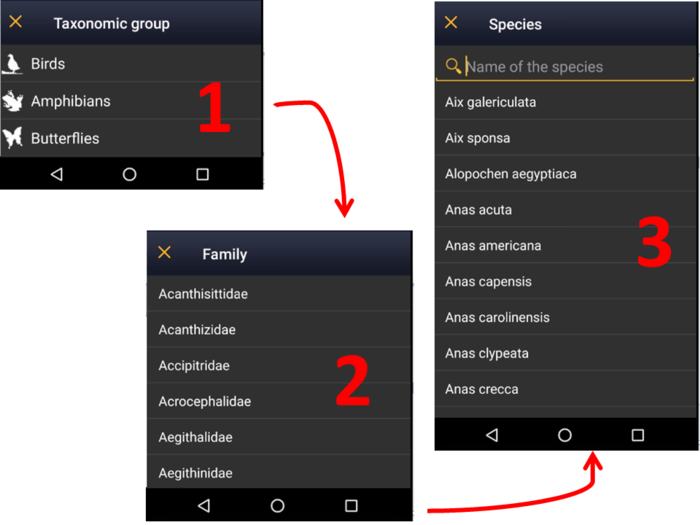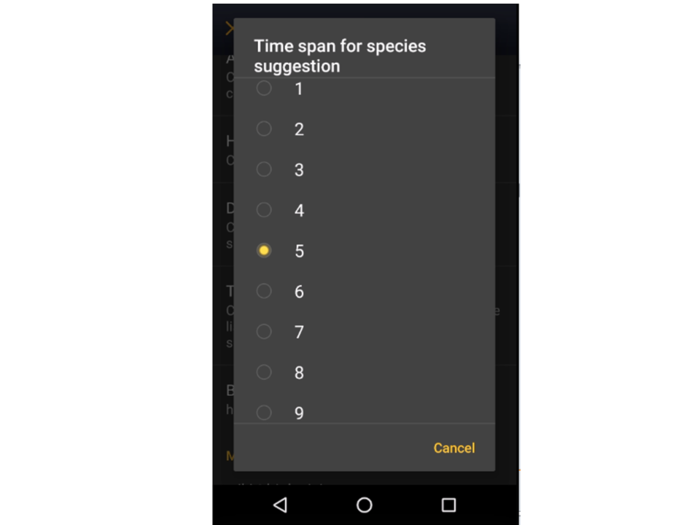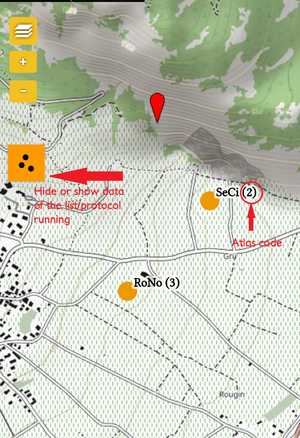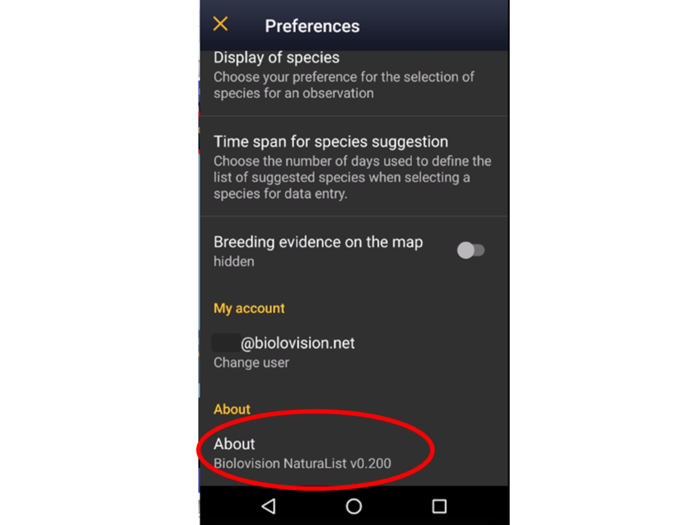Cómo empezar en NaturaList
NaturaList es una aplicación móbil que permite consultar y compartir observaciones de biodiversidad de todo el mundo de manera informal, como si fuera una libreta de campo, a través de listas o de protocolos estandarizados para la recogida de datos.
Para acceder a las funciones de NaturaList, es necesario estar inscrito e iniciar sesión.
Los usuarios no inscritos pueden ver las observaciones "A mi alrededor" de los últimos días.
La applicación está disponible en varios idiomas. Consulta la lista de idiomas en la sección wiki Varios > Idiomas disponibles.
La mayoría de las funciones están disponibles para Android y para iOS. Algunas de las herramientas más avanzadas, como los protocolos, solo están actualmente disponibles para Android. La aplicación NaturaList está realcionada con data.biolovision.net y las páginas de ornitho existentes (imagen Flujo de datos entre las diferentes herramientas). Estas páginas ofrecen todas las funciones para utilizar, copiar y compartir tus datos después de sincronizarlos. Consulta qué puedes hacer con cada una de las herramientas en la tabla siguiente. Para ver la lista de páginas locales, visita la sección wiki Varios > Entidades colaboradoras.
| Funciones para usuarios inscritos | NaturaList Android | Naturalist iOS | Data.biolovision.net | Páginas locales |
|---|---|---|---|---|
| Enviar observaciones casuales | SÍ | SÍ | NO | SÍ6 |
| Envia una lista de observaciones | SÍ | SÍ | NO | SÍ6 |
| Envia observaciones a posteriori | SÍ | SÍ | NO | SÍ6 |
| Proyectos | SÍ | NO | NO | SÍ6 |
| Protocolos | SÍ1 | NO | NO | SÍ1,6 |
| Muestra observaciones (incluyendo rarezas) | SÍ | SÍ | NO | SÍ2,6 |
| Mapas sin conexión | SÍ | NO | NO | NO |
| Funciona sin conexión | SÍ3 | SÍ4 | NO | NO |
| Comparte la posición de tu observación y envíala a googlemaps | SÍ | SÍ | NO | NO |
| Estadísticas y información adicional | NO | NO | SÍ, parcialmente | SÍ6 |
| Traducción de las especies | SÍ | SÍ | NO | NO |
| Descarga tus datos | NO | NO | SÍ | SÍ6 |
| Uso mundial | SÍ | SÍ | SÍ | NO |
| Editar/eliminar tus datos | SÍ5 | SÍ5 | NO | SÍ6 |
| Muestra tus datos en un mapa | NO | NO | SÍ | SÍ6 |
| Have extended possibilities for languages for species | SÍ | SÍ | SÍ | SÍ7 |
1 Solo para los usuarios con derechos especiales. Paa saber más sobre los usuarios con derechos especiales ves a la sección wiki Interfaz web > Páginas locales > Administración.
2 Mediante búsqueda específica o automáticamente durante los últimos 5 días.
3 Excepto para datos sincronizados, descarga de mapas y para ver lo que hay a tu alrededor.
4 Excepto para datos sincronizados y para ver lo que hay a tu alrededor.
5 Antes de sincronizar.
6 Solo observaciones dentro del territorio que cubre la página correspondiente.
7 Solo idiomas disponibles localmente.
Descarga la aplicación
Android
|
RECUERDA:
|
Para descargar la aplicación, ves a Google Play en tu teléfono. Busca NaturaList e instálala (imagen Descarga NaturaList).
Alternativamente, escanea el código QR para descargar la applicación:
Una vez instalada, abre la aplicación para iniciar sesión si eres un usuario inscrito, o para inscribirte si aún no lo has hecho (imagen Logging in).
iOS
Registrarse
Los usuarios no inscritos pueden consultar observaciones cercanas. Clica en Ir a observaciones para ver las últimas observaciones en tu zona (imagen Inscribirse). Si quieres acceder a otras herramientas, necesitas inscribirte.
Si nunca has creado una cuenta en ninguna de nuestras plataformas y quieres hacerlo
- clica en Inscribirse (imagen Iniciar sesión), y
- rellena el formulario de inscripción (ver images siguientes). Los campos marcados con un asterisco son obligatorios. Por favor, introduce tu nombre real y año de nacimiento para identificarte si hubiera más de un observador con el mismo nombre. Por favor, introduce el país para mostrar automáticamente los parámetros ajustados a tu zona: la cartografia, los códigos del atlas y los protocolos cuando, y si, fuera necesario. Necesitamos tus detalles de contacto para que un administrador se pueda poner en contacto contigo si fuera necesaria más información sobre alguna de tus observaciones.
Marca las casillas correspondientes para utilizar la aplicación como usuario anónimo o como usuario visible, e indica quién puede ver tu dirección de correo electrónico.
Los usuarios anónimos pueden utilizar todas las funciones de la aplicación pero sus observaciones no se publican con su nombre sino como anónimas. La dirección de correo electrónico de un usuario anónimo no es pública y por lo tanto, otros usuarios inscritos no podran escribirle. Observa que los administradors aun así pueden contactarte si se necesitara más información sobre alguna de tus observaciones.
Un usuario visible también puede acceder a todas las funciones d ela aplicación pero las obseraciones enviadas se publican con su nombre. En este caso, tanto los otros usuarios inscritos como los administradores pueden conactar con el observador en referencia a alguna de sus observaciones. Marca la casilla si no quieres que otros usuarios inscritos puedean contactarte. Los administradores siempre podran seguir haciéndolo.
Para saber más sobre administradores, ves a la sección wiki Interfaz local > Página local > Administración.
Iniciar sesión
Abre la aplicación e introduce tus credenciales. Tu nombre de usuario es la dirección de correo electrónico con la que estas incrita. Si olvidaste tu contraseña, clica en ¿Has olvidado tu clave de acceso? y revisa tu bandeja de entrada. En pocos minutes se enviará una nueva contraseña a la dirección de correo electrónico con la que estás inscrito. Recuerda que podría encontrarse en tu bandeja de correo no deseado. Recomendamos que cambies tu contraseña por otra que te sea más fácil de recordar (pero que no sea más sencilla) y la mantengas en secreto. Cambia tu contraseña en data.biolovision.net o en cualquiera de nuestras páginas locales. Ves a la sección wiki [[Interfaz local > Páginas locales > Mi cuenta]].
La primera vez que inicies sesión lee y acepta (si estás de acuerdo) nuestros términos y condiciones (imagen Términos y condiciones.). Siempre podrás volver a ellos a través de Menú > Herramientas > Términos y condiciones.
Cuando se te pida, permite a NaturaList acceder a:
- tu posición: permite que el GPS te localize en el mapa con precisión para entrar o consultar datos a tu alrededor, y
- fotos, media y documentos: permite que NaturaList tome fotos y las asocie a tu registro cuando sea relevante y se lo pidas, o para reproducir cantos en algunos protocolos.
Antes de usar la aplicación puedes ver un pequeño tutorial (imagen Mini tutorial).
Preferencias
Personalización de NaturaList
|
4 Preferencias 4.1 Especies 4.1.1 Lista de especies 4.1.2 Idioma de entrada 4.1.3 Posición de los grupos taxonómicos 4.2 Ubicación 4.2.1 Capa cartográfica 4.2.2 Mapa fuera de línea 4.2.3 Modo GPS 4.3 Personalización 4.3.1 Configuración de inicio de la aplicación 4.3.2 Código atlas de referencia 4.3.3 Ocultar observaciones automáticamente 4.3.4 Modo de selección 4.3.5 Intervalo temporal para la especie sugerida 4.3.6 Evidencia de cría en el mapa 4.4 Mi cuenta 4.5 Acerca de |
|
Para definir los parámetros, por favor asegúrate de que dispones de una buena conexión. |
Empieza a utilizar la aplicación con los parámetros por defecto o personalízalos. Al personalizarlos, podrás escoger tu idioma de preferencia, la capa cartográfica, o facilitar el acceso a las observaciones de otros usuarios. Definir tus propias preferencias te ayudará al compartir, editar o consultar observaciones. Ten en cuenta que aunque algunas herramientas de la aplicación pueden funcionar sin conexión, necesitarás buena conexión a internet para definir tus parámetros de preferencia.
Para empezar, ves al icono de menú de la esquina superior izquierda, y a Preferencias (imagen Preferencias.).
Especies
Escoge el grupo taxonómicoo de las observaciones que quieres compartir y/o consultar, y el idioma en que se mostrarán los nombres de las especies.
Lista de especies
|
|
|
Al seleccionar una lista de especies tendrás acceso a protocolos y capas cartográficas específicas para esta lista. |
Permite escoger que grupos taxonómicos ver en el teléfono, tanto para consultar como para compartir observaciones. También puedes escoger la lista de especies para esta área. Dependiendo del país de la lista escogida, puedes tener acceso especial a herramientas específicas asociadas a un protocolo o a algunas capas cartográficas.
Como necesita importar la lista de la página web, permite la sincronización (ver imagen siguiente).
Para cada grupo taxonómico que quieras ver en tu teléfono, escoge entre (imagen Choose species list=:
Lista de especies de una página web para importar una lista de especies de una página local, o
Lista de especies de una zona biogeográfica para importar la lista según la región biogeográfica.
Para ver las diferencias entre ambas opciones:
| Tiene acceso a: | Lista de la página web | Región biogeográfica |
|---|---|---|
| todas las especies en una región biogeográfica | NO | SÍ |
| Propone especies presentes en un país | SÍ | NO |
| mapas nacionales (si están disponibles) | SÍ | NO |
| capa básica de Openstreetmap layer | SÍ | SÍ |
| características o códigos de projecto específicos de país | SÍ1 | NO |
| herramientas de protocolos específicas de país | SÍ1 | NO |
1 Solo para Android
Para deshabilitar (esconder) un grupo taxonómico que está activo, selecciona Desactivado/Reiniciar (ver la imagen siguiente).
Idioma de entrada
|
|
Escoge un grupo taxonómico de entre los activos y selecciona el idioma en el que quieres ver o introducir tus observaciones.
No todas las especies están traducidas a todos los idiomas, excepto para los nombres científicos, que cubren todas las especies en nuestro sistema. El número de especies traducidas a cada una de las lenguas locales se indica entre paréntesis (imagen Idioma de entrada). Si necesitas incluir alguna especie, contacta con tu administrador local o si no lo hubiera, support@biolovision.net, indicando el nimbre científico y el grupo taxonómico al que pertenece.
Posición de los grupos taxonómicos
|
|
Escoge el orden en el que te gustaría que aparecieran los grupos taxonómicos activos al entrar las observaciones. Usa las flechas hacia arriba y hacia abajo para cambiar el orden, o clica y arrastra el nombre. Cuando acabes, cierra la ventana clicando la cruz en la esquina superior derecha (ver la imagen siguiente).
|
|
Ubicación
Selecciona tus preferencias para visualizar y descargar mapas, y optimizar el uso de la bateria ajustando los parámetres de GPS.
Capa cartográfica
|
|
Selecciona de la lista la capa cartográfica que aparecerá por defecto. Mientras ntroduces los datos, siempre puedes cambiar la capa de entre todas las disponibles según la lista de especies que hayas escogido (ver imagen como ejemplo).
Mapa fuera de línea
|
|
Descarga mapas de antemano para utilizar sin conexión cuando la señal de internet es pobre o cuando no tienes datos en el campo, o en el estrangero, por ejemplo.
1: Clica en Capa disponible para abrir un menú expandible con todas las capas disponibles.
Desliza la barra para indicar que proporción de memoria de tu teléfono quieres dedicar a descargar mapas. Debajo se indica cuanta de esta memoria está ya ocupada (imagen Mapa fuera de línea). El máximo permitido es 2GB (debido a la legislación europea que ) i no considera cuanto espacio hay disponible en tu teléfono (ves a los ajustes de tu teléfono para saber cuanto espacio tienes libre).
2: Clica en Añadir una localidad para escoger el trozo de mapa a descargar.
Escoge el área seleccionando el nombre del lugar o el área directamente desde el mapa. Amplia o reduce el mapa con los botones más y menos para ajustar el área a descargar. Escoge el máximo zoom que quieres descargar. Determinará el tamaño del mapa y su precisión: contra más zoom, más detalles tendrá el mapa pero más espacio ocupará en la memoria de tu teléfono (ver imagen Añadir una localidad para descargar).
3: Clica en Descargar.
|
|
Para eliminar mapas que ya no necesitas y liberar espacio de almacenamiento clica en Vaciar almacenamiento local.
|
La función Vaciar almacenamiento local borra todos los mapas. |
Modo GPS
|
|
|
Para economizar la bateria de tu teléfono, escoge el Modo GPS a petición. |
Escoge cuando y donde quieres el GPS activo. Esto tendrá un impacto en la bateria de tu teléfono.
Continuo (alta reactividad): El GPS te localiza rápido y de forma continua, per necesita mucha bateria. Puede ser útil al censar desde un coche (¡solo el pasajero!), bicicleta o similar.
En modo continuo (ahorro de bateria): El GPS simpre está activo pero tarda un poco en localizarte. Utiliza menos bateria que el modo anterior. Puede ser útil al censas a pie y es la opción que aparece por defecto.
A petición: El GPS solo se activa cuando se le pide manualmente. Si se le activa con poca frecuencia, ahorra más bateria que cualquiera de las otras dos opciones.
Personalización
Puedes escoger aquí como se muestra la información que necesitas y como se organizan las cosas para ser más eficiente al usar la aplicación.
Configuración de inicio de la aplicación
|
|
Choose which data to display on main screen when opening the application (see image...). To see all possibilities and their differences, go to wiki section .
Atlas list code
Atlas codes differ from country to country. Choose which coding you want to use. If you selected biogeographical area when retrieving a species list (wiki section Choice of species; image Choose species list), the associated atlas code will be that of the EBCC.
|
When data are transferred to a local portal (synchronised) a code adaptation/translation is automatically done to fit with the corresponding locally used atlas codes. |
Hide record
Allows choosing if some or all of your records will be hidden from other users (see image Hide record . Although NaturaList is about sharing data, you can opt out under certain circumstances. Note even if you hide records to other users, administrators can still see them. Check who can see your records when hidden by logging in into each of the local portals. Likewise, some records will be automatically hidden for conservation purposes even when you choose not to. To see which records and when will be hidden, go to wiki section Web interface > Local portals > Species partially hidden.
Don’t hide automatically: All records will be public both to users and to administrators, except those of conservation concern.
Hide automatically: All records will be hidden from general users, but administrators will still see them.
Hide common species: Other users’ won’t see your records for the most common species, but will still see the rare ones. To see which is a common species and a rare one, go to ....
When a record is hidden, a key logo appears next to the name. See Web interface > Local portals > Codes and symbols to see logo.
|
|
When entering the observations, indicate how you want to see the species to choose from.
By group, family, species: first choose the taxonomic group, then the family and finally the species (see top images below).
Species: choose a taxonomic group from the top bar and a species from the list. Start typing the name of the species to narrow the options (see bottom image below).
Time span for species suggestion
Select how often you want the memory of species renewed. Whenever you enter a species, the phone suggests you the last names you entered to accelerate the process (see image List of last species entered). Select a long time span if you often see the same species or a short one if you tend to move between very different environments. Time span is given in days (from the example below, bottom image, 5 days -image Species' time span).
Breeding evidence on the map
Click to select/unselect if you want to see breeding evidence displayed on your maps (see image). This function is useful for maps diplayed while entering lists or protocols.
If activated, the corresponding icon shows darker than when diactivated on the species map, and the atlas code appears in brakets next to the species code (see image). This function is only available for with list in the field.
My account
You will see the email address you are logged from. Click on Change user (see image My account) to change the user if you are using more than an account or if different users share a device. You will be prompted to synchronise data before chnaging the user.
About
It indicates the version of Naturalist you are using (see image About). You will need it if you ever contact support.