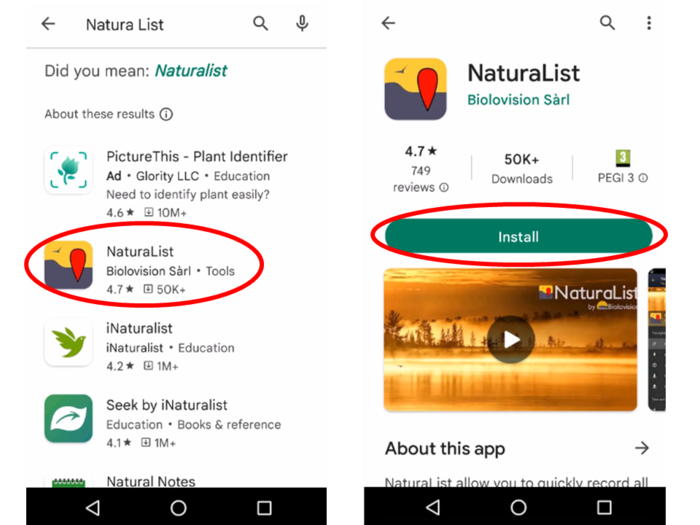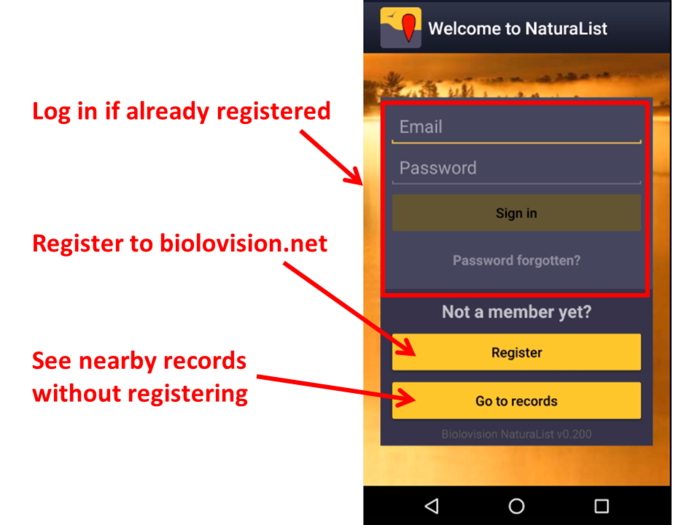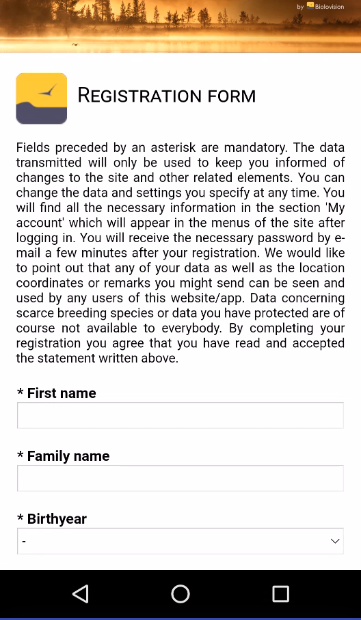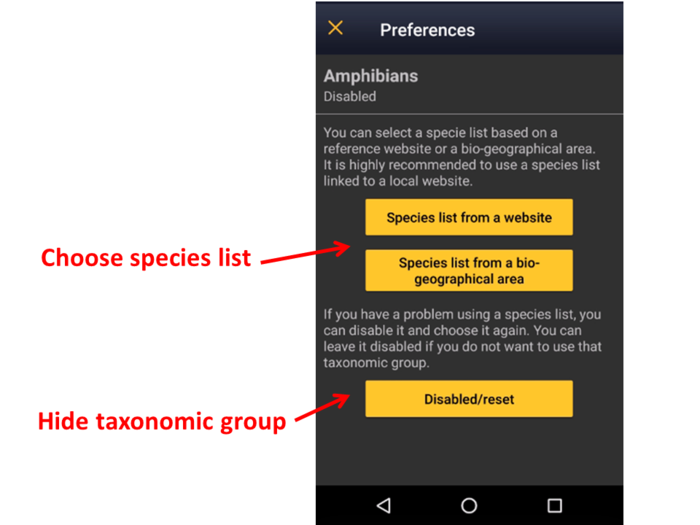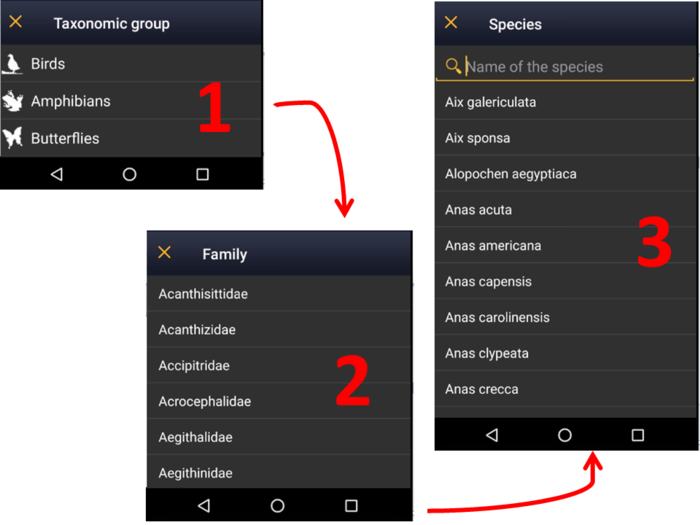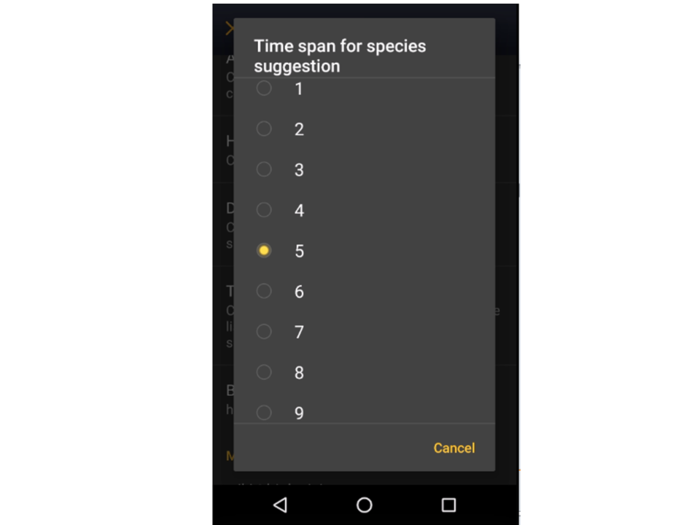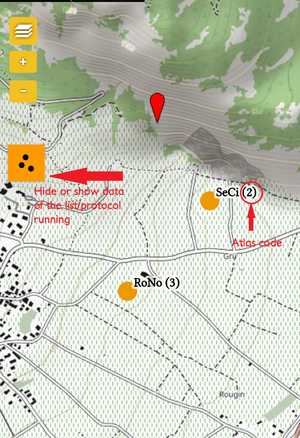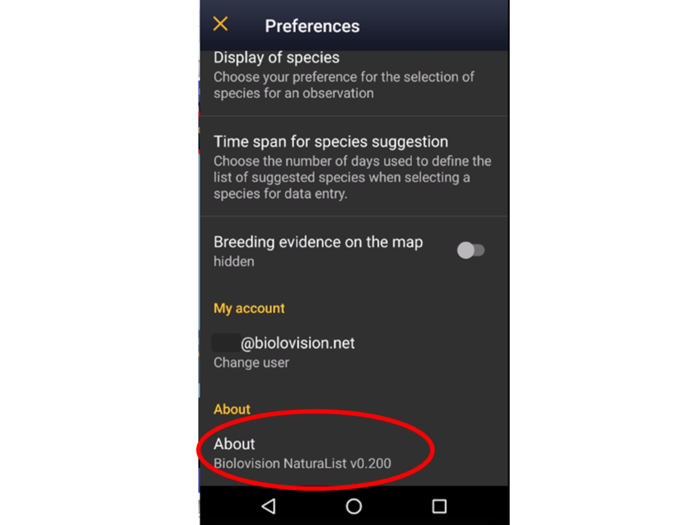Getting started NaturaList/fr: Difference between revisions
(Created page with "==iOS==") |
(Created page with "Téléchargez des cartes à l'avance pour les utiliser hors ligne lorsque le réseau est faible ou que vous n'avez pas de données mobiles sur le terrain ou à l'étranger, par exemple.<br /> <br />") |
||
| Line 103: | Line 103: | ||
<td style="color:red">NON</td> | <td style="color:red">NON</td> | ||
<td style="color:red">NON</td> | <td style="color:red">NON</td> | ||
<td style="color:green">OUI, | <td style="color:green">OUI, en partie</td> | ||
<td style="color:green">OUI<sup>6</sup></td> | <td style="color:green">OUI<sup>6</sup></td> | ||
</tr> | </tr> | ||
| Line 184: | Line 184: | ||
<p><b> IMPORTANT:</b><br /> | <p><b> IMPORTANT:</b><br /> | ||
<ul> | <ul> | ||
* | *Utilisez les mêmes données de connexion pour vos systèmes : NaturaList, Data.biolovision.net, et tous les portails locaux.<br /> | ||
* | *Si vous vous êtes enregistré sur un portail local, ne vous enregistrez pas à nouveau.<br /> | ||
* | *Votre nom d'utilisateur est votre adresse e-mail<br /> | ||
* | *Lors du téléchargement, ne confondez pas avec d'autres applications portant des noms similaires.<br /> | ||
</ul> | </ul> | ||
</p> | </p> | ||
</td></tr></table> | </td></tr></table> | ||
</center> | </center> | ||
<br /> | <br /> | ||
Pour télécharger votre application, allez sur Google Play dans votre téléphone. Cherchez '''NaturaList''' et installez-la (voir image [[Media:Download.png|Downloading NaturaList]]). Ne pas confondre avec d'autres applications aux noms similaires, par exemple iNaturalist.<br /> | |||
<br /> | <br /> | ||
[[File:Download.png|700px|thumb|center|Downloading NaturaList.]]<br /> | [[File:Download.png|700px|thumb|center|Downloading NaturaList.]]<br /> | ||
| Line 210: | Line 206: | ||
<br /> | <br /> | ||
Une fois installé, ouvrez l'application pour vous connecter si vous êtes un utilisateur existant ou pour vous enregistrer si vous ne l'avez jamais fait auparavant (voir l'image[[Media:Log in.png|Logging in]]).<br /> | |||
<br /> | <br /> | ||
[[File:Log in.png|700px|thumb|center|Logging in.]]<br /> | [[File:Log in.png|700px|thumb|center|Logging in.]]<br /> | ||
| Line 225: | Line 221: | ||
*remplir le formulaire d'inscription(voir l'image ci-dessous). Les champs marqués d'un astérisque sont obligatoires. Veuillez fournir votre nom complet et votre date de naissance afin de vous distinguer lorsqu'il y a plus d'un observateur avec le même nom. Veuillez indiquer votre pays afin que les paramètres par défaut puissent être adaptés à votre région : couche cartographique, codes atlas et protocoles si/quand applicables. Vos coordonnées sont nécessaires pour qu'un administrateur puisse vous joindre lorsque/si certains enregistrements nécessitent un complément d'information.<br /> | *remplir le formulaire d'inscription(voir l'image ci-dessous). Les champs marqués d'un astérisque sont obligatoires. Veuillez fournir votre nom complet et votre date de naissance afin de vous distinguer lorsqu'il y a plus d'un observateur avec le même nom. Veuillez indiquer votre pays afin que les paramètres par défaut puissent être adaptés à votre région : couche cartographique, codes atlas et protocoles si/quand applicables. Vos coordonnées sont nécessaires pour qu'un administrateur puisse vous joindre lorsque/si certains enregistrements nécessitent un complément d'information.<br /> | ||
<br /> | <br /> | ||
[[File:20221104Registration form 1.png|700px|thumb|center|Registration form. Name.]]<br /> | [[File:20221104Registration form 1.png|700px|thumb|center|Registration form. Name.]]<br /> | ||
| Line 231: | Line 226: | ||
[[File:20221104Registration form 3.png|700px|thumb|center|Registration form. Contact.]]<br /> | [[File:20221104Registration form 3.png|700px|thumb|center|Registration form. Contact.]]<br /> | ||
<br /> | <br /> | ||
Cochez les cases appropriées pour utiliser l'application en tant qu'utilisateur anonyme ou en tant qu'utilisateur visible, et décidez qui peut voir votre adresse électronique. <br /> | |||
<br /> | <br /> | ||
Un utilisateur anonyme dispose de toutes les fonctionnalités mais les observations soumises ne sont pas publiées sous son nom mais comme "anonyme". L'adresse électronique d'un utilisateur anonyme n'est pas publique, de sorte que les autres utilisateurs enregistrés ne pourront pas le contacter. Les administrateurs de la note peuvent toujours le faire si l'enregistrement soumis nécessite des informations supplémentaires.<br /> | |||
Un utilisateur visible dispose également de toutes les fonctionnalités et les observations soumises sont publiées sous le nom de l'observateur. Dans ce cas, les autres utilisateurs enregistrés, ainsi que les administrateurs, peuvent contacter l'observateur au sujet de son observation. Cochez si vous ne souhaitez pas que votre adresse électronique soit accessible aux autres utilisateurs. Les administrateurs pourront toujours vous contacter au sujet d'enregistrements qui sont sujets à caution.<br /> | |||
<br /> | <br /> | ||
Pour en savoir plus sur les administrateurs, allez dans la section wiki Interface Web [[Administration | Web interface > Local portals > Administration]].<br /> | |||
<br /> | <br /> | ||
=Se connecter= | |||
Ouvrez l'application et connectez-vous avec vos informations d'identification. Votre nom d'utilisateur est l'adresse électronique avec laquelle vous êtes enregistré. Si vous avez oublié votre mot de passe, cliquez sur Mot de passe oublié ? et vérifiez votre boîte de réception. Un nouveau mot de passe sera envoyé à votre adresse électronique enregistrée dans les minutes qui suivent. N'oubliez pas qu'il se peut qu'il soit envoyé dans votre dossier de spam. Nous vous conseillons de changer votre mot de passe en un mot de passe plus facile à mémoriser (mais pas plus simple) et de le conserver en lieu sûr. Changez votre mot de passe sur data.biolovision.net ou sur l'un de nos portails locaux. Visitez la section wiki [[Web interface > Local portal> My account]]. <br /> | |||
<br /> | <br /> | ||
La première fois que vous vous connectez, lisez et acceptez (si vous êtes d'accord) nos termes et conditions (voir l'image [[Media:20221104T&C.png|Terms and conditions]]). Vous pourrez toujours y revenir en cliquant sur Menu > Tools > Terms and conditions.<br /> | |||
<br /> | <br /> | ||
[[File:20221104T&C.png|700px|thumb|center|Terms and conditions.]]<br /> | [[File:20221104T&C.png|700px|thumb|center|Terms and conditions.]]<br /> | ||
<br /> | <br /> | ||
Lorsque vous y êtes invité, autorisez l'accès de NaturaList à :<br /> | |||
*à votre position : ceci permet au GPS de vous localiser correctement sur la carte pour saisir des données ou parcourir les données autour de vous, <br /> | |||
* | *aux photos, médias et fichiers : permet à NaturaList de chercher des photos pour les relier à votre observation lorsque cela est pertinent, à votre demande, ou pour jouer des sons pour certains protocoles spécifiques.<br /> | ||
*photos, | |||
<br /> | <br /> | ||
Avant de commencer à utiliser l'application, vous pouvez suivre un court tutoriel (see image [[Media:20221104Tutorial.png|Short tutorial]]).<br /> | |||
<br /> | <br /> | ||
[[File:20221104Tutorial.png|700px|thumb|center|Short tutorial.]]<br /> | [[File:20221104Tutorial.png|700px|thumb|center|Short tutorial.]]<br /> | ||
<br /> | <br /> | ||
<div lang="en" dir="ltr" class="mw-content-ltr"> | <div lang="en" dir="ltr" class="mw-content-ltr"> | ||
| Line 276: | Line 264: | ||
</div> | </div> | ||
<p style="font-size:10px"> | <p style="font-size:10px"> | ||
<ul> | <ul> | ||
<p style="font-size:13px">4 | <p style="font-size:13px">4 Préférences | ||
<p style="margin-left: 30px;font-size:13px">4.1 [[Getting_started_NaturaList#Species|Species]]</p> | <p style="margin-left: 30px;font-size:13px">4.1 [[Getting_started_NaturaList#Species|Species]]</p> | ||
<p style="margin-left: 55px;font-size:13px">4.1.1 [[Getting_started_NaturaList# | <p style="margin-left: 55px;font-size:13px">4.1.1 [[Getting_started_NaturaList#Choix des espèces|Choix des espèces]]</p> | ||
<p style="margin-left: 55px;font-size:13px">4.1.2 [[Getting_started_NaturaList#Language_of_the_species|Language of the species]]</p> | <p style="margin-left: 55px;font-size:13px">4.1.2 [[Getting_started_NaturaList#Language_of_the_species|Language of the species]]</p> | ||
<p style="margin-left: 55px;font-size:13px">4.1.3 [[Getting_started_NaturaList#Position_of_taxonomic_groups|Position of taxonomic groups]]</p> | <p style="margin-left: 55px;font-size:13px">4.1.3 [[Getting_started_NaturaList#Position_of_taxonomic_groups|Position of taxonomic groups]]</p> | ||
| Line 297: | Line 284: | ||
<p style="margin-left: 30px;font-size:13px">4.4 [[Getting_started_NaturaList#My_account|My account]]</p> | <p style="margin-left: 30px;font-size:13px">4.4 [[Getting_started_NaturaList#My_account|My account]]</p> | ||
<p style="margin-left: 30px;font-size:13px">4.5 [[Getting_started_NaturaList#About|About]]</p> | <p style="margin-left: 30px;font-size:13px">4.5 [[Getting_started_NaturaList#About|About]]</p> | ||
<div lang="en" dir="ltr" class="mw-content-ltr"> | <div lang="en" dir="ltr" class="mw-content-ltr"> | ||
| Line 309: | Line 295: | ||
<center> | <center> | ||
<table border="5" width="700px"> | <table border="5" width="700px"> | ||
<tr> | <tr> | ||
<td style="padding: 25px; text-align: left; font-family: sans-serif; color: black; background-color: hsl(201, 100%, 89%)"> | <td style="padding: 25px; text-align: left; font-family: sans-serif; color: black; background-color: hsl(201, 100%, 89%)"> | ||
<p> | <p> | ||
<ul> | <ul> | ||
* | *Utilisez l'application telle quelle ou<br /> | ||
* | *Définissez vos préférences dans le Menu > '''Preferences'''.<br /> | ||
<p style="margin-left: 50px"> | <p style="margin-left: 50px">Pour définir les paramètres, assurez-vous d'une bonne connexion réseau.</p> | ||
</ul></p> | </ul></p> | ||
</td></tr></table> | </td></tr></table> | ||
</center> | </center> | ||
<br /> | <br /> | ||
Utilisez votre application directement avec les paramètres par défaut ou personnalisez-les. Lorsque vous personnalisez les paramètres, vous pouvez choisir votre langue préférée, la couche de la carte, ou avoir un accès facile aux observations des autres, entre autres. La définition de vos propres préférences vous facilitera la saisie, l'édition et la navigation dans les enregistrements. Notez que même si les différents outils de l'application peuvent fonctionner hors ligne, vous aurez besoin d'une connexion Internet pour définir vos paramètres préférés.<br /> | |||
<br /> | <br /> | ||
Pour commencer, cliquez sur l'icône de menu dans le coin supérieur gauche, puis sur Préférences (see image [[Media:20221104Preferences.png|Preferences.]]).<br /> | |||
<br /> | <br /> | ||
[[File:20221104Preferences.png|700px|thumb|center|Preferences.]]<br> | [[File:20221104Preferences.png|700px|thumb|center|Preferences.]]<br> | ||
<br /> | <br /> | ||
==Espèces== | |||
Choisissez le groupe taxonomique que vous voulez saisir et/ou voir, ainsi que la langue d'affichage des noms d'espèces. <br /> | |||
<br /> | <br /> | ||
[[File:20221104Species.png|700px|thumb|center|Species.]]<br /> | [[File:20221104Species.png|700px|thumb|center|Species.]]<br /> | ||
<br /> | <br /> | ||
=== | ===Choix des espèces=== | ||
<br /> | <br /> | ||
<br /> | <br /> | ||
<center> | <center> | ||
<table border="5" width="500px"> | <table border="5" width="500px"> | ||
| Line 366: | Line 337: | ||
BLUE BOX (Information): hsl(201, 100%, 89%) | BLUE BOX (Information): hsl(201, 100%, 89%) | ||
RED BOX (Warnings): hsl(0, 77%, 78%) --> | RED BOX (Warnings): hsl(0, 77%, 78%) --> | ||
<p> | <p> | ||
<ul> | <ul> | ||
Menu-> | Menu->Préférences-> Choix des espèces. <br /> | ||
</ul></p> | </ul></p> | ||
<div lang="en" dir="ltr" class="mw-content-ltr"> | <div lang="en" dir="ltr" class="mw-content-ltr"> | ||
| Line 381: | Line 349: | ||
</div> | </div> | ||
<center> | <center> | ||
<table border="5" width="700px"> | <table border="5" width="700px"> | ||
<tr> | <tr> | ||
<td style="padding: 25px; text-align: left; font-family: sans-serif; color: black; background-color: hsl(201, 100%, 89%)"> | <td style="padding: 25px; text-align: left; font-family: sans-serif; color: black; background-color: hsl(201, 100%, 89%)"> | ||
<p> | <p> | ||
<ul> | <ul> | ||
Nécessite une connexion internet.<br /> | |||
En sélectionnant une liste d'espèces, vous accéderez à certains protocoles et couches cartographiques spécifiques à cette liste.<br /> | |||
</ul></p> | </ul></p> | ||
<div lang="en" dir="ltr" class="mw-content-ltr"> | <div lang="en" dir="ltr" class="mw-content-ltr"> | ||
| Line 402: | Line 366: | ||
</div> | </div> | ||
Permet de choisir les groupes taxonomiques à afficher sur le téléphone, à la fois pour parcourir les enregistrements et pour partager les observations. Vous pouvez également choisir la liste des espèces pour cette zone. Selon le pays de la liste choisie, vous pouvez avoir un accès spécial à certains outils spécifiques liés aux protocoles ou à certaines couches cartographiques. <br /> | |||
<br /> | <br /> | ||
Comme il a besoin de la liste du site web, permettre la synchronisation(voir image ci-dessous).<br /> | |||
<br /> | <br /> | ||
[[File:20221104Synchronisation of species.png|700px|thumb|center|Synchronisation of species.]]<br /> | [[File:20221104Synchronisation of species.png|700px|thumb|center|Synchronisation of species.]]<br /> | ||
<br /> | <br /> | ||
Pour le groupe taxonomique que vous voulez voir sur votre appareil, choisissez entre (see image [[Media:20221104Disable taxa.png|Choose species list]]:<br /> | |||
''' | '''Liste d'espèces à partir d'un site web''' pour importer une liste d'espèces à partir d'un des portails locaux, ou <br /> | ||
''' | '''Liste d'espèces d'une zone biogéographique''' pour importer la liste en fonction d'une zone biogéographique.<br /> | ||
<br /> | <br /> | ||
Voici les différences entre les deux options :<br /> | |||
<br /> | <br /> | ||
<center> | <center> | ||
<table border="1" width="70%" ;> | <table border="1" width="70%" ;> | ||
<tr style="padding: 25px; text-align: center; font-family: sans serif; color: black; background-color: LightGray"> | <tr style="padding: 25px; text-align: center; font-family: sans serif; color: black; background-color: LightGray"> | ||
<th> | <th>Donne accès à:</th> | ||
<th> | <th>Liste d'un site web</th> | ||
<th> | <th>Zone biogéographique</th> | ||
</tr> | </tr> | ||
<tr style="padding: 25px; text-align: center; font-family: sans-serif; color: black; background-color: white; border="> | <tr style="padding: 25px; text-align: center; font-family: sans-serif; color: black; background-color: white; border="> | ||
<td> | <td>Toutes les espèces d'une zone biogéographique [[Glossary | biogeographial area]]</td> | ||
<td style="color:red"> | <td style="color:red">NON</td> | ||
<td style="color:green"> | <td style="color:green">OUI</td> | ||
</tr> | </tr> | ||
<tr style="padding: 25px; text-align: center; font-family: sans-serif; color: black; background-color: white;"> | <tr style="padding: 25px; text-align: center; font-family: sans-serif; color: black; background-color: white;"> | ||
<td>Propose | <td>Propose spécifiquement les espèces d'un pays donné</td> | ||
<td style="color:green"> | <td style="color:green">OUI</td> | ||
<td style="color:red"> | <td style="color:red">NON</td> | ||
</tr> | </tr> | ||
<tr style="padding: 25px; text-align: center; font-family: sans-serif; color: black; background-color: white;"> | <tr style="padding: 25px; text-align: center; font-family: sans-serif; color: black; background-color: white;"> | ||
<td> | <td>Cartes nationales(si disponibles)</td> | ||
<td style="color:green"> | <td style="color:green">OUI</td> | ||
<td style="color:red"> | <td style="color:red">NON</td> | ||
</tr> | </tr> | ||
<tr style="padding: 25px; text-align: center; font-family: sans-serif; color: black; background-color: white;"> | <tr style="padding: 25px; text-align: center; font-family: sans-serif; color: black; background-color: white;"> | ||
<td> | <td>couche de base d'Openstreetmap</td> | ||
<td style="color:green"> | <td style="color:green">OUI</td> | ||
<td style="color:green"> | <td style="color:green">OUI</td> | ||
</tr> | </tr> | ||
<tr style="padding: 25px; text-align: center; font-family: sans-serif; color: black; background-color: white;"> | <tr style="padding: 25px; text-align: center; font-family: sans-serif; color: black; background-color: white;"> | ||
<td> | <td>codes ou caractéristiques de projet spécifiques au pays ou à la région</td> | ||
<td style="color:green"> | <td style="color:green">OUI<sup>1</sup></td> | ||
<td style="color:red"> | <td style="color:red">NON</td> | ||
</tr> | </tr> | ||
<tr style="padding: 25px; text-align: center; font-family: sans-serif; color: black; background-color: white;"> | <tr style="padding: 25px; text-align: center; font-family: sans-serif; color: black; background-color: white;"> | ||
<td> | <td>outils de protocoles spécifiques au pays ou à la région</td> | ||
<td style="color:green"> | <td style="color:green">OUI<sup>1</sup></td> | ||
<td style="color:red"> | <td style="color:red">NON</td> | ||
</tr> | </tr> | ||
</table> | </table> | ||
</center> | </center> | ||
<p style="margin-left: 150px; font-size:10pt"> | <p style="margin-left: 150px; font-size:10pt"> | ||
<sup>1</sup> | <sup>1</sup> Seulement pour Android</p> | ||
<br /> | <br /> | ||
<br /> | <br /> | ||
Pour désactiver (masquer) un groupe taxonomique déjà actif, choisissez '''Désactiver/réinitialiser''' (voir image ci-dessous).<br /> | |||
<br /> | <br /> | ||
[[File:20221104Disable taxa.png|700px|thumb|center|Choose species list.]]<br /> | [[File:20221104Disable taxa.png|700px|thumb|center|Choose species list.]]<br /> | ||
<br /> | <br /> | ||
===Langues choisies pour afficher les espèces=== | |||
<br /> | <br /> | ||
<center> | <center> | ||
<table border="5" width="500px"> | <table border="5" width="500px"> | ||
| Line 508: | Line 447: | ||
BLUE BOX (Information): hsl(201, 100%, 89%) | BLUE BOX (Information): hsl(201, 100%, 89%) | ||
RED BOX (Warnings): hsl(0, 77%, 78%) --> | RED BOX (Warnings): hsl(0, 77%, 78%) --> | ||
<p> | <p> | ||
<ul> | <ul> | ||
Menu > | Menu > Préférences > Langue utilisée pour les espèces. <br /> | ||
</ul></p> | </ul></p> | ||
</td></tr></table> | </td></tr></table> | ||
</center> | </center> | ||
<br /><br /> | <br /><br /> | ||
Choisissez un groupe taxonomique parmi ceux qui sont actifs et sélectionnez la langue dans laquelle vous souhaitez voir ou introduire des enregistrements.<br /> | |||
<br /> | <br /> | ||
Veuillez noter que toutes les espèces ne sont pas traduites dans toutes les langues, à l'exception du nom scientifique qui inclut toutes les espèces de notre système. Le nombre d'espèces traduites pour chacune des langues locales est indiqué entre parenthèses(see image [[Media:20221105Language of species.png|Language of species]]). Si vous souhaitez qu'une espèce soit ajoutée, contactez votre administrateur local ou si elle n'existe pas[http://support@biolovision.net support@biolovision.net], en indiquant son groupe taxonomique et son nom scientifique. <br /> | |||
<br /> | <br /> | ||
[[File:20221105Language of species.png|700px|thumb|center|Language of species.]]<br /> | [[File:20221105Language of species.png|700px|thumb|center|Language of species.]]<br /> | ||
<br /> | <br /> | ||
===Position des groupes taxonomiques=== | |||
===Position | |||
<br /> | <br /> | ||
<center> | <center> | ||
<table border="5" width="500px"> | <table border="5" width="500px"> | ||
| Line 549: | Line 476: | ||
BLUE BOX (Information): hsl(201, 100%, 89%) | BLUE BOX (Information): hsl(201, 100%, 89%) | ||
RED BOX (Warnings): hsl(0, 77%, 78%) --> | RED BOX (Warnings): hsl(0, 77%, 78%) --> | ||
<p> | <p> | ||
<ul> | <ul> | ||
Menu > | Menu > Préférences > Position des groupes taxonomiques.<br /> | ||
</ul></p> | </ul></p> | ||
</td></tr></table> | </td></tr></table> | ||
</center> | </center> | ||
<br /><br /> | <br /><br /> | ||
Choisissez l'ordre dans lequel vous souhaitez que les différents groupes taxonomiques actifs soient affichés lors de la saisie des données. Utilisez les flèches haut et bas pour modifier l'ordre, ou faites un clic droit et faites glisser le nom. Lorsque vous avez terminé, fermez la fenêtre à l'aide de la croix située dans le coin supérieur droit.(Voir l'image ci-dessous).<br /> | |||
<br /> | <br /> | ||
[[File:20221105Order of spcies.png|700px|thumb|center|Order of taxonomic group and how it shows when entering data (right image).]]<br /> | [[File:20221105Order of spcies.png|700px|thumb|center|Order of taxonomic group and how it shows when entering data (right image).]]<br /> | ||
<br /> | <br /> | ||
<center> | <center> | ||
<table border="5" width="700px"> | <table border="5" width="700px"> | ||
| Line 583: | Line 500: | ||
BLUE BOX (Information): hsl(201, 100%, 89%) | BLUE BOX (Information): hsl(201, 100%, 89%) | ||
RED BOX (Warnings): hsl(0, 77%, 78%) --> | RED BOX (Warnings): hsl(0, 77%, 78%) --> | ||
<p> | <p> | ||
<ul> | <ul> | ||
Utiliser la croix en haut à gauche pour retourner au menu (image [[Media:20221105Order of spcies.png|Order of taxonomic group]]).<br /> | |||
</ul></p> | </ul></p> | ||
</td></tr></table> | </td></tr></table> | ||
</center> | </center> | ||
<br /> | <br /> | ||
<br /> | <br /> | ||
==Lieux== | |||
<br /> | <br /> | ||
[[File:20221105Location.png|700px|thumb|center|Location.]]<br /> | [[File:20221105Location.png|700px|thumb|center|Location.]]<br /> | ||
<br /> | <br /> | ||
Sélectionnez vos préférences pour visualiser les cartes, télécharger des cartes et optimiser la batterie en réorganisant les paramètres GPS. <br /> | |||
<br /> | <br /> | ||
===Couche cartographique=== | |||
<br /> | <br /> | ||
<center> | <center> | ||
| Line 622: | Line 529: | ||
BLUE BOX (Information): hsl(201, 100%, 89%) | BLUE BOX (Information): hsl(201, 100%, 89%) | ||
RED BOX (Warnings): hsl(0, 77%, 78%) --> | RED BOX (Warnings): hsl(0, 77%, 78%) --> | ||
<p> | <p> | ||
<ul> | <ul> | ||
Menu > | Menu > Préférences > Couches cartographiques.<br /> | ||
</ul></p> | </ul></p> | ||
</td></tr></table> | </td></tr></table> | ||
</center> | </center> | ||
<br /> | <br /> | ||
<br /> | <br /> | ||
Choisissez dans la liste la couche cartographique qui apparaîtra par défaut. Lors de la saisie des données, vous pouvez toujours en choisir une autre parmi celles disponibles en fonction de la liste d'espèces de votre choix (voir image par exemple).<br /> | |||
<br /> | <br /> | ||
===Carte hors-ligne=== | |||
<br /> | <br /> | ||
<center> | <center> | ||
| Line 654: | Line 553: | ||
BLUE BOX (Information): hsl(201, 100%, 89%) | BLUE BOX (Information): hsl(201, 100%, 89%) | ||
RED BOX (Warnings): hsl(0, 77%, 78%) --> | RED BOX (Warnings): hsl(0, 77%, 78%) --> | ||
<p> | <p> | ||
<ul> | <ul> | ||
Menu > | Menu > Préférences > Cartes hors-ligne<br /> | ||
</ul></p> | </ul></p> | ||
</td></tr></table> | </td></tr></table> | ||
</center> | </center> | ||
<br /> | <br /> | ||
<br /> | <br /> | ||
Téléchargez des cartes à l'avance pour les utiliser hors ligne lorsque le réseau est faible ou que vous n'avez pas de données mobiles sur le terrain ou à l'étranger, par exemple.<br /> | |||
<br /> | <br /> | ||
1: Cliquez sur '''Couches disponibles''' pour ouvrir un menu extensible avec toutes les couches possibles <br /> | |||
1: | Faites glisser la barre pour déterminer la part de la mémoire de votre téléphone que vous souhaitez consacrer aux cartes téléchargées, et voyez en dessous quel pourcentage de la quantité attribuée est déjà occupé (voir l'image[[Media:20221105Offline map.png|Offline maps]]).Notez que la quantité maximale possible est de 2 Go (en raison de la législation européenne concernant les cartes) et ne tient pas compte de l'espace disponible dans votre téléphone (allez dans les paramètres de votre téléphone pour le savoir). <br /> | ||
<br /> | <br /> | ||
2 : Cliquez sur '''Ajouter un lieu''' pour choisir le morceau de carte à télécharger.<br /> | |||
2: | Choisissez en sélectionnant le nom d'un lieu ou la zone directement dans la carte. Effectuez un zoom avant et arrière à l'aide des boutons plus et moins pour ajuster la zone exacte à télécharger. Choisissez le zoom maximum que vous souhaitez autoriser. Cela déterminera la taille de la carte et sa précision : plus le zoom est autorisé, plus la carte est détaillée mais plus elle prendra de place dans la mémoire de votre téléphone (voir l'image [[Media:20221105Map to download.png|Adding a location to download]]).<br /> | ||
<br /> | <br /> | ||
3 : Cliquez sur '''télécharger'''.<br /> | |||
3: | |||
<br /> | <br /> | ||
<center> | <center> | ||
<table border="5" width="700px"> | <table border="5" width="700px"> | ||
| Line 701: | Line 586: | ||
BLUE BOX (Information): hsl(201, 100%, 89%) | BLUE BOX (Information): hsl(201, 100%, 89%) | ||
RED BOX (Warnings): hsl(0, 77%, 78%) --> | RED BOX (Warnings): hsl(0, 77%, 78%) --> | ||
<p> | <p> | ||
<ul> | <ul> | ||
Si le bouton Télécharger n'est pas actif, la zone que vous avez choisie est trop grande.<br /> | |||
</ul></p> | </ul></p> | ||
</td></tr></table> | </td></tr></table> | ||
</center> | </center> | ||
<br /> | <br /> | ||
<br /> | <br /> | ||
Pour supprimer les cartes et libérer de l'espace de stockage si vous n'avez plus besoin des cartes précédemment téléchargées, cliquez sur '''Effacer le stockage local'''. <br /> | |||
<br /> | <br /> | ||
<center> | <center> | ||
<table border="5" width="700px"> | <table border="5" width="700px"> | ||
| Line 732: | Line 609: | ||
BLUE BOX (Information): hsl(201, 100%, 89%) | BLUE BOX (Information): hsl(201, 100%, 89%) | ||
RED BOX (Warnings): hsl(0, 77%, 78%) --> | RED BOX (Warnings): hsl(0, 77%, 78%) --> | ||
<p> | <p> | ||
<ul> | <ul> | ||
<b> | <b>ATTENTION:</b><br /> | ||
La fonction '''Effacer le stockage local''' supprime toutes les cartes.<br /> | |||
</ul></p> | </ul></p> | ||
</td></tr></table> | </td></tr></table> | ||
</center> | </center> | ||
<br /> | <br /> | ||
<br /> | <br /> | ||
[[File:20221105Offline map.png|700px|thumb|center|Offline maps.]]<br /> | [[File:20221105Offline map.png|700px|thumb|center|Offline maps.]]<br /> | ||
<br /> | <br /> | ||
[[File:20221105Map to download.png|700px|thumb|center|Adding a location to download.]]<br /> | [[File:20221105Map to download.png|700px|thumb|center|Adding a location to download.]]<br /> | ||
<br /> | <br /> | ||
=== Mode GPS=== | |||
===GPS | |||
<br /> | <br /> | ||
<center> | <center> | ||
<table border="5" width="500px"> | <table border="5" width="500px"> | ||
| Line 773: | Line 638: | ||
BLUE BOX (Information): hsl(201, 100%, 89%) | BLUE BOX (Information): hsl(201, 100%, 89%) | ||
RED BOX (Warnings): hsl(0, 77%, 78%) --> | RED BOX (Warnings): hsl(0, 77%, 78%) --> | ||
<p> | <p> | ||
<ul> | <ul> | ||
Menu > Préférences > mode GPS.<br /> | |||
Menu > | |||
</ul></p> | </ul></p> | ||
</td></tr></table> | </td></tr></table> | ||
</center> | </center> | ||
<br /> | <br /> | ||
<br /> | <br /> | ||
<center> | <center> | ||
<table border="5" width="700px"> | <table border="5" width="700px"> | ||
| Line 801: | Line 658: | ||
BLUE BOX (Information): hsl(201, 100%, 89%) | BLUE BOX (Information): hsl(201, 100%, 89%) | ||
RED BOX (Warnings): hsl(0, 77%, 78%) --> | RED BOX (Warnings): hsl(0, 77%, 78%) --> | ||
<p> | <p> | ||
<ul> | <ul> | ||
<b> | <b>Bon à savoir</b><br /> | ||
Pour économiser la batterie du téléphone, choisissez le mode GPS à la demande.<br /> | |||
</ul></p> | </ul></p> | ||
</td></tr></table> | </td></tr></table> | ||
</center> | </center> | ||
<br /> | <br /> | ||
<br /> | <br /> | ||
Choisissez comment et quand vous voulez que le GPS soit activé. Cela aura un impact sur la batterie de votre téléphone. <br /> | |||
<br /> | <br /> | ||
'''Continu (haute réactivité)''' : Le GPS vous localise constamment et rapidement, mais il consomme beaucoup de batterie. Cela peut être utile lorsque vous effectuez des relevés depuis une voiture (uniquement pour les passagers !), un vélo ou autre.<br /> | |||
''' | '''Continu (utilise moins de batterie)''' : Le GPS est toujours actif mais prend un peu de temps pour vous localiser. Il utilise moins de batterie que l'option précédente. Elle peut être utile lorsque vous effectuez des relevés à pied et c'est l'option par défaut.<br /> | ||
''' | Surdemande (économise la batterie) : Le GPS n'est activé que sur demande manuelle. Si il y a peu de demandes, pour économiser la batterie, c'est la meilleures des options.<br /> | ||
<br /> | <br /> | ||
==Personnalisation== | |||
= | Vous pouvez choisir la façon d' afficher les informations dont vous avez besoin ou organiser les choses pour vous faire gagner en efficacité lorsque vous utilisez l'application.<br /> | ||
<br /> | <br /> | ||
[[File:20221105Personalisation.png|700px|thumb|center|Personalisation.]]<br /> | [[File:20221105Personalisation.png|700px|thumb|center|Personalisation.]]<br /> | ||
<br /> | <br /> | ||
===Lancement de l'application=== | |||
<br /> | <br /> | ||
<center> | <center> | ||
<table border="5" width="500px"> | <table border="5" width="500px"> | ||
| Line 855: | Line 696: | ||
BLUE BOX (Information): hsl(201, 100%, 89%) | BLUE BOX (Information): hsl(201, 100%, 89%) | ||
RED BOX (Warnings): hsl(0, 77%, 78%) --> | RED BOX (Warnings): hsl(0, 77%, 78%) --> | ||
<p> | <p> | ||
<ul> | <ul> | ||
Menu > Préférences > Lancer l'application.<br /> | |||
Menu > | |||
</ul></p> | </ul></p> | ||
</td></tr></table> | </td></tr></table> | ||
</center> | </center> | ||
<br /> | <br /> | ||
<br /> | <br /> | ||
Choisissez les données à afficher sur l'écran principal lors de l'ouverture de l'application (voir image...). Pour voir toutes les possibilités et leurs différences, allez à la section wiki.<br /> | |||
<br /> | <br /> | ||
===Codes atlas=== | |||
= | Les codes Atlas diffèrent d'un pays à l'autre. Choisissez le codage que vous souhaitez utiliser. Si vous avez sélectionné la '''zone biogéographique''' lors de la récupération d'une liste d'espèces (wiki section [[Editing Getting started NaturaList#Choice of species|Choice of species]]; image [[Media:20221104Disable taxa.png|Choose species list]]), le code atlas associé sera celui de l'EBCC.<br /> | ||
Atlas | |||
<br /> | <br /> | ||
<center> | <center> | ||
<table border="5" width="700px"> | <table border="5" width="700px"> | ||
| Line 894: | Line 723: | ||
BLUE BOX (Information): hsl(201, 100%, 89%) | BLUE BOX (Information): hsl(201, 100%, 89%) | ||
RED BOX (Warnings): hsl(0, 77%, 78%) --> | RED BOX (Warnings): hsl(0, 77%, 78%) --> | ||
<p> | <p> | ||
<ul> | <ul> | ||
<b> | <b>Bon à savoir</b><br /> | ||
Lorsque les données sont transférées vers un portail local (synchronisées), une adaptation/traduction des codes est automatiquement effectuée pour correspondre aux codes correspondants de l'atlas utilisé localement.<br /> | |||
</ul></p> | </ul></p> | ||
</td></tr></table> | </td></tr></table> | ||
</center> | </center> | ||
<br /> | <br /> | ||
<br /> | <br /> | ||
===Cacher une donnée=== | |||
=== | Permet de choisir si une partie ou la totalité de vos enregistrements seront cachées aux autres utilisateurs (voir image [[Media:20221105Hide records.png|Hide record]] . Bien que NaturaList vise à partager les données, vous pouvez choisir de ne pas le faire dans certaines circonstances. Notez que même si vous cachez des enregistrements aux autres utilisateurs, les administrateurs peuvent toujours les voir. Vous pouvez voir qui à accès à vos données récoltées lorsqu'elles sont masquées en vous connectant à chacun des portails locaux. De même, certains enregistrements seront automatiquement masqués à des fins de conservation, même si vous choisissez de ne pas le faire. Pour voir quels enregistrements et quand ils seront cachés, allez dans la section wiki Interface Web[[Species partially hidden | Web interface > Local portals > Species partially hidden]].<br /> | ||
<br /> | <br /> | ||
'''Ne pas cacher automatiquement''' : Tous les enregistrements seront publics à la fois pour les utilisateurs et les administrateurs, à l'exception de ceux qui concernent la conservation.<br /> | |||
''' | '''Cacher automatiquement''' : Tous les enregistrements seront cachés aux utilisateurs généraux, mais les administrateurs les verront toujours.<br /> | ||
''' | '''Cacher les espèces communes''': Les autres utilisateurs ne verront pas vos enregistrements pour les espèces les plus communes, mais verront quand même les espèces rares. Pour savoir quelles sont les espèces communes et les espèces rares, rendez-vous sur.... <br /> | ||
''' | |||
<br /> | <br /> | ||
[[File:20221105Hide records.png|700px|thumb|center|Hide record.]]<br /> | [[File:20221105Hide records.png|700px|thumb|center|Hide record.]]<br /> | ||
<br /> | <br /> | ||
Lorsqu'un enregistrement est masqué, un logo de clé apparaît à côté du nom. Voir[[Codes_and_symbols | Web interface > Local portals > Codes and symbols]] pour visualiser le logo.<br /> | |||
<br /> | <br /> | ||
<center> | <center> | ||
<table border="5" width="700px"> | <table border="5" width="700px"> | ||
| Line 945: | Line 760: | ||
BLUE BOX (Information): hsl(201, 100%, 89%) | BLUE BOX (Information): hsl(201, 100%, 89%) | ||
RED BOX (Warnings): hsl(0, 77%, 78%) --> | RED BOX (Warnings): hsl(0, 77%, 78%) --> | ||
<div lang="en" dir="ltr" class="mw-content-ltr"> | <div lang="en" dir="ltr" class="mw-content-ltr"> | ||
Revision as of 19:00, 16 November 2022
NaturaLlist est une application mobile utilisable dans le monde entier qui permet de parcourir et de partager vos observations de biodiversité de manière décontractée comme un carnet de terrain, par liste ou avec des outils plus avancés pour la collecte protocolée de données..
Pour accéder à toutes les fonctions de NaturaList, vous devez être enregistré et connecté.
Les utilisateurs non enregistrés peuvent accéder aux "données autour de vous" publiques des derniers jours
Plusieurs langues sont disponibles. Vous trouverez une liste de toutes les langues disponibles dans la section wiki
Divers> Available languages.
La plupart des fonctions sont disponibles pour Android et iOS. Certains outils avancés, comme les protocoles, ne sont actuellement disponibles que sur Android. L'application NaturaList est liée à data.biolovision.net et aux portails ornitho existants (voir l'image Dataflow between our tools. Ces portails vous offrent toutes les possibilités d'utilisation, de sauvegarde et de partage de vos données après synchronisation. Voyez ce que vous pouvez faire dans chacun des "outils" dans le tableau ci-dessous. Pour voir la liste des portails locaux, visitez la section Divers> Local portals and partners.
| Fonction pour les utilisateurs inscrits | NaturaList Android | Naturalist iOS | Data.biolovision.net | Portail local |
|---|---|---|---|---|
| Entrée des données occasionnelles | OUI | OUI | NON | OUI6 |
| Entrer une liste d'informations | OUI | OUI | NON | OUI6 |
| Entrer une observation a posteriori | OUI | OUI | NON | OUI6 |
| Projets | OUI | NON | NON | OUI6 |
| Protocoles | OUI1 | NON | NON | OUI1,6 |
| Afficher les données (y. c. les données rares) | OUI | OUI | NON | OUI2,6 |
| Cartes hors-ligne | OUI | NON | NON | NON |
| Utilisation hors-ligne | OUI3 | OUI4 | NON | NON |
| Partager la position de votre observation et l'envoyer à google maps | OUI | OUI | NON | NON |
| Statistiques et autres informations | NON | NON | OUI, en partie | OUI6 |
| Outil de traduction des noms d'espèces | OUI | OUI | NON | NON |
| Téléchargez vos propres données | NON | NON | OUI | OUI6 |
| Utilisation dans le monde entier | OUI | OUI | OUI | NON |
| Modifier/supprimer vos données | OUI5 | OUI5 | NON | OUI6 |
| Affichez vos données sur une carte | NON | NON | OUI | OUI6 |
| Les noms d'espèces sont disponibles dans de nombreuses langues | OUI | OUI | OUI | OUI7 |
1 Seulement pour les utilisateurs ayant des droits spéciaux. Pour en savoir plus sur les utilisateurs ayant des droits spéciaux, consultez la sectionWeb interface > Local Portals > Administration.
2 Par une recherche spécifique ou par un affichage automatique au cours des 5 derniers jours.
3 Sauf pour les données synchronisées, downloading maps et voir ce qui vous entoure.
4 Sauf pour la transmission de données et pour voir ce qui vous entoure.
5 Avant la synchronisation.
6 Uniquement les données du territoire couvert par le portail correspondant.
7 Uniquement les langues disponibles localement.
Téléchargement de l'application
Android
|
IMPORTANT:
|
Pour télécharger votre application, allez sur Google Play dans votre téléphone. Cherchez NaturaList et installez-la (voir image Downloading NaturaList). Ne pas confondre avec d'autres applications aux noms similaires, par exemple iNaturalist.
Vous pouvez également scanner le QR code pour télécharger l'application :
Une fois installé, ouvrez l'application pour vous connecter si vous êtes un utilisateur existant ou pour vous enregistrer si vous ne l'avez jamais fait auparavant (voir l'imageLogging in).
iOS
Enregistrement
Les utilisateurs non enregistrés peuvent toujours voir les observations à proximité. Cliquez sur "Aller aux enregistrements" pour voir les dernières observations dans votre région (voir l'image Logging in). Si vous voulez accéder à d'autres outils, vous devez vous enregistrer.
If you never created an account on any of our platforms and want to do so
- cliquez sur S'inscrire (voir l'image Logging in), and
- remplir le formulaire d'inscription(voir l'image ci-dessous). Les champs marqués d'un astérisque sont obligatoires. Veuillez fournir votre nom complet et votre date de naissance afin de vous distinguer lorsqu'il y a plus d'un observateur avec le même nom. Veuillez indiquer votre pays afin que les paramètres par défaut puissent être adaptés à votre région : couche cartographique, codes atlas et protocoles si/quand applicables. Vos coordonnées sont nécessaires pour qu'un administrateur puisse vous joindre lorsque/si certains enregistrements nécessitent un complément d'information.
Cochez les cases appropriées pour utiliser l'application en tant qu'utilisateur anonyme ou en tant qu'utilisateur visible, et décidez qui peut voir votre adresse électronique.
Un utilisateur anonyme dispose de toutes les fonctionnalités mais les observations soumises ne sont pas publiées sous son nom mais comme "anonyme". L'adresse électronique d'un utilisateur anonyme n'est pas publique, de sorte que les autres utilisateurs enregistrés ne pourront pas le contacter. Les administrateurs de la note peuvent toujours le faire si l'enregistrement soumis nécessite des informations supplémentaires.
Un utilisateur visible dispose également de toutes les fonctionnalités et les observations soumises sont publiées sous le nom de l'observateur. Dans ce cas, les autres utilisateurs enregistrés, ainsi que les administrateurs, peuvent contacter l'observateur au sujet de son observation. Cochez si vous ne souhaitez pas que votre adresse électronique soit accessible aux autres utilisateurs. Les administrateurs pourront toujours vous contacter au sujet d'enregistrements qui sont sujets à caution.
Pour en savoir plus sur les administrateurs, allez dans la section wiki Interface Web Web interface > Local portals > Administration.
Se connecter
Ouvrez l'application et connectez-vous avec vos informations d'identification. Votre nom d'utilisateur est l'adresse électronique avec laquelle vous êtes enregistré. Si vous avez oublié votre mot de passe, cliquez sur Mot de passe oublié ? et vérifiez votre boîte de réception. Un nouveau mot de passe sera envoyé à votre adresse électronique enregistrée dans les minutes qui suivent. N'oubliez pas qu'il se peut qu'il soit envoyé dans votre dossier de spam. Nous vous conseillons de changer votre mot de passe en un mot de passe plus facile à mémoriser (mais pas plus simple) et de le conserver en lieu sûr. Changez votre mot de passe sur data.biolovision.net ou sur l'un de nos portails locaux. Visitez la section wiki [[Web interface > Local portal> My account]].
La première fois que vous vous connectez, lisez et acceptez (si vous êtes d'accord) nos termes et conditions (voir l'image Terms and conditions). Vous pourrez toujours y revenir en cliquant sur Menu > Tools > Terms and conditions.
Lorsque vous y êtes invité, autorisez l'accès de NaturaList à :
- à votre position : ceci permet au GPS de vous localiser correctement sur la carte pour saisir des données ou parcourir les données autour de vous,
- aux photos, médias et fichiers : permet à NaturaList de chercher des photos pour les relier à votre observation lorsque cela est pertinent, à votre demande, ou pour jouer des sons pour certains protocoles spécifiques.
Avant de commencer à utiliser l'application, vous pouvez suivre un court tutoriel (see image Short tutorial).
Preferences
Personalisation of NaturaList
|
4 Préférences 4.1 Species 4.1.1 Choix des espèces 4.1.2 Language of the species 4.1.3 Position of taxonomic groups 4.2 Location 4.2.1 Cartographic layer 4.2.2 Offline map 4.2.3 GPS Mode 4.3 Personalisation 4.3.1 Starting the application 4.3.2 Atlas list code 4.3.3 Hide record 4.3.4 Display of species 4.3.5 Time span for species suggestion 4.3.6 Breeding evidence on the map 4.4 My account 4.5 About |
|
Pour définir les paramètres, assurez-vous d'une bonne connexion réseau. |
Utilisez votre application directement avec les paramètres par défaut ou personnalisez-les. Lorsque vous personnalisez les paramètres, vous pouvez choisir votre langue préférée, la couche de la carte, ou avoir un accès facile aux observations des autres, entre autres. La définition de vos propres préférences vous facilitera la saisie, l'édition et la navigation dans les enregistrements. Notez que même si les différents outils de l'application peuvent fonctionner hors ligne, vous aurez besoin d'une connexion Internet pour définir vos paramètres préférés.
Pour commencer, cliquez sur l'icône de menu dans le coin supérieur gauche, puis sur Préférences (see image Preferences.).
Espèces
Choisissez le groupe taxonomique que vous voulez saisir et/ou voir, ainsi que la langue d'affichage des noms d'espèces.
Choix des espèces
|
|
|
En sélectionnant une liste d'espèces, vous accéderez à certains protocoles et couches cartographiques spécifiques à cette liste. |
Permet de choisir les groupes taxonomiques à afficher sur le téléphone, à la fois pour parcourir les enregistrements et pour partager les observations. Vous pouvez également choisir la liste des espèces pour cette zone. Selon le pays de la liste choisie, vous pouvez avoir un accès spécial à certains outils spécifiques liés aux protocoles ou à certaines couches cartographiques.
Comme il a besoin de la liste du site web, permettre la synchronisation(voir image ci-dessous).
Pour le groupe taxonomique que vous voulez voir sur votre appareil, choisissez entre (see image Choose species list:
Liste d'espèces à partir d'un site web pour importer une liste d'espèces à partir d'un des portails locaux, ou
Liste d'espèces d'une zone biogéographique pour importer la liste en fonction d'une zone biogéographique.
Voici les différences entre les deux options :
| Donne accès à: | Liste d'un site web | Zone biogéographique |
|---|---|---|
| Toutes les espèces d'une zone biogéographique biogeographial area | NON | OUI |
| Propose spécifiquement les espèces d'un pays donné | OUI | NON |
| Cartes nationales(si disponibles) | OUI | NON |
| couche de base d'Openstreetmap | OUI | OUI |
| codes ou caractéristiques de projet spécifiques au pays ou à la région | OUI1 | NON |
| outils de protocoles spécifiques au pays ou à la région | OUI1 | NON |
1 Seulement pour Android
Pour désactiver (masquer) un groupe taxonomique déjà actif, choisissez Désactiver/réinitialiser (voir image ci-dessous).
Langues choisies pour afficher les espèces
|
|
Choisissez un groupe taxonomique parmi ceux qui sont actifs et sélectionnez la langue dans laquelle vous souhaitez voir ou introduire des enregistrements.
Veuillez noter que toutes les espèces ne sont pas traduites dans toutes les langues, à l'exception du nom scientifique qui inclut toutes les espèces de notre système. Le nombre d'espèces traduites pour chacune des langues locales est indiqué entre parenthèses(see image Language of species). Si vous souhaitez qu'une espèce soit ajoutée, contactez votre administrateur local ou si elle n'existe passupport@biolovision.net, en indiquant son groupe taxonomique et son nom scientifique.
Position des groupes taxonomiques
|
|
Choisissez l'ordre dans lequel vous souhaitez que les différents groupes taxonomiques actifs soient affichés lors de la saisie des données. Utilisez les flèches haut et bas pour modifier l'ordre, ou faites un clic droit et faites glisser le nom. Lorsque vous avez terminé, fermez la fenêtre à l'aide de la croix située dans le coin supérieur droit.(Voir l'image ci-dessous).
|
|
Lieux
Sélectionnez vos préférences pour visualiser les cartes, télécharger des cartes et optimiser la batterie en réorganisant les paramètres GPS.
Couche cartographique
|
|
Choisissez dans la liste la couche cartographique qui apparaîtra par défaut. Lors de la saisie des données, vous pouvez toujours en choisir une autre parmi celles disponibles en fonction de la liste d'espèces de votre choix (voir image par exemple).
Carte hors-ligne
|
|
Téléchargez des cartes à l'avance pour les utiliser hors ligne lorsque le réseau est faible ou que vous n'avez pas de données mobiles sur le terrain ou à l'étranger, par exemple.
1: Cliquez sur Couches disponibles pour ouvrir un menu extensible avec toutes les couches possibles
Faites glisser la barre pour déterminer la part de la mémoire de votre téléphone que vous souhaitez consacrer aux cartes téléchargées, et voyez en dessous quel pourcentage de la quantité attribuée est déjà occupé (voir l'imageOffline maps).Notez que la quantité maximale possible est de 2 Go (en raison de la législation européenne concernant les cartes) et ne tient pas compte de l'espace disponible dans votre téléphone (allez dans les paramètres de votre téléphone pour le savoir).
2 : Cliquez sur Ajouter un lieu pour choisir le morceau de carte à télécharger.
Choisissez en sélectionnant le nom d'un lieu ou la zone directement dans la carte. Effectuez un zoom avant et arrière à l'aide des boutons plus et moins pour ajuster la zone exacte à télécharger. Choisissez le zoom maximum que vous souhaitez autoriser. Cela déterminera la taille de la carte et sa précision : plus le zoom est autorisé, plus la carte est détaillée mais plus elle prendra de place dans la mémoire de votre téléphone (voir l'image Adding a location to download).
3 : Cliquez sur télécharger.
|
|
Pour supprimer les cartes et libérer de l'espace de stockage si vous n'avez plus besoin des cartes précédemment téléchargées, cliquez sur Effacer le stockage local.
|
La fonction Effacer le stockage local supprime toutes les cartes. |
Mode GPS
|
|
|
Pour économiser la batterie du téléphone, choisissez le mode GPS à la demande. |
Choisissez comment et quand vous voulez que le GPS soit activé. Cela aura un impact sur la batterie de votre téléphone.
Continu (haute réactivité) : Le GPS vous localise constamment et rapidement, mais il consomme beaucoup de batterie. Cela peut être utile lorsque vous effectuez des relevés depuis une voiture (uniquement pour les passagers !), un vélo ou autre.
Continu (utilise moins de batterie) : Le GPS est toujours actif mais prend un peu de temps pour vous localiser. Il utilise moins de batterie que l'option précédente. Elle peut être utile lorsque vous effectuez des relevés à pied et c'est l'option par défaut.
Surdemande (économise la batterie) : Le GPS n'est activé que sur demande manuelle. Si il y a peu de demandes, pour économiser la batterie, c'est la meilleures des options.
Personnalisation
Vous pouvez choisir la façon d' afficher les informations dont vous avez besoin ou organiser les choses pour vous faire gagner en efficacité lorsque vous utilisez l'application.
Lancement de l'application
|
|
Choisissez les données à afficher sur l'écran principal lors de l'ouverture de l'application (voir image...). Pour voir toutes les possibilités et leurs différences, allez à la section wiki.
Codes atlas
Les codes Atlas diffèrent d'un pays à l'autre. Choisissez le codage que vous souhaitez utiliser. Si vous avez sélectionné la zone biogéographique lors de la récupération d'une liste d'espèces (wiki section Choice of species; image Choose species list), le code atlas associé sera celui de l'EBCC.
|
Lorsque les données sont transférées vers un portail local (synchronisées), une adaptation/traduction des codes est automatiquement effectuée pour correspondre aux codes correspondants de l'atlas utilisé localement. |
Cacher une donnée
Permet de choisir si une partie ou la totalité de vos enregistrements seront cachées aux autres utilisateurs (voir image Hide record . Bien que NaturaList vise à partager les données, vous pouvez choisir de ne pas le faire dans certaines circonstances. Notez que même si vous cachez des enregistrements aux autres utilisateurs, les administrateurs peuvent toujours les voir. Vous pouvez voir qui à accès à vos données récoltées lorsqu'elles sont masquées en vous connectant à chacun des portails locaux. De même, certains enregistrements seront automatiquement masqués à des fins de conservation, même si vous choisissez de ne pas le faire. Pour voir quels enregistrements et quand ils seront cachés, allez dans la section wiki Interface Web Web interface > Local portals > Species partially hidden.
Ne pas cacher automatiquement : Tous les enregistrements seront publics à la fois pour les utilisateurs et les administrateurs, à l'exception de ceux qui concernent la conservation.
Cacher automatiquement : Tous les enregistrements seront cachés aux utilisateurs généraux, mais les administrateurs les verront toujours.
Cacher les espèces communes: Les autres utilisateurs ne verront pas vos enregistrements pour les espèces les plus communes, mais verront quand même les espèces rares. Pour savoir quelles sont les espèces communes et les espèces rares, rendez-vous sur....
Lorsqu'un enregistrement est masqué, un logo de clé apparaît à côté du nom. Voir Web interface > Local portals > Codes and symbols pour visualiser le logo.
|
|
When entering the observations, indicate how you want to see the species to choose from.
By group, family, species: first choose the taxonomic group, then the family and finally the species (see top images below).
Species: choose a taxonomic group from the top bar and a species from the list. Start typing the name of the species to narrow the options (see bottom image below).
Time span for species suggestion
Select how often you want the memory of species renewed. Whenever you enter a species, the phone suggests you the last names you entered to accelerate the process (see image List of last species entered). Select a long time span if you often see the same species or a short one if you tend to move between very different environments. Time span is given in days (from the example below, bottom image, 5 days -image Species' time span).
Breeding evidence on the map
Click to select/unselect if you want to see breeding evidence displayed on your maps (see image). This function is useful for maps diplayed while entering lists or protocols.
If activated, the corresponding icon shows darker than when diactivated on the species map, and the atlas code appears in brakets next to the species code (see image). This function is only available for with list in the field.
My account
You will see the email address you are logged from. Click on Change user (see image My account) to change the user if you are using more than an account or if different users share a device. You will be prompted to synchronise data before chnaging the user.
About
It indicates the version of Naturalist you are using (see image About). You will need it if you ever contact support.