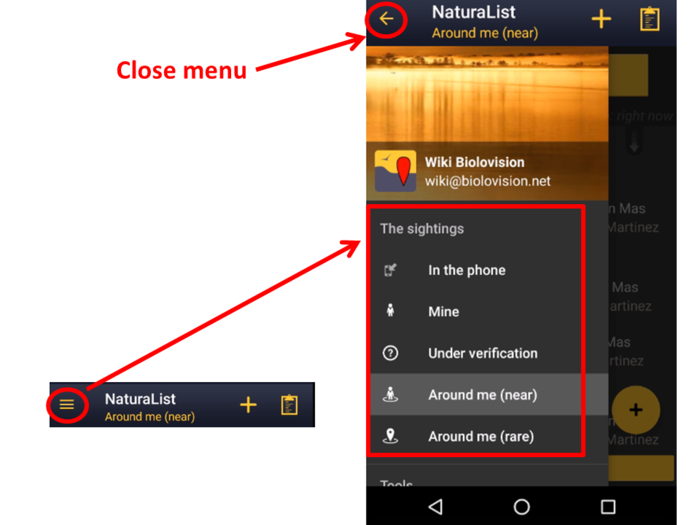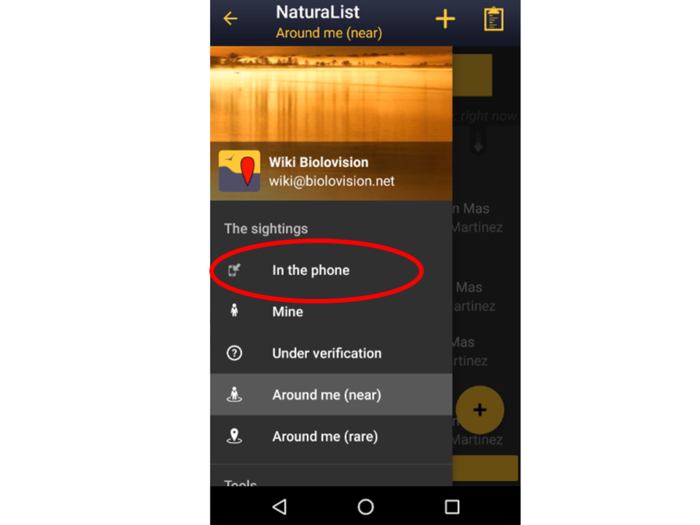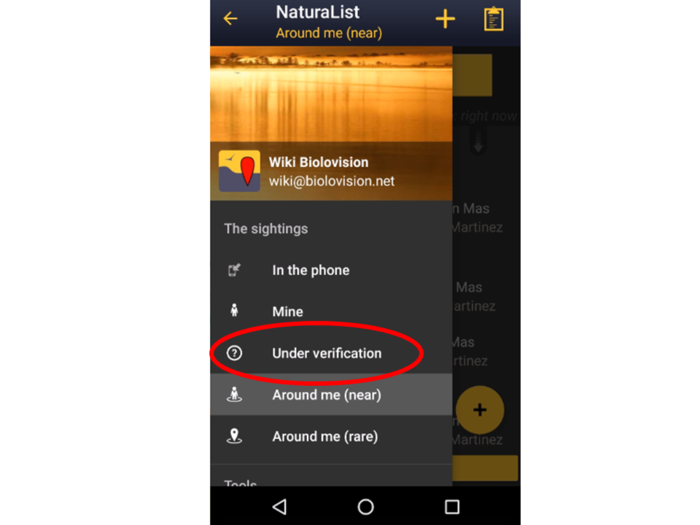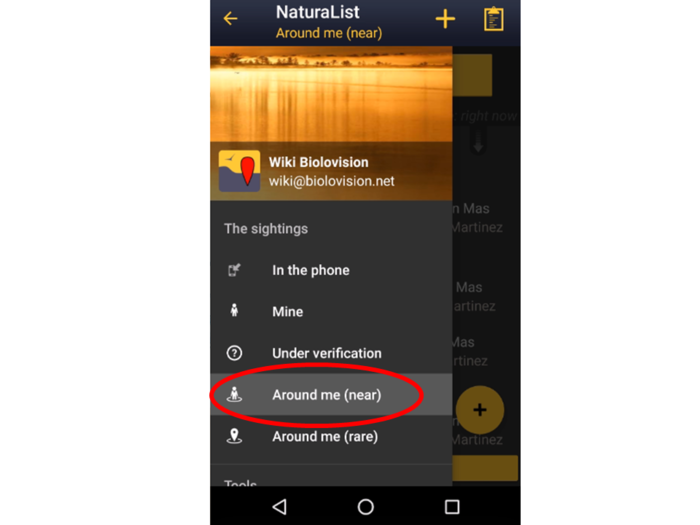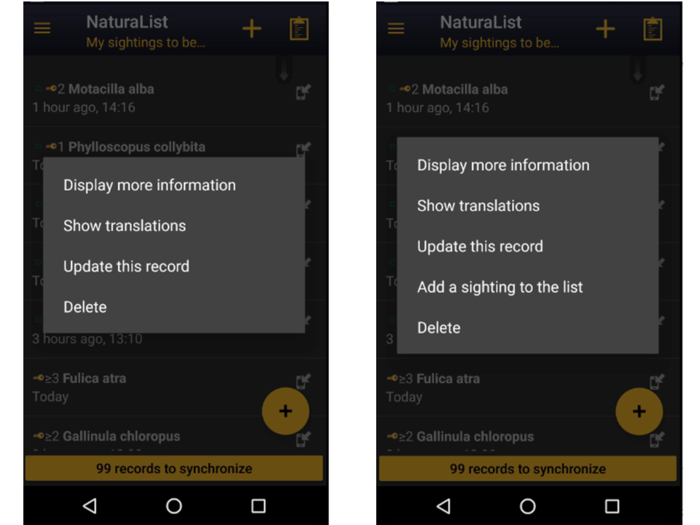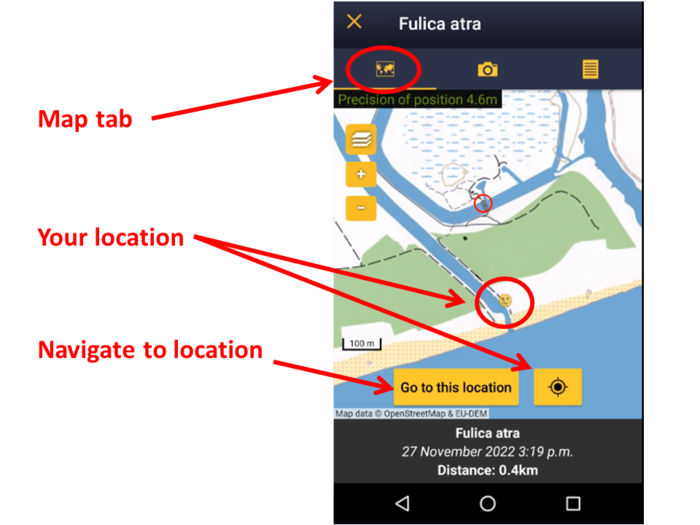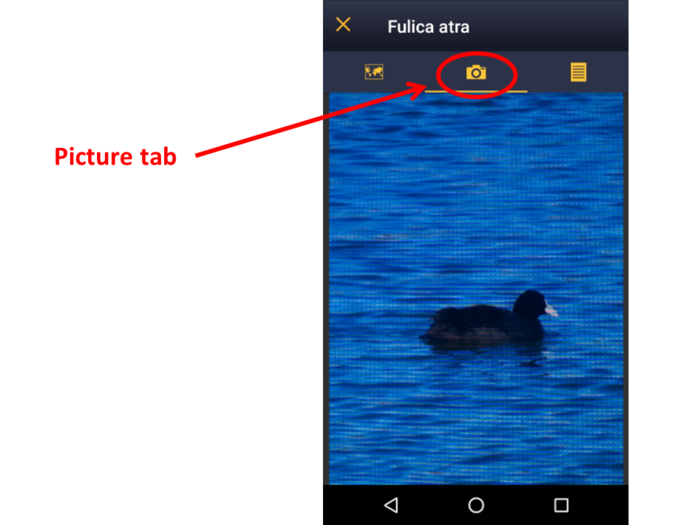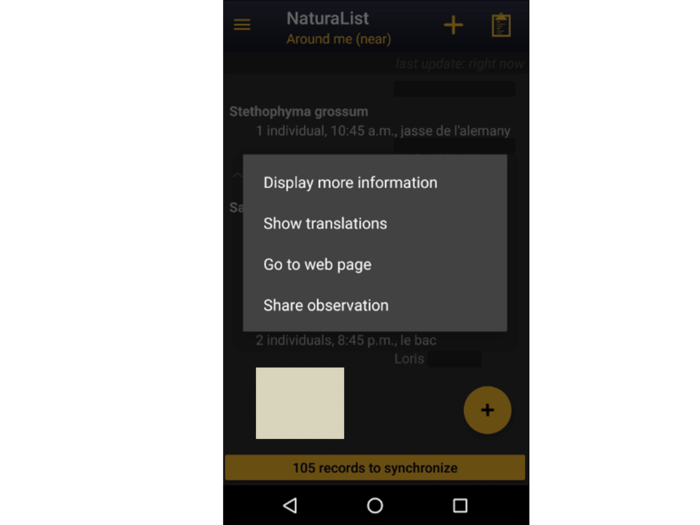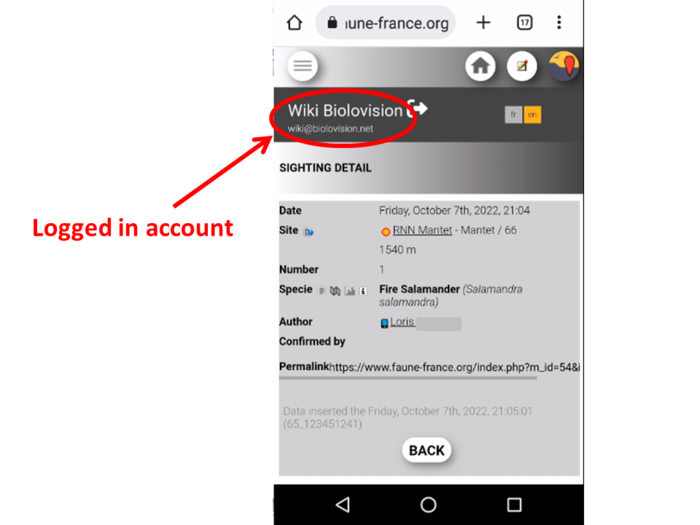Search observations: Difference between revisions
(→Mine) |
|||
| Line 128: | Line 128: | ||
==Mine== | ==Mine== | ||
<br /> | <br /> | ||
These are records already synchronised for the current user and therefore submitted to the local portal and safely stored in the portal or | These are records already synchronised for the current user and therefore submitted to the local portal and safely stored in the portal (if existing) and data.biolovision.net. No limit of taxa, geographical area occurs, but a limit number of data displayed exist. To access all your older data, go th the local portal or data.biolovision.net. <br /> | ||
<br /> | <br /> | ||
Revision as of 09:44, 30 November 2022
Records are grouped in five different ways (see image below). Anyone of these groups can be displayed on your home screen or can be searched for through the menu. The table below shows differences between the groups. You can select which group to show on your home screen by going to Menu > Preferences > Personalisation > Starting the application. By default, you will see your own unsynchronised records.
| In the phone | On the web | Edit/Delete function | My observations | Others' observations | Area displayed1 | |
|---|---|---|---|---|---|---|
| In the phone | YES | NO | YES2 | YES3 | NO | No limit |
| Mine | NO | YES | YES4 | YES5 | NO | No limit |
| Under verification | NO | YES | YES4 | YES5 | NO | No limit |
| Around me (near) | NO | YES | YES | YES4, 6 | YES | 4 km |
| Around me (rare) | NO | YES | YES | YES4, 6 | YES | 120 km |
1 Area considered around your current position.
2 Only in the application.
3 Only if not synchronised.
4 Only on the web, if a local portal exists.
5 Only if synchronised.
6 Only yours.
On starting the application
Whenever you start the application, some records will show automatically on the main screen. By default, it will be the records In the phone (that is, your own unsynchronised records). To change which records you see at starting, go to Menu > Preferences > Personalisation > Starting the application and choose any of the five different options (see the table above to see the differences).
Go to Menu on the top left corner to see different records (see image).
In the phone
|
|
These are all your sightings recorded with NaturaList in the device you are currently using and pending synchronization. All the taxonomic groups you entered are shown without limit of time or location. As long as the data are only "In the phone" they are not visible to others and have no backup anywhere else than your phone. You may synchronize it if you want to update, close NaturaList or change with another user account.
See wiki section Web interface > Codes and symbols for correspondence of colours and symbols within the application.
Mine
These are records already synchronised for the current user and therefore submitted to the local portal and safely stored in the portal (if existing) and data.biolovision.net. No limit of taxa, geographical area occurs, but a limit number of data displayed exist. To access all your older data, go th the local portal or data.biolovision.net.
See wiki section Web interface > Codes and symbols for correspondence of colours and symbols within the application.
Under verification
It is a list of all your records needing verification. A record needing verification is not a wrong record but an exceptional one, and therefore more information is required. If a local portal exists for the area your observations take place, automatic and manual filters will be applied to decide which records need to be verified. However, if your observations take place in an area not covered by any local portal, your records will not be verified.
See wiki section Web interface > Codes and symbols for correspondence of colours and symbols within the application.
Around me (near)
Shows all public observations from all users of NaturaList occurring during the last 15 days in a radius of 4km approximately
(depending on where you are on the globe) from your last GPS position recorded.
See wiki section Web interface > Codes and symbols for correspondence of colours and symbols within the application.
Around me (rare)
This will show you rare public observations occurring during the last 5 days in a radius of 120 km approximately (depending on where you are on the globe) around your last GPS recorded position (see image).
See wiki section Web interface > Codes and symbols for correspondence of colours and symbols within the application.
Accessing records' details
Observations are organized by date, most recent on top, then species, and finally time of observation (see image below as an example). Click on any single record to access more information about this record. A panel will open with all possible options for the selected record. Options differ depending if it is your own record or if the record is part of a list.
Accessing your own records
Click on any record to access more information. A panel will open with all possible options for the selected record (see image). If the selected record belongs to a list (indicated by a green square next to the name), the menu shows one extra entry (for editing, right of image).
Display more information
It returns a map with the position of the record and a summary of all information recorded.
- Map tab
Select the map tab to see the location of the observation (see image). Click on the "aim" icon to see your own position as a yellow face. Navigate through the map as explained in Mobile interface > Navigating the map. Click on Go to this location to navigate to the location on google maps. This function requires good internet connexion and GPS signal.
At the bottom of the screen you get a summary of basic information such as the species name, date and time of the observation, and the distance to your position if you used the "aim" icon.
- Picture tab
Go to the picture tab to see attached pictures for this record.
- Information tab
Click on the list icon on the top right corner to change to the information tab (see image). It displays a summary of all information entered, species, date, numbers, and any additional information included.
Show translations
Click to see the name of the selected species in different languages. See available languages at Mobile interface > Languages.
Accessing others' records
Display more information
As in Mobile interface > Browsing records > Browsing own records > Display more information.
Show translations
As in Mobile interface > Browsing records > Browsing own records > Show translations.
Go to webpage
You will access the same record through the local portal it is in. Note a new window will open in your browser (see image). You will have to be logged in in the corresponding browser to access the stored information. Use the same log in details as for NaturaList.