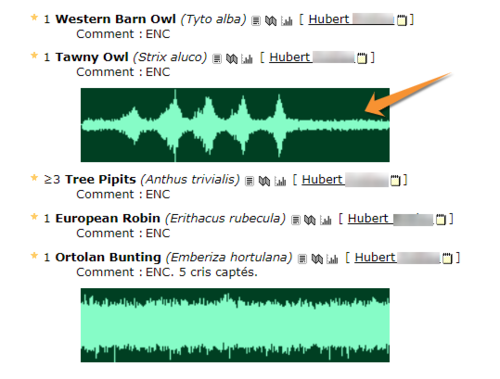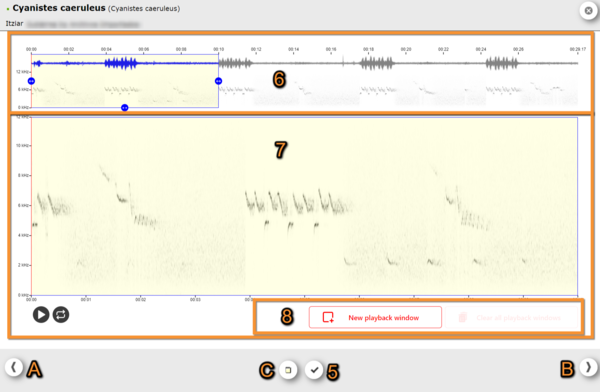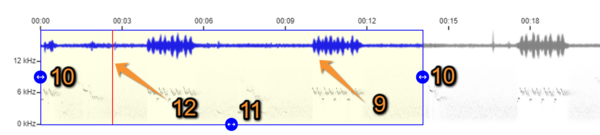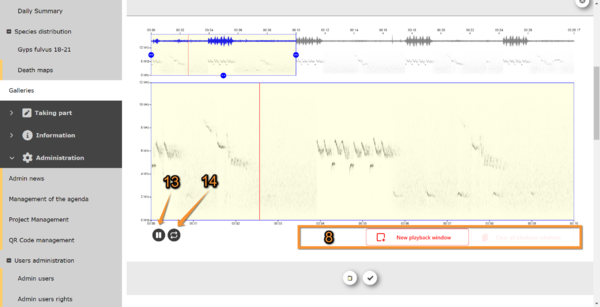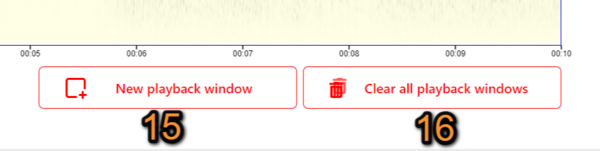Reproductor de sonido
Siempre que una grabación de sonido se ha adjuntado a una observación, existe un sonograma asociado a esta observación. Se puede
- escuchar todo el sonograma,
- seleccionar una parte de la grabación para escuchar,
- validar la grabación, si eres Verificador.
Acceso a grabaciones
- consultando observaciones desde últimas observaciones en la columna de la derecha de la página de inicio.
- consultando observaciones desde los últimmos 5/15 dias en la columna de la izquierda de la página de inicio.
- consultando tus propias observaciones en Todas mis observaciones,
- usando el Motor de búsqueda,
- en la Galería,
- en el panel de verificación (si eres verificador).
Clica en un sonograma (ver imagen Seleccionar un sonograma) para abrir la herramienta de reproductor de sonido (ver imagen Visión general del reproductor de sonido). Nota que si el fichero es tuyo, tendrás opciones adicionales (ver imagen Visión general del reproductor de sonido. Fichero propio).
Utiliza el botón gris de reproducción para reproducir el sonograma completo, o
crea una nueva ventana de reproducción para reproducir la parte del sonograma seleccionada (consulta la sub sección 8. Nueva ventana de reproducción para saber más).
- 1. Seleccionar el fichero
Todos los ficheros asociados a la observación (imágenes y sonido). Selecciona cualquier fichero de sonido para visualizarlo. Fíjate en el recuadro amarillo en el fichero activo.
- 2. Mostrar/Ocultar
Clica en mostrar/ocultar el fichero de sonido al público general. Sólo puedes hacerlo con tus propias observaciones, Si estás consultando las observaciones de otras personas, no se te mostrará el icono.
- 3. Eliminar el fichero
Clica para eliminar el fichero. Sólo podrás eliminar tus ficheros. Si estás consultando las observaciones de otros, no se te mostrará el icono,
- 4. Descargar
Clica para descargar el sonograma. Sólo puedes descargar tus propios ficheros. Si estás consultando las observaciones de otros, no se te mostrará el icono,
- 5. Añadir a favoritos
Clica para guardar el fichero de sonido en tus favoritos. Cuando la marca es verde, el fichero está guardado. Clica en la marca verde para eliminar el fichero de tus favoritos. Consulta tus sonidos e imágenes favoritos en la Galería. Esta función se muestra a todos los usuarios registrados.
6. Sonograma completo
Se representa todo el largo del sonograma. Un cuadrado amarillo indica que parte de éste se representa en este momento en el área detallada del sonograma (número 7 en la imagen Visión general del reproductor de sonido). Por defecto, son 10 segundos.
- 9. Onda activa
La onda activa se muestra en azul. Cuando está inactiva se muestra en gris.
- 10. Cambiar el tamaño
Utiliza las flechas azules de los lados para cambiar el tamaño del área seleccionada. Fíjate como la imagen del área detallada del sonograma (número 7 en la imagen Vista general del reproductor de sonido) cambia a la vez.
- 11. Mover
Utiliza las flechas azules en la base para mover el área seleccionada (7) por el sonograma. Fíjate como la imagen en el área detallada del sonograma cambia a la vez.
NOTA
Iconos azules Cambiar el tamaño y Mover hacen referencia al sonograma completo (7).
Iconos rojos Cambiar el tamaño y Mover se refiere al área activa del sonograma (ver área detallada del sonograma y Nueva ventana de reproducción más abajo para conocer los detalles).
- 12. Guía de sonido
Línea roja que indica qué parte del registro se está reproduciendo. Se mueve a lo largo del sonograma así como progresa el registro. Una línea similar también se muestra en el área del sonograma detallado de debajo (número 7 en la imagen Vista general del reproductor de sonido) e indica la parte del sonograma que se está reproduciendo. Muévelo a lo largo del sonograma con el ratón para empezar la reproducción en un punto diferente de la grabación.
7. Area detallada del sonograma
Se trata de una representación del área resaltada en el sonograma completo (número 6 en la imagen Vista general del reproductor de sonido). La línea roja indica qué ´parte del sonograma se está reproduciendo y se mueve a lo largo de la grabación así como se va escuchando.
- 13. Reproducir/Pausa (sonograma completo)
Clica el botón Reproducir/Parar para comenzar la reproducción o para pararla cuando se necesite. Esta función se aplica a todo el sonograma.
- 14. Reproducción contínua
Por defecto se reproduce la grabación de forma contínua (icono negro). Clica en el icono para reproducir la grabación una sola vez ( icono gris).
NOTA
Los iconos Reproducir/Parar y Reproducción contínua se aplican al sonograma completo.
Los iconos Reproducir/Parar y Eliminar se refieren a la nueva ventana de reproducción. Consulta la sub sección Nueva ventana de reproducción más abajo para saber más.
8. Nueva ventana de reproducción
Clica en Nueva ventana de reproducción para seleccionar una parte del sonograma (ver imagen siguiente). Permite centrarse en unas frecuencias determinadas cuando haya sonido. Clica más de una vez para crear más ventanas. Cierra todas las ventanas clicando en Eliminar todas las ventanas de reproducción.
NOTA: por el momento, las nuevas ventanas de reproducción desaparecen automáticamente al salir de la página o al escoger otro fichero de sonido para reproducir.
Open/close playback windows.
15. New playback window: Open a new playback window.
16. Close all playback windows: Close all playback windows. To close only one window use the bustbin icon (see number 20 in image Media:New playback window.png).
Clicking on New playback window will immediately show a new red framed box on the detailed sonogram area (see image below). Note the the full sonogram at the top (number 6 in image Sound player general view) also contains the red boxes.
- 17. Resize
Use red arrows on corners to enlarge or decrease the area you want to play. It works both up and down and to the sides, allowing selecting sounds higher or lower in the diagram or further to right or left. It is possible to adjust the red box also while the recording is playing.
- 18. Move
Use red arrow at the middle top to move the red box to a different part of the detailed sonogram area. It is possible to move the red box also while the recording is playing.
NOTE
Blue icons Resize and Move refer to the full sonogram.
Red icons Resize and Move refer to the active Detailed sonogram area and New playback window.
- 19. Play/Stop (selected part)
Play/Stop the sound within the red box. Note when playing the recording through the red button, it will only reproduce the sounds represented within this box. If there are more than one box, you can decide which one to play. To play all sounds in the sonogram, use the general play button (number 8 in image Sound player general view).
- 20. Delete
Delete red box. No area will be selected when there is no red box in the detailed sonogram area and the recording will play in full. This button will only remove the red box it applies to. All other red boxes will remain on the detailed sonogram area. To remove all boxes at once, use the Unselect button (number 11 on image Sound player general view).
NOTE
Icons Play/Pause and Continuous playing apply to the full sonogram.
Red icons Play/Stop and Delete apply to the new playback window. See New playback window for details.
Nota: las imágenes y los ejemplos de esta wiki están sacados de la página francesa Faune-France. El diseño y la posición de algunas de las funciones pude variar según la página. Puedes consultar la lista de todas las páginas locales en la sección wiki Páginas locales y entidades colaboradoras. |