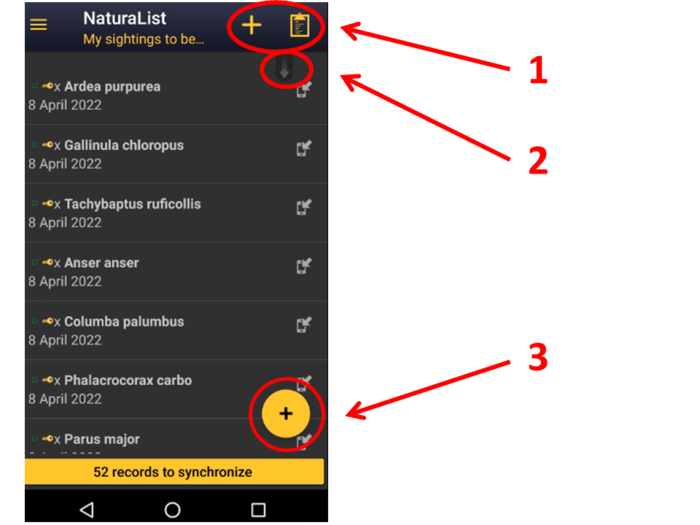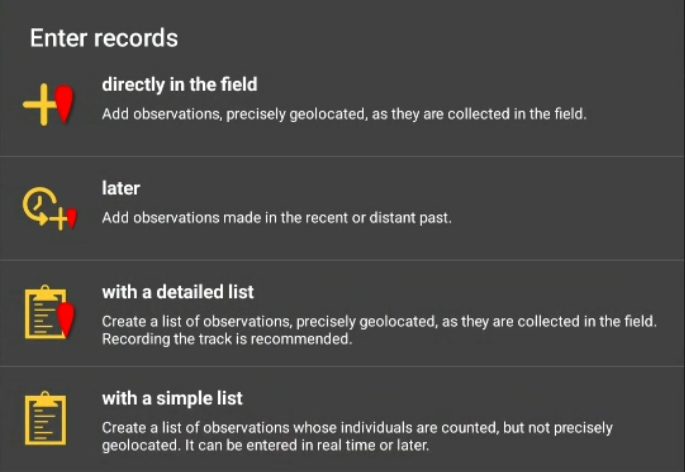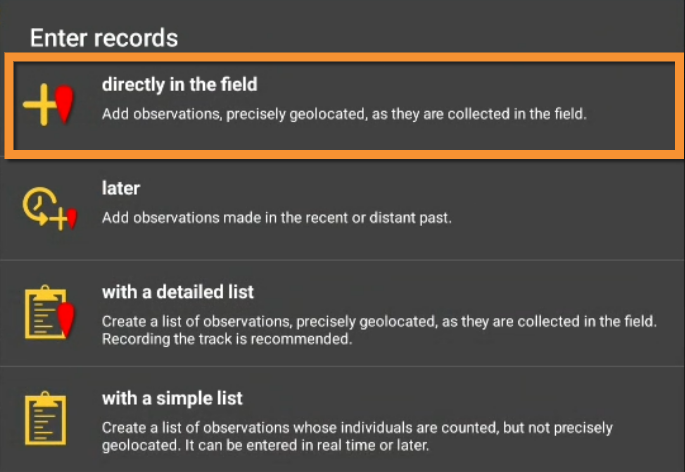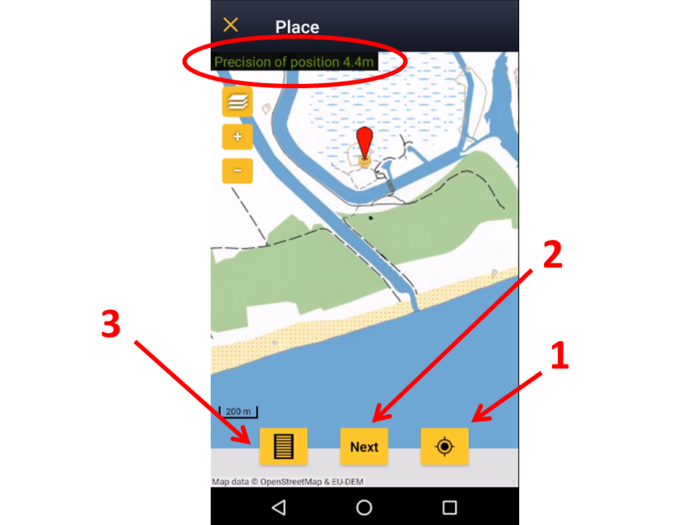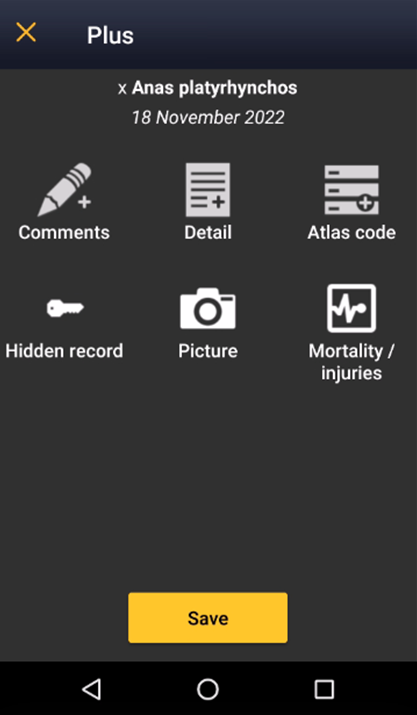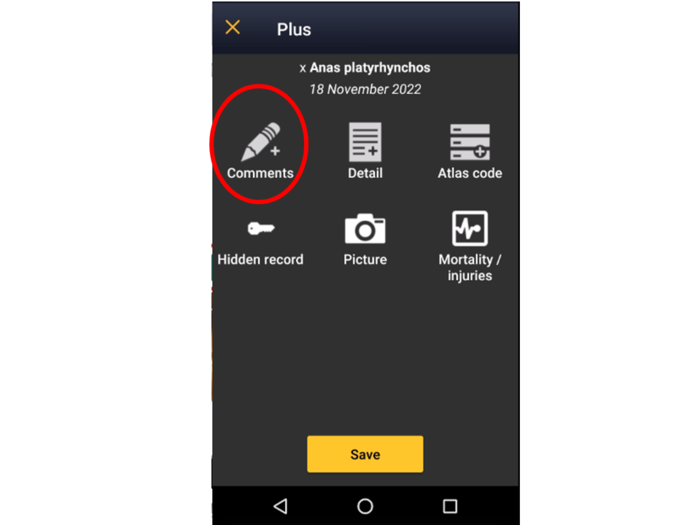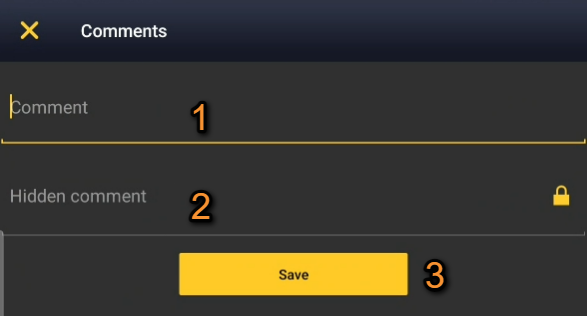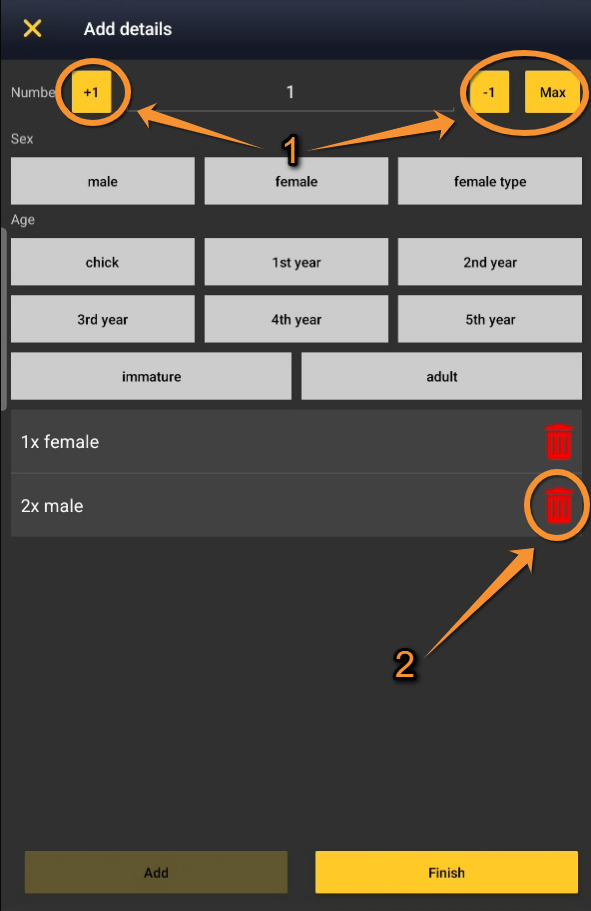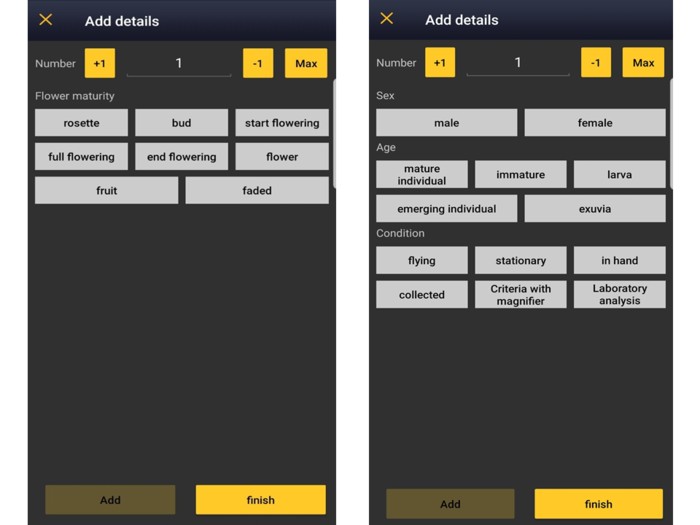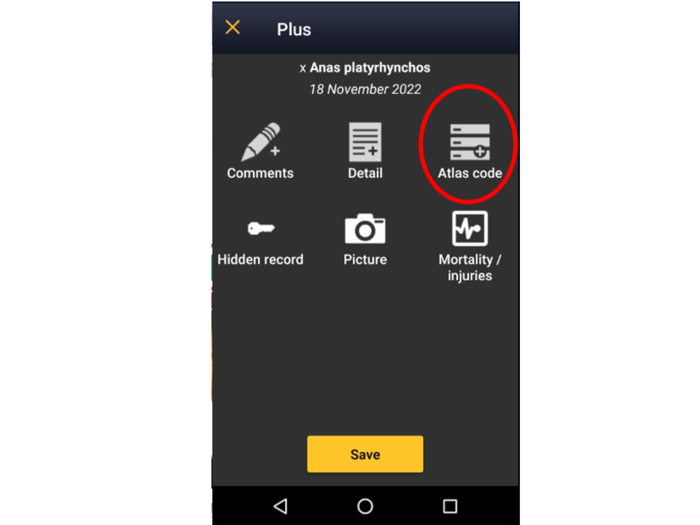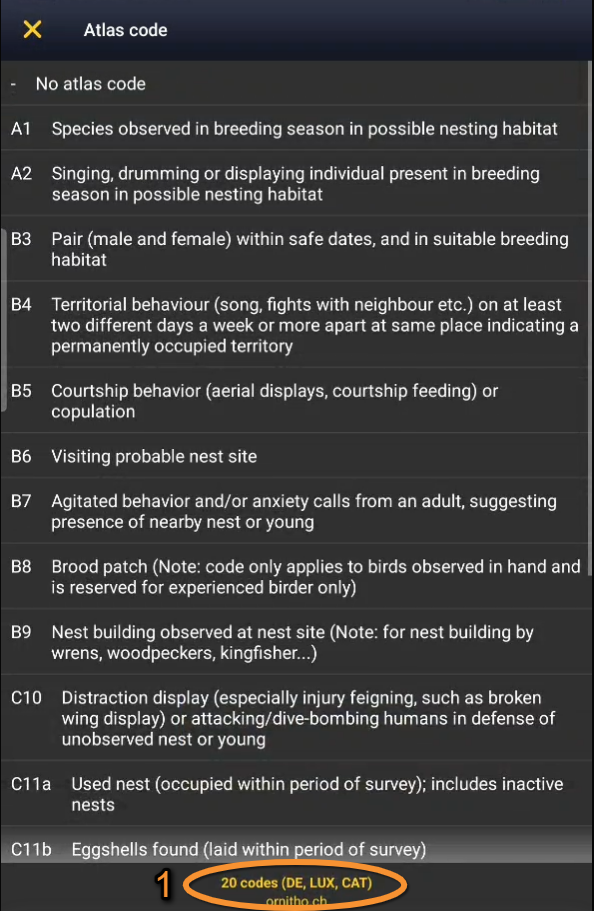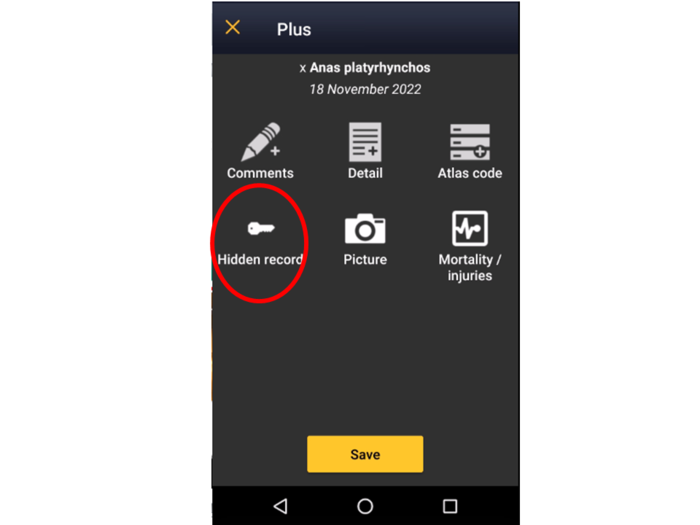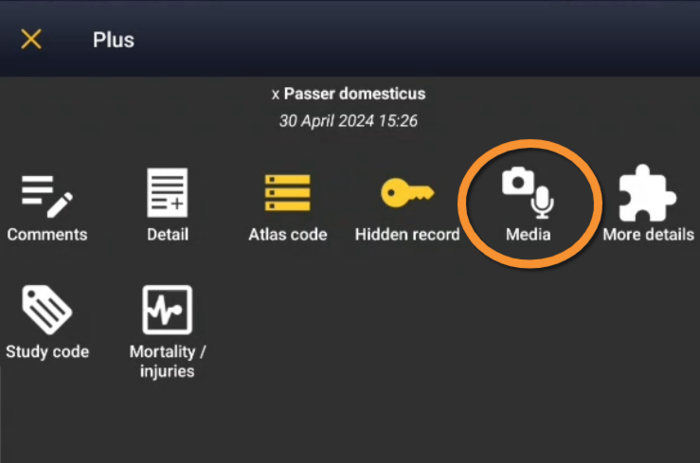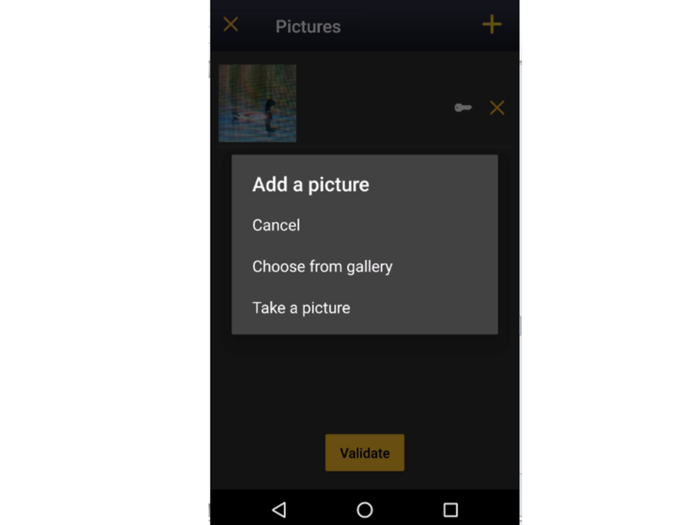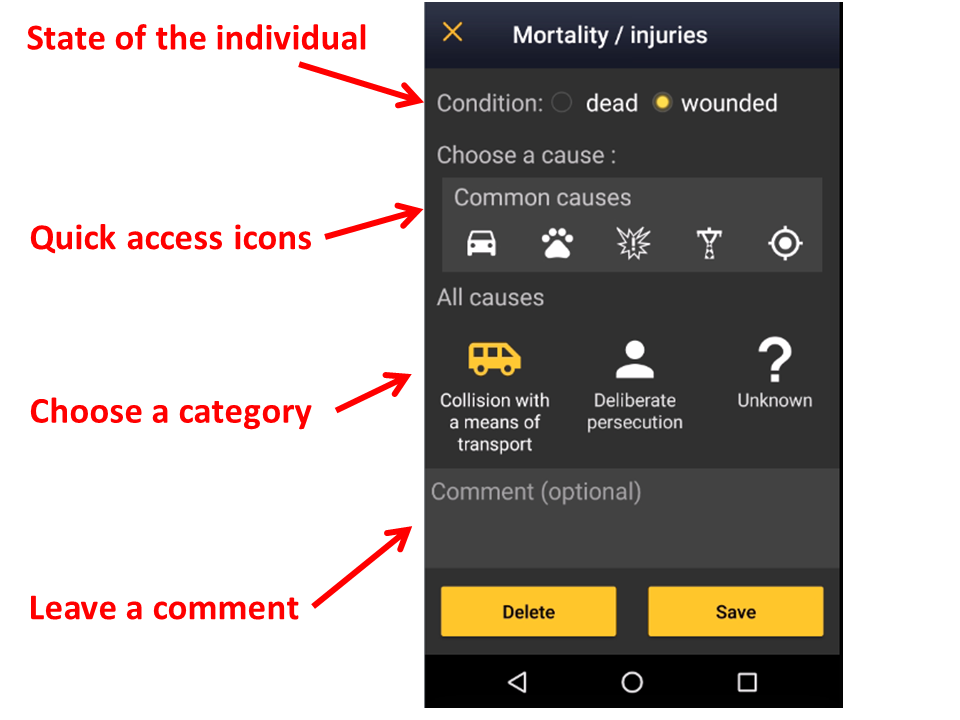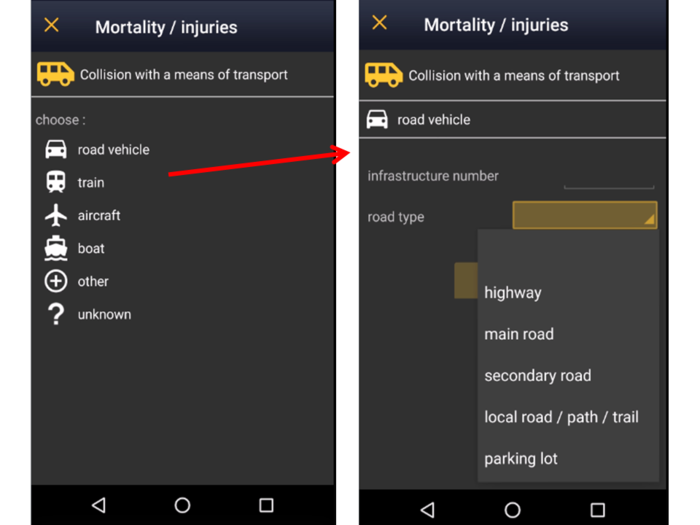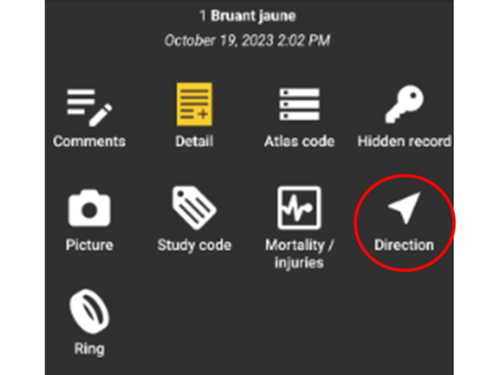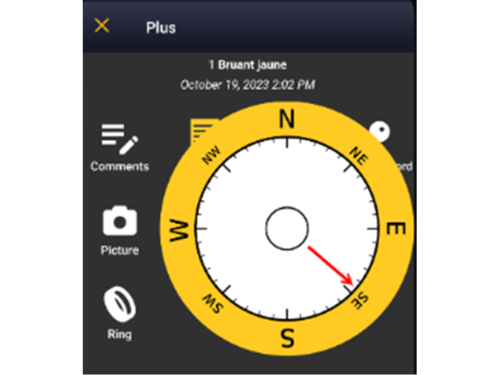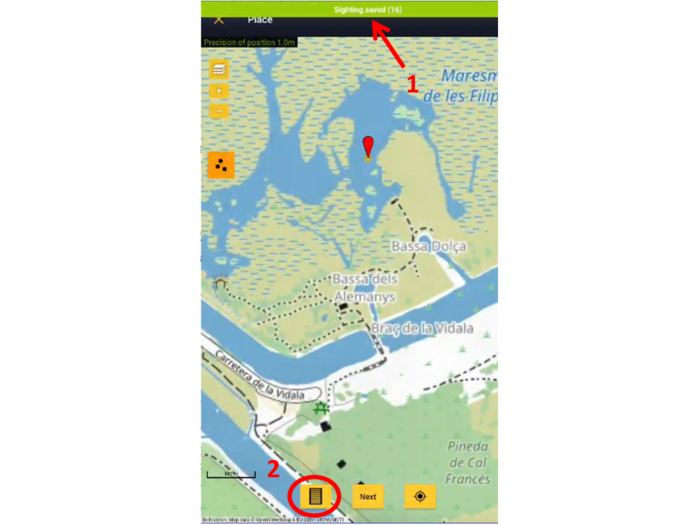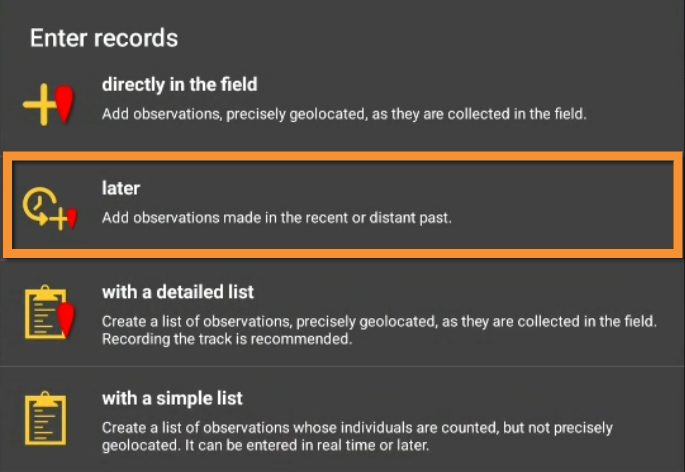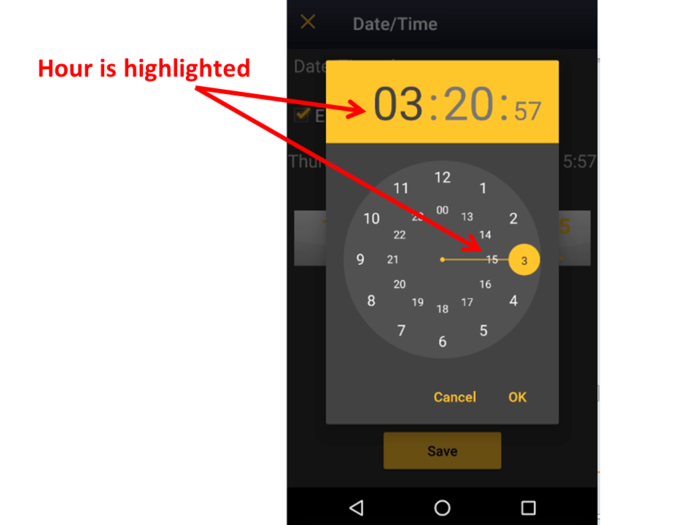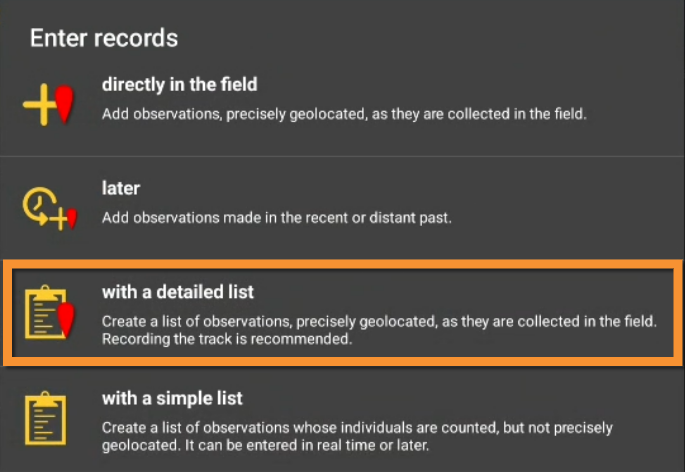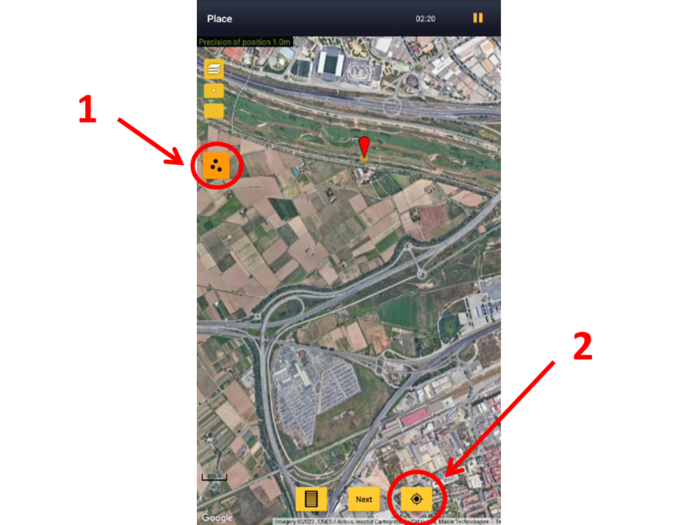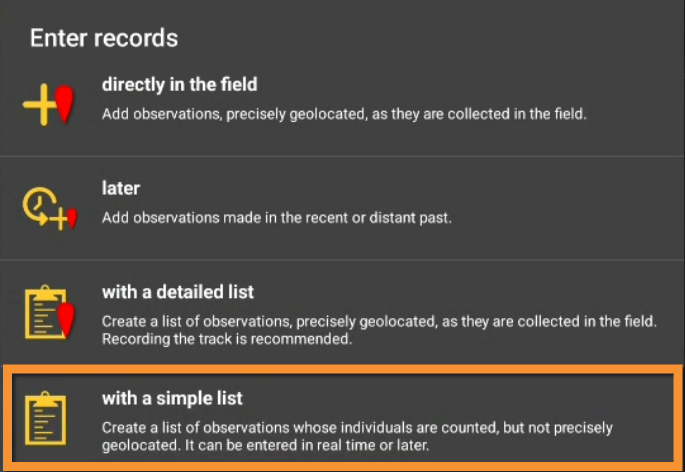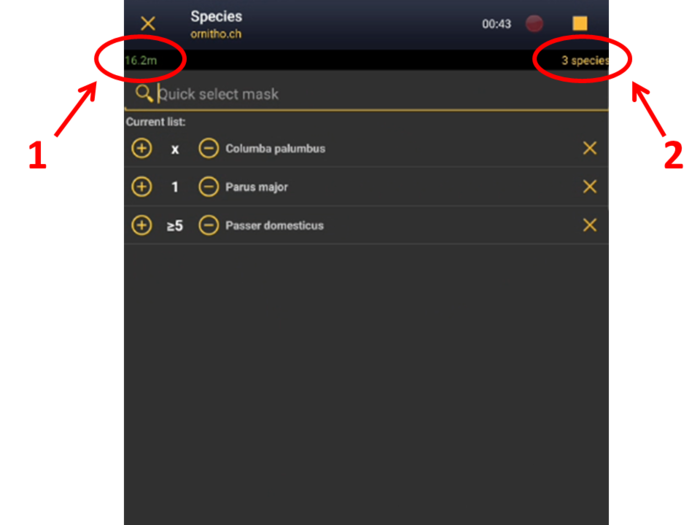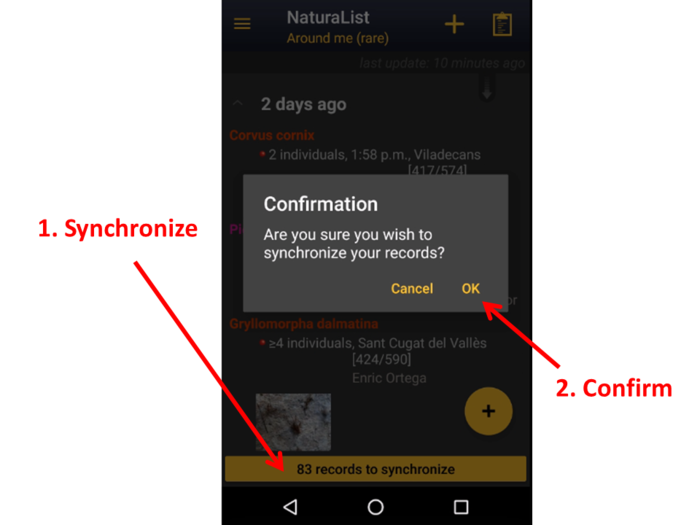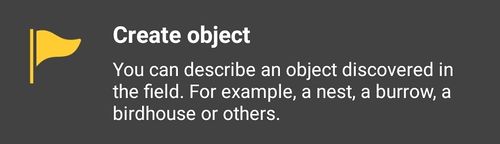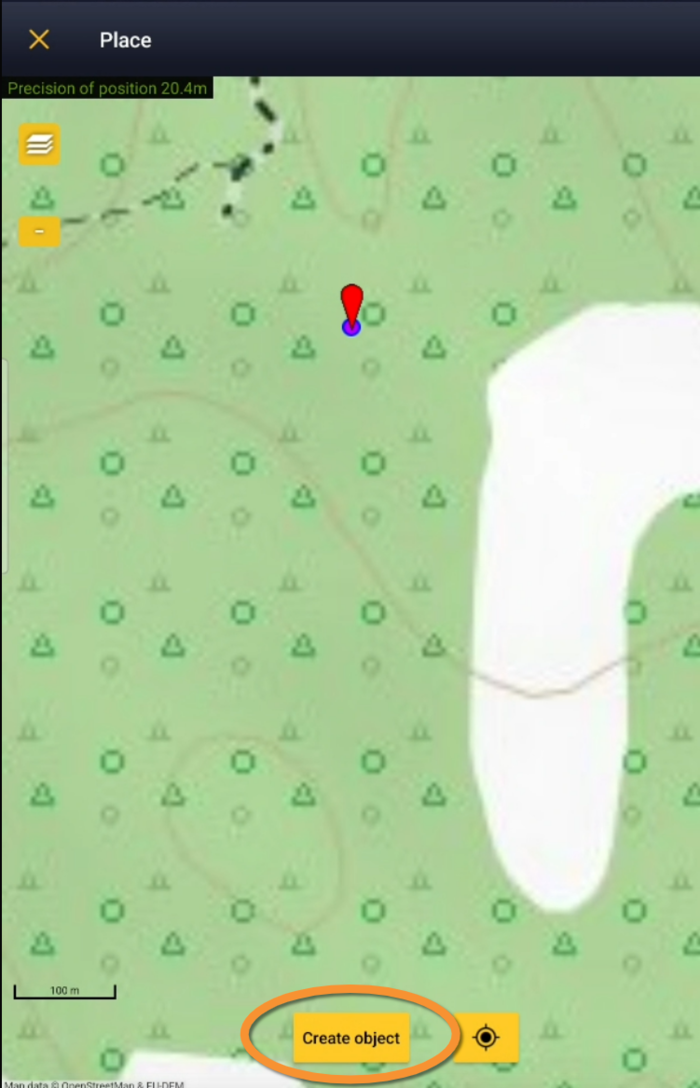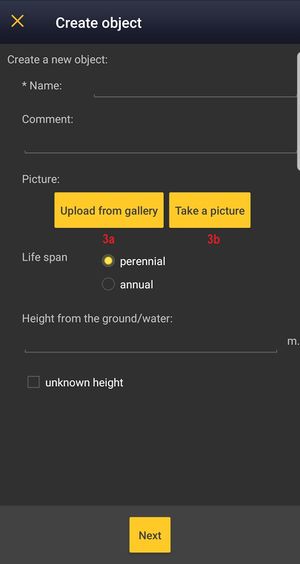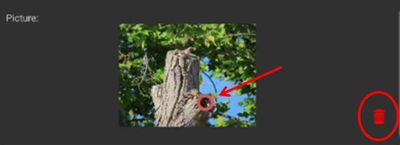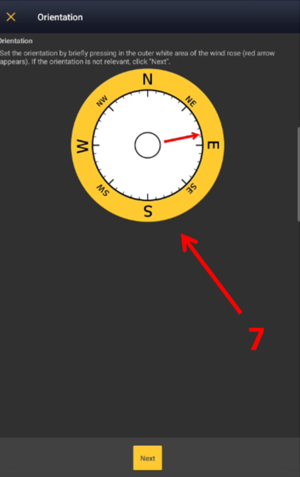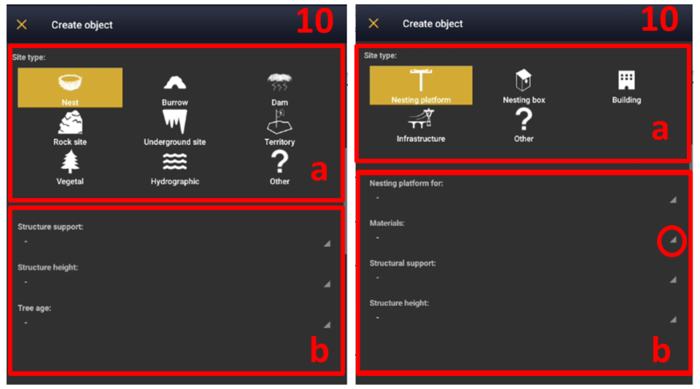Enviar observaciones
|
Si aún no estás familiarizado con la aplicación, envia observaciones como Lista en vivo. Es la opción más sencilla. Así como te vayas familiarizando con la aplicación, explora las otras opciones. Desde el punto de vista de la conservación, las listas son la mejor opción para enviar observaciones. |
|
1: Escoge cómo quieres enviar los datos 2: Escoge el lugar 3: Selecciona la especie 4: Selecioona el número de individuos 5: Rellena los campos no obligatorios o salta la sección 6: Guarda 7: Introduce la siguiente observación |
Para enviar tus observaciones, clica en el símbolo + en la esquina inferior derecha (3) (ver imagen Enviar observaciones). Se abrirá un menú con todas las opciones disponibles para tu cuenta (ver imagen Opciones disponbles para enviar observaciones). Aquí se describen las funciones básicas. Opciones más avanzadas se describen bajo Protocolos y Proyectos. Utiliza los atajos en la esquina superior derecha (1) para acceder directamente a Datos casuales en vivo y Lista en vivo. Arrastra hacia abajo la flecha de actualización (2) para actualizar las observaciones. Es especialmente útil cuando estás consultando observaciones A mi alrededor.
Contenido
-
1 Datos casuales en vivo (+)
- 1.1 Paso 1: Lugar
1.2 Paso 2: Especies
1.3 Paso 3: Número de individuos
1.4 Paso 4 (campos no obligatorios): Información adicional
- 1.4.1 Comentarios
1.4.2 Detalles (Edad y sexo)
1.4.3 Código atlas
1.4.4 Dato oculto
1.4.5 Media
1.4.6 Mortalidad / lesiones
1.4.7 Dirección
1.4.8 Anilla
Datos casuals en vivo (+)
Utiliza esta opción para entrar observaciones casuales en tiempo real. Puedes acceder desde el menú principal o a través del icono de acceso rápido de la esquina superior derecha.
1 Datos casuales en vivo (+)
-
1.1 Paso 1: Lugar
1.2 Paso 2: Especies
1.3 Paso 3: Número de individuos
1.4 Paso 4 (campos no obligatorios): Información adicional
- 1.4.1 Comentarios
1.4.2 Detalles (Edad y sexo)
1.4.3 Código atlas
1.4.4 Dato oculto
1.4.5 Media
1.4.6 Mortalidad / lesiones
Paso 1: Lugar
|
Emoticón = Posición del observador Marcador rojo = Posición de la observación |
Indica la posición del individuo observado moviendo el mapa hasta hacerla coincidir con el marcador rojo.
Para saber como moverte por el mapa, visita la sección wiki Interfaz movil > Navegando por el mapa. Un emoticón gris indica que el GPS no detectó tu posición. Usa el icono diana (1) para activar el GPS a petición y espera que aparezca un emoticón amarillo para continuar. La precisión de tu GPS se muestra en la esquina superior izquierda del mapa cuando el emoticón es amarillo. Cuando acabes, clica SIGUIENTE.
Nota: Usa el icono lista de la izquierda para ver una lista con todas tus observaciones anteriores (ver la siguiente imagen).
Paso 2: Especies
Según los parámetros seleccionados en Preferencias, hay diferentes formas de introducir el nombre de la especie:
- Por Búsqueda: Escoge el grupo taxonómico en el panel horizontal superior y empieza a escribir el nombre de la especie. Aparecerá una lista donde escoger el nombre de la especie. Ver imagen Selecciona especies por Búsqueda.
- Por grupo, familia, especie: Empieza seleccionando el grupo taxonómico, después la familia y finalmente la especie. Ver imagen Selecciona especies por grupo, familia, especie.
- Atajos: Usa los atajos superiores (ver imagen Atajos) para introducir las especies más rápido, o crea nuevos atajos si lo necesitas. Visita la sección wiki Interfaz móvil > Atajos para saber más sobre atajos y saber como crearlos.
Nota: puedes modificar las preferencias en Menú > Preferencias > Personalización > Modo de selección (ver imagen Modo de selección).
Paso 3: Número
Introduce primero el número de individuos y escoge la precisión del conteo.
Escoge entre:
No contado (aparece una x) no es necesario introducir un número
1: número aproximado de individuos
2: número exacto de individuos
3: mínimo número de individuos
(ver imagen Introducir el número de individuos).
Si no viste ningún individuo y quieres indicarlo, introduce el número exacto 0 (0 y clica =).
|
|
Si se necesita añadir nuevos individuos así como avanza el conteo, clica en Comenzar a contar y añade o elimina individuos (ver imagen Comenzar a contar) hasta que todos esten contados o se necesite introducir individuos de una especie diferente. Clica Cerrar para cerrar el contador y continuar introduciendo la observación.
|
|
Paso 4 (campos no obligatorios): Información adicional
Añade información adicional sobre esta observación o ves directamente a "Guardar" para terminar esta observación y entrar otra nueva.
Los iconos aparecerán en amarillo cuando contengan información que ha introducido el usuario.
Comentarios
Introduce un comentario en la sección superior si quieres que sea publico y aparezca asociado a tu observación. Todos los usuarios registrados lo verán. Usa la sección inferior si quieres que tu comentario sea privado.
Ten en cuenta que los administradores seguirán viéndolo. Para saber más sobre administradores, ves a la sección wiki Administración.
Clica Registrar en terminar.
|
Para registrar tu observación, clicaRegistrar más adelante. |
Información (Edad y sexo)
Los campos de los detalles cambian en función del grupo taxonómico que se está registrando (ver imagen Ejemplos para grupos que no son aves. Los ejemplos y las explicaciones siguientes sólo se aplican a los registros de aves.
Introduce el número de individuos por cada clase de edad y sexo. Escribe el numero o utiliza las teclas +1 -1 para ir más rápido. La Tecla Max considerará todos los individuos registrados de esta especie. Así como se introducen los datos, aparece la lista debajo. Utiliza la barra de la derecha para ver todas las entradas, o clica en la x para borrar alguna de las entradas si fuera necesario (ver la imagen seguiente). Al terminar, clica Añadir para registrar una clase nueva o Terminar para terminar.
Código atlas
Selecciona un código de atlas, o ningún código. Los códigos disponibles dependen del país escogido en Preferencias y para tu información éste se muestra al pie de la pantalla (ver imagen siguiente).
|
|
Ves a Menú > Preferencias > Código de atlas de referencia para cambiar el Sistema de codificación utilizado.
Dato oculto
Selecciona / deselecciona según sea necesario.
Una llave amarilla indica que la observación se ocultará a otros usuarios, pero no a los administradores.
La opción por defecto depende de tus Preferencias. Ves a Menú > Preferencias > Ocultar observaciones automáticamente para cambiarlo.
Ten en cuenta que algunas observaciones se ocultaran automáticamente dependiendo del país o la region donde tiene lugar la observación. Las observaciones en lugares sin portal local nunca se ocultan automáticamente. Sin embargo, cualquier usuario puede ocultar observaciones cuando considere que hacerlo puede proteger a los individuos, la especie o su habitat.
Para ver qué observaciones se ocultarán automáticamente, ves a la sección wiki Interfaz local > Especies ocultas.
Para saber más sobre administradores, ves a la sección wiki Administración.
Media
Añade un fichero multimedia asociado la observación, sea imagen o audio. Al acceder se muestran todos los ficheros que ya han sido asociados a la observación. Para añadir uno nuevo, clica el icono + en la esquina superior derecha. Si no existe ningún fichero asociado, se accede directamente al menú (ver imagen siguiente).
Escoge entre
- Subir un fichero, si ya tomaste la foto o grabaste el audio y se encuentran en tu teléfono. Se pueden añadir más tarde a través del portal local, si existe. Cuando no existe portal local para el área que se está muestreando, no es possible añadir un fichero a través de data.biolovision.net.
- Añadir una foto, para tomar la foto en el momento. No olvides aceptar para subirla (ver imagen siguiente).
|
|
Puedes ver la imágenes así como se van adjuntando.
Clica el icono llave para mostrar/ocultar solamente los ficheros adjuntos, no la observación, a otros usuarios. Clica el icono papelera x para eliminar el fichero (ver imagen siguiente). Podrás editar más adelante. Al terminar, añade un fichero nuevo o clica x para volver al menú de información adicional.
|
|
Mortalidad / lesiones
Indica si la observación corresponde a un animal muerto o lesionado, y selecciona la causa si se conoce. Baja hasta Todas las causas para ver todas las opciones (ver imagen Seleccionar la causa de la lesión 1). Clica en la categoria correspondiente para abrir un panel con todas las causas posibles y entra los detalles (ver la imagen de abajo Seleccionar la causa de la lesión 2). Al terminar, clica Registrar.
Para ir más rápido, los iconos de las caussas más frecuentes se muestran arriba (ver imagen Seleccionar la causa de la lesión 1). Deja un comentario si fuera necesario. Al terminar clica Registrar, o Eliminar si fuera necesario. El registro puede ser modificado más tarde.
Dirección
Clica en la brújula para indiciar la dirección de vuelo (en el ejemplo siguiente, el usuario clicó en SE).
Anilla
- 1. Selecciona el tipo de marca marcando la casilla correspondiente, y
- 2. escribe la inscripción de la anilla.
Paso 5 (último): Terminar el registro
Clica Registrar para terminar el registro. Una línea verde aparece en la parte superior de la pantalla unos segundos indicando que la observación se ha guardado (número 1 en la imagen siguiente). Accederás a Paso 1: Lugar para continuar registrando observaciones.
Para acceder a la lista de las observaciones ya registradas, clica en Icono lista a la izquierda del botón Siguiente (número 2 en la imagen siguiente). Clica en cualquiera de las observaciones para ver los detalles y/o modificar (ver Editar observaciones).
Datos casuales
Introduce observaciones casuales después de que estas ocurran.
|
Es más rápido registrar las observaciones en el campo porque la fecha y la hora se registran automáticamente. Seleccionar la posición también es más rápido si se utiliza el icono diana. Entrar las observaciones más tarde puede ser útil cuando éstas se registran en el campo en un soporte no electrónico (como una libreta), en días de lluvia, cuando no queda mucha batería, o cuando por cualquier otro motivo se prefiere no usar el aparato electrónico en el campo, |
2 Datos casuales
Paso 1: Fecha / Hora
|
|
Como vas a registrar tu observación después de que ésta ocurra, registrar la hora es opcional. Clica Entrar la hora para registrar la hora o déjala sin marcar si no quieres entrar la hora. Clica en el botón de la fecha para modificar la fecha y cuando la fecha y la hora (opcional) sean correctas, clica Registrar para ir a la siguiente pantalla.
Introducir fecha: Clica en el botón de fecha por defecto (fecha actual) para abrir el calendario desplegable y escoger la fecha correcta.
Introducir hora:
- Marca la casilla Entrar la hora.
- Clica en la hora por defecto (hora actual) para abrir el reloj desplegable (ver imagen Introducir fecha y hora).
- Selecciona primero la hora, luego los minutos y finalmente los segundos. Alterrnativamente clica en la parte correspondiente del reloj digital de la parte superior para indiar si estás ajustando la hora, los minutos o los segundos. El parámetro que estás ajustando se muestra en negrita en el reloj digital (ver imagen siguiente). Los segundos exactos pueden ser importantes para algunos grupos taxonómicos, para los protocolos o en las listas.
- Clica Aceptar para guardar y continuar.
- Marca la casilla Entrar la hora.
Paso 2: Lugar
Sitúa el marcador rojo en la posición donde se registró la observación (como se describe en la sección wiki Interfaz móvil > Enviar observaciones > Datos casuales en vivo > Paso 1: Lugar).
|
Para saber cómo moverse por el mapa, visita la sección wiki Interfaz móvil > Navegando el mapa. |
Paso 3: Especies
Introduce las especies como se describe en la sección wiki Interfaz móvil > Enviar observaciones > Datos causales en vivo > Paso 2: Especies.
Paso 4: Número de individuos
Introduce el número de individuos cómo se describe en la sección wiki Interfaz movil> Enviar observaciones > Datos casuales en vivo > Paso 3: Número de individuos. Nota que en este caso no se puede Comenzar a contar.
Paso 5 (opcional): Información adicional
Introduce información adicional cómo se describe en la sección wiki Interfaz móvil > Enviar observaciones > Datos casuales en vivo > Paso 4: Información adicional.
Paso 6 (último): Terminar el registro
Al terminar de introducir una observación, clica en Registrar para acceder a Paso 1: Fecha/Hora para continuar registrando observaciones. Aparece una línea verde en la parte superior indicando que se guardó el registro correctamente.
Lista en vivo
Selecciona esta opción para crear una lista en el campo en tiempo real. Puedes acceder desde el menú o a través del icono de acceso rápido en la esquina superior derecha de la pantalla.
3 Lista en vivo
Paso 1: Comenzar la lista
Las tres opciones siguientes son opcionales. Para ir directamente a la lista, clica Siguiente.
- 1. Introduce un comentario acerca de la lista, si es necesario. Se puede comentar cada observación individualmente más adelante.
- 2. SeleccionaRegistrar el recorrido si quieres que se registre tu ruta. La opción que aparece por defecto depende de lo que se haya seleccionado en Registrar el recorrido. Consulta la sección wiki Interfaz móvil > Registrarse > Preferencias > Personalización > Registrar el recorrido para saber más.
- 3. Selecciona Ocultar todas las observaciones si quieres que ésta sea la opción por defecto en esta lista. Se puede cambiar más adelante para cada observación individual. Administradores continuarán teniendo acceso a tus observaciones una vez enviadas. Nota: si en Preferencias escogiste ocultar tus observaciones, todas tu observaciones, incluido ésta, se ocultarán automáticamente.
- 4. Clica Siguiente para empezar a introducir tus observaciones.
A partir de este momento aparece un punto rojo en la parte superior de la pantalla indicando que se está registrando una lista. Todas las observaciones que introduzcas se considerarán parte de esta lista. El grupo taxonómico de la primera observación introducida determinará el grupo taxonómico de la lista. Si introduces un grupo taxonómico nuevo, se te avisará y se registrará fuera de la lista. Al lado del punto rojo se indica el tiempo que dura la lista. Utiliza los iconos de la derecha para pausar o parar la lista (ver la imagen siguiente). Pausa la lista para introducir otras observaciones que no pertenezcan a la lista, sean del mismo grupo taxonómico o diferente.
|
STOP: Terminar la lista. El tiempo de duración de la lista se detiene. |
Paso 2: Lugar
Sitúa el marcador rojo en la posición de la observación moviendo el mapa. Al clicar sobre el icono de diana (ver imagen), el marcador se posicionará automáticamente sobre la posición de tu GPS y se centrará en la pantalla.
Nota, la "lista en vivo" requiere la posición exacta de la observación. Con el icono diana se puede saber dónde se encuentra el observador, que coincidirá con las observaciones que se encuentren en el mismo punto, por ejemplo, algunas plantas e insectos.
Clica Siguiente al terminar.
Nota: el icono para mostrar/ocultar un resumen de las observaciones (1 en la imagen siguiente) permite visualizar o esconder otras observaciones de la lista. También permite seleccionar una de estas observaciones para modificarla.
Para saber cómo moverse por el mapa, visita la sección wiki Cómo moverse por el mapa.
Seleccionar la posición en una lista.
1. Mostrar / Esconder resumen de observaciones.
2. Seleccionar la posición del observador.
Paso 3: Especies
Introducir especies cómo se describe en la sección wiki Interfaz móvil> Enviar observaciones > Datos casuales en vivo > Paso 2: Especies.
Información adicional
Introduce cualquier información adicional cómo se describe en la sección wiki Interfaz móvil > Enviar observaciones > Datos casuales en vivo > Paso 4 (campos opcionales): Información adicional.
Terminar la lista
Clica el botón Stop en la parte superior para terminar la lista, y confirma (ver imagen).
Ajusta los tiempos de inicio y final si es necesario, por ejemplo si olvidaste parar la lista al terminar el conteo (ver la imagen siguiente). Si no es el caso, la hora de inicio y final se registrarán automáticamente al iniciar o teminar la lista. Deja un comentario si es necesario, e indica si se trata de una lista parcial (no se registran todas las especies) o si es una lista completa (se registraron todas las especies observadas o escuchadas). Una lista completa no hace referencia a las especies presentes que no fueron detectadas.
Al mostrar las observaciones, aquellas que pertenecen a una lista parcial se indican con un cuadrado verde vacío, y las que pertenecen a una lista completa se indican con un cuadrado verde relleno. Visita la sección wiki Varios > Listado de símbolos para más información.
Lista estándard
Permite crear listas que tuvieron lugar en el pasado. También permite introducir observaciones en tiempo real, pero la observación recibe un nuevo marcador de posición llamado "impreciso"
4 Lista estándar
-
4.1 Paso 1: Fecha / Hora
4.2 Paso 2: Lugar
4.3 Paso 3: Especies
4.4 Información adicional
4.5 Paso 4: Terminar la lista
Paso 1: Fecha / Hora
Por defecto se muestra la fecha y hora actuales, que pueden ser utilizados tal cual para registrar una lista en tiempo real. Si las observaciones tuvieron lugar en el pasado, clica en la fecha para modificarla seleccionando la fecha correcta en el calendario desplegable. Clica en la hora para cambiar la hora de inicio en el reloj desplegable como se describe en la sección wiki Interfaz móvil > Enviar observaciones > Lista en vivo > Paso 1: Fecha / Hora.
Deja un comentario si fuera necesario, e indica si quieres ocultar tus observaciones y/o registrar el itinerario. Visita la seccion wiki Interfaz mobil > Como empezar > Preferencias > Personalización > Registrar el itineraio para saber más sobre registrar el itinerario. Los administradores siempre verán tus observaciones una vez sincronizadas, independientemente de si las ocultaste. Al terminar, clica Siguiente.
|
Si modificas la hora hasta cinco minutos de la hora real, o no la modificas, tus observaciones se consideran una lista en tiempo real y tienes la opción de registrar el itinerario. No podrás indicar la posición de tu observación, que pasará automáticamente a considerarse la de tu GPS. Si modificas el tiempo más de cinco minutos, tu lista no se considerará en tiempo real y la opción de registrar el itinirario se inactiva. Podrás escoger la posición de tus observaciones en el mapa, cómo se explica en la siguiente subsección Lugar. |
Paso 2: Lugar
Esta opción sólo se muestra si introduces tus observaciones después de que ocurrieran: si cambiaste el tiempo de la hora de inicio en la pantalla anterior más de cinco minutos del tiempo real.
Selecciona la posición como se explica en Interfaz móvil > Enviar observaciones > Lista en vivo > Paso 1: Fecha / Hora y clica Siguiente.
|
|
Paso 3: Especies
Introduce las especies cómo se describe en la sección wiki Interfaz móvil > Enviar observaciones >Datos en vivo > Especies.
Información adicional
No se te pedirá introducir información adicional. Sin embargo, puedes introducirla después de introducir una observación en la lista o al terminar la lista (ver Editar observaciones para más información).
Mientras introduces una lista, clica sobre el nombre de una especie después de cada registro (ver la imagen siguiente) para modificar el número de individuos, si fuera necesario. Al seleccionar una precisión de conteo, se accede directamente al menú de información adicional. Consulta la sección wiki Interfaz móvil > Enviar observaciones > Datos casuales en vivo > Paso 4 (campos no obligatorios): información adicional para conocer todas las secciones del menú.
Si sólo se necesita modificar el número de individuos, utiliza los símbolos + y - a la izquierda del nombre de la especie para modificar el conteo (ver imagen siguiente). El número introducido se guarda automáticamente.
Utiliza el icono x a la derecha del nombre de la especie para eliminar el registro.
1. Información adicional / Editar observación
2. Añadir / Sustraer individuos
3. Eliminar la entrada
Al introducir la lista en tiempo real, la pantalla también muestra la precisión del GPS (en la esquina superior izquierda, en verde o rojo) y el número de especies que ya han sido introducidas en esta lista (esquina superior derecha, imagen siguiente). Si además te encuentras en África, en el centro de la parte superior de la pantalla se indicará el número de la cuadrícula del altas africano.
1. Precisión del GPS
2. Número de especies que ya han sido introducidas
Paso 4: Terminar la lista
Cuando ya se han introducido todas las observaciones, clica el icono "stop" en la esquina superior derecha para terminar la lista, y confirma (ver imagen).
Clica en el botón hora para abrir un reloj desplegable e introduce la hora de finalización como en Interfaz movil > Enviar observaciones > Lista en vivo > Terminar la lista. Ajusta la hora de inicio si es necesario. Finalmente, indica si registraste todas las especies presentes o solo una parte de ellas (ver imagen).
|
Una lista en vivo registra la fecha y la hora automáticamente pero requiere que entres la posición exacta de cada observación. Si la posición de la observación coincide con tu posición actual, utiliza el icono diana para ir más rápido. También permite introducir información adicional para cada observación en el momento. Una lista estándar también se puede usar en el campo en tiempo real. En este caso, tienes que seleccionar tu la fecha y las horas de inicio y terminación. Sin embargo, no se te pedirá que indiques la posición de cada observación y el menú de información adicional no se mostrará automáticamente para cada registro. Esto reduce el tiempo de registro y la probabilidad de no ver alguno de los individuos. Utiliza la "lista estándar" en el campo en tiempo real si no necesitas las posiciones exactas de cada individuo o información detallada (edad, sexo, imágenes o código atlas, por ejemplo) de cada uno de los individuos. |
Sincronización
Al terminar de introducir tus observaciones y añadir o corregir cualquier otra información, considera sincronizarlas. Al sincronizarlas tus observaciones se hacen públicas y quedan disponibles para los administradores, tanto para verificarlas como para planear proyectos de conservación. Si seleccionaste ocultar las observaciones, no serán visibles para otros usuarios, pero los administradores las continuaran viendo y podrán verificarlas o usarlas para conservación.
Para sincronizar las observaciones, clica en el recordatorio que aparece a pie de pantalla, tanto en tu lista de observaciones como en la pantalla de inicio y confirma (ver la imagen siguiente).
Una vez se han sincronizado las observaciones, ya no pueden ser modificadas en NaturaList pero se puede hacer des de la página local. Consulta la lista de portales locales en la sección wiki Varios > Portales locales. Ves a la sección wiki Interfaz web > Editar observaciones para saber como editar observaciones en la página web.
Si no existe página local para tu ubicación (por ejemplo fuera de Europa), ves a https:data.biolovision.net para hacer las modificaciones.
|
|
Crear un objeto
Permite registrar un nido, una caja nido, un cau o similar. Esta función solo está disponible para usuarios con permisos especiales.
Entra como si fueras a introducir observaciones y clica Crear un objeto (ver la imagen siguiente).
Lugar
Sitúa el puntero en la posición del objecto como se explica en la sección wiki Interfaz móvil > Enviar observaciones > Datos casuales en vivo > Paso 1: Lugar y clica Crear (ver imagen siguiente).
Fíjate que cuando estás en modo de crear un objeto, el puntero hacer aparecer un punto lila rodeado de azul.
Información
Introduce la información del objeto:
- 1. Nombre: Escribe el nombre del objeto.
- 2. Comentarios: Deja un comentario si es necesario.
- 3. Imagen: Adjunta una fotografía del objeto seleccionándola de tu teléfono (3a) o tomándola en ese momento (3b). Clica en el icono papelera (rodeado en la imagen de debajo) para eliminar la imagen adjunta.
- Clica la posición del objeto en la imagen (flecha en la imagen de debajo). Un círculo rojo vacío indica la posición del objeto.
- Clica la posición del objeto en la imagen (flecha en la imagen de debajo). Un círculo rojo vacío indica la posición del objeto.
- 4. Vida: Indica si se trata de un objeto perenne o caduco.
- 5. Altura des del suelo / agua: Indica la altura a la que se encuentra el objeto, o marca si se desconoce (número 6 en la imagen de debajo).
Clica Siguiente en acabar.
- 7. Orientación: Selecciona la orientación del objeto clicando sobre el anillo blanco exterior. Se indicará la orientación con una flecha roja.
Clica Siguiente en terminar.
- 8. Radio: En el caso que el objeto fuera un territorio, indica el radio del territorio deslizando el marcador sobre la barra horizontal (número 8 en la imagen siguiente). Una línea roja indicará el límite.
- Nota: al indicar un radio, la opción "Artificial" se desactiva.
- 9. Natura:
- Indica la natura del objeto.
- Escoge entre Natural y Artificial. La sección siguiente (10) dependerá según la natura del objeto.
- 10. Objeto y Soporte:
- Selecciona la naturaleza general del objeto (10 a) y, cuando se te proponga automáticamente, escoge el soporte más apropiado (10b) abriendo el menú desplegable (marcado con un círculo).
- Fíjate que las opciones son diferentes para objetos naturales (derecha) y artificiales (izquierda), y los detalles cambian dependiendo del soporte principal (ver la imagen siguiente como ejemplo).
Clica Guardar para terminar y guardar la observación en acabar.
El objeto que has creado se encuentra en Menú > Herramientas > Mis objetos.