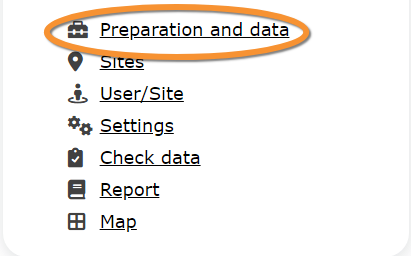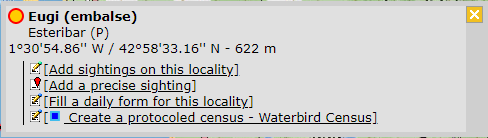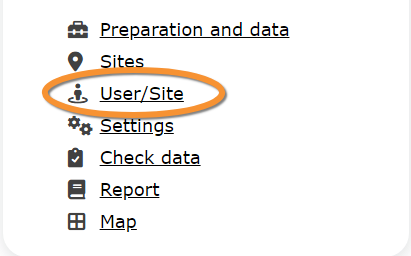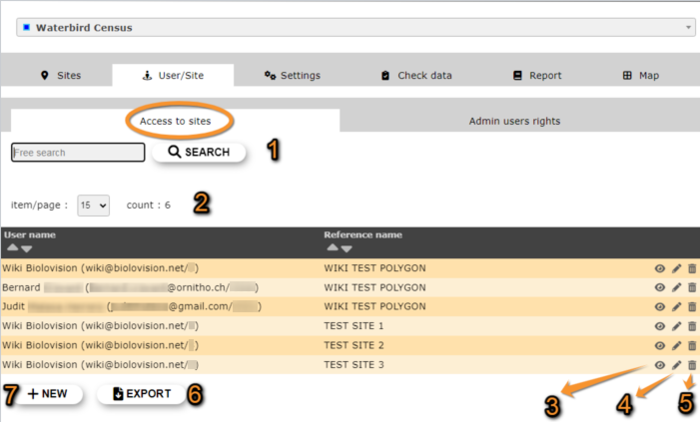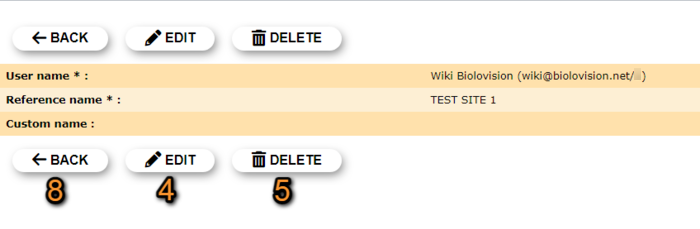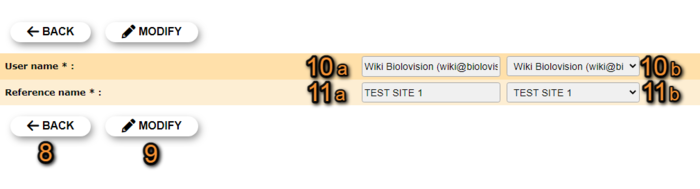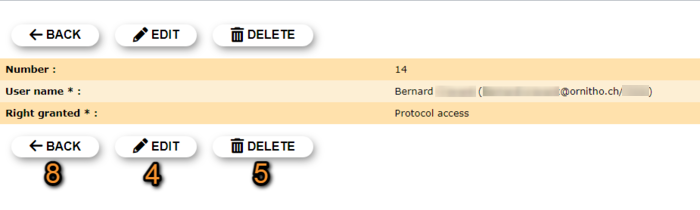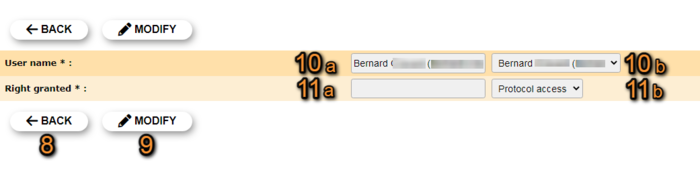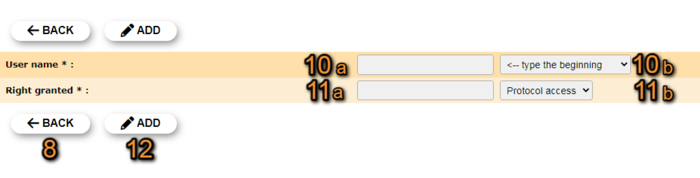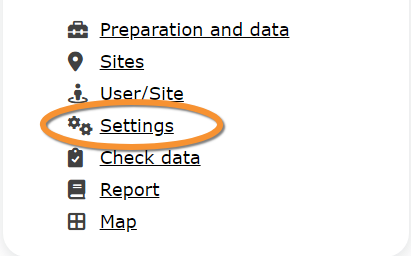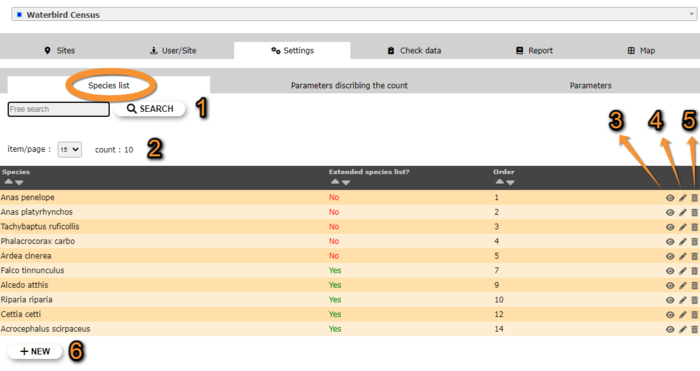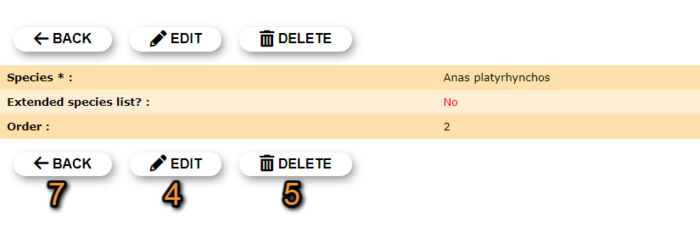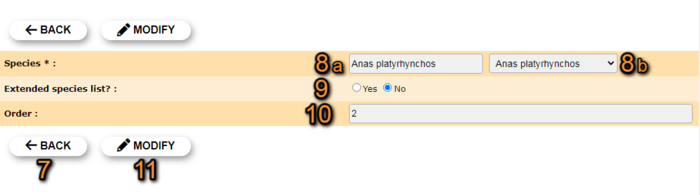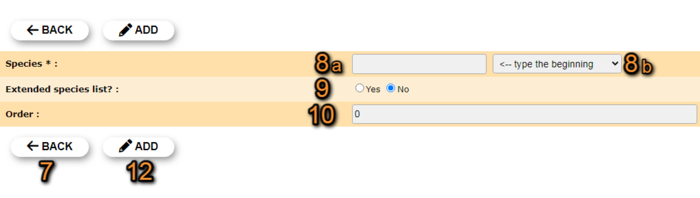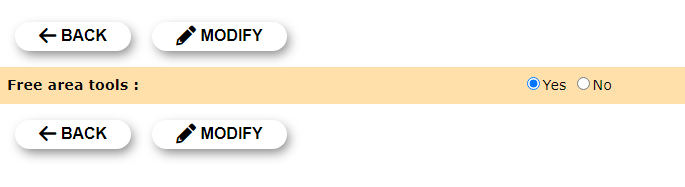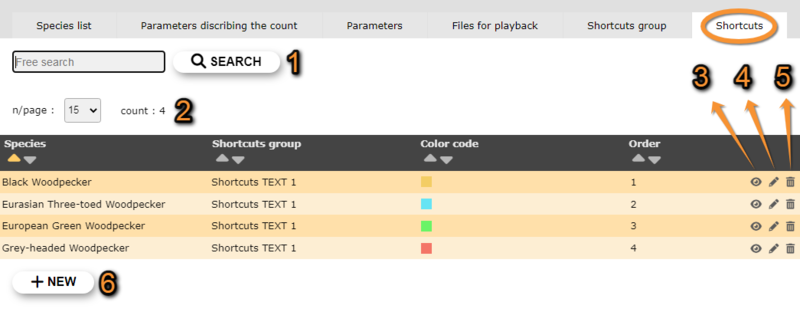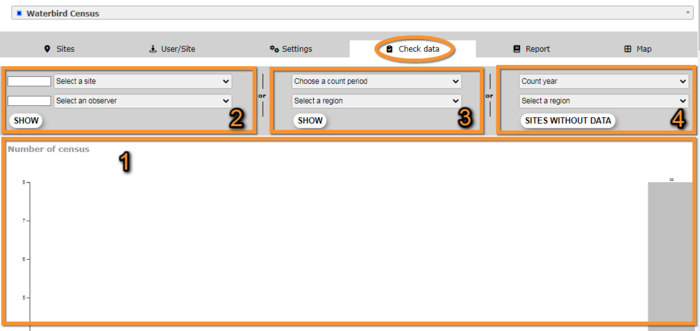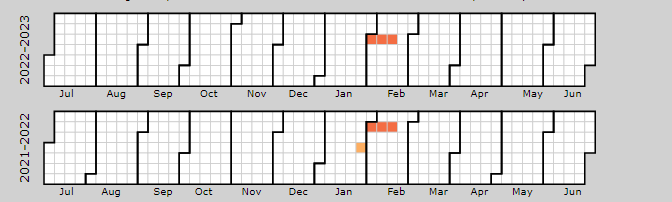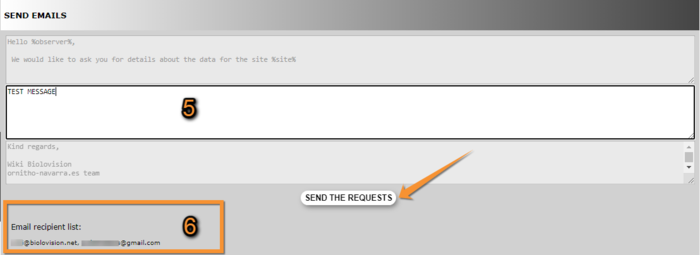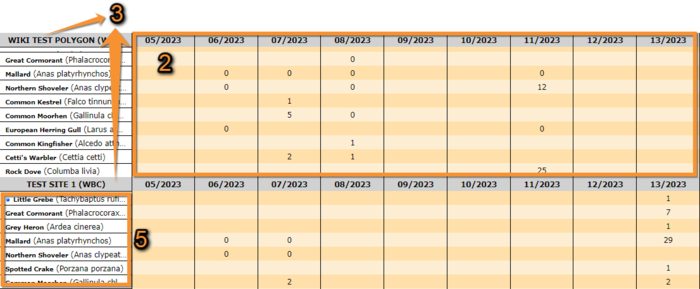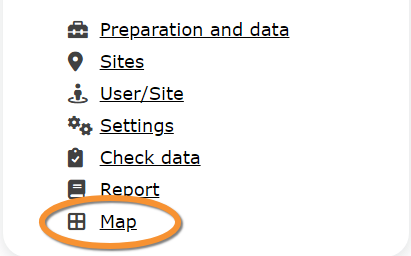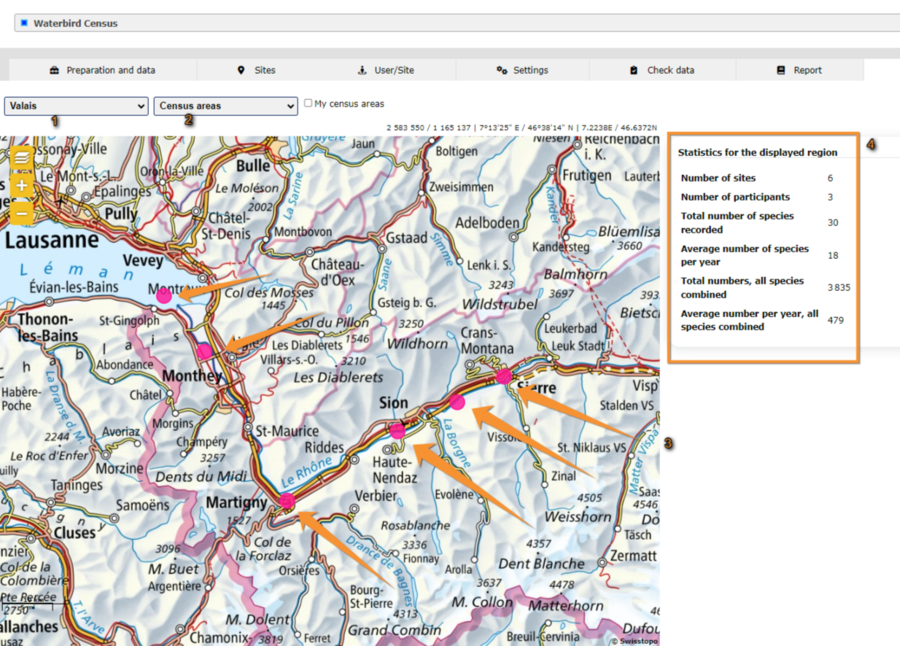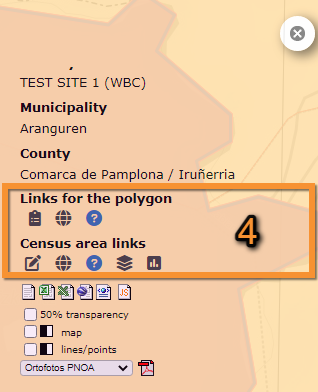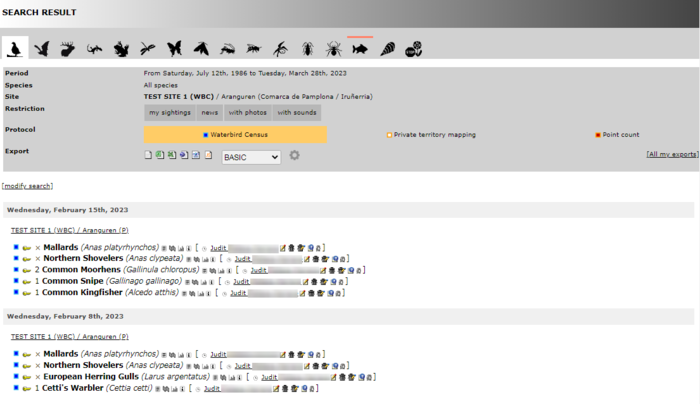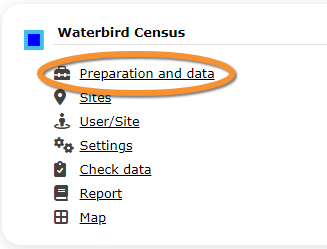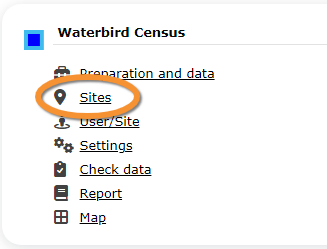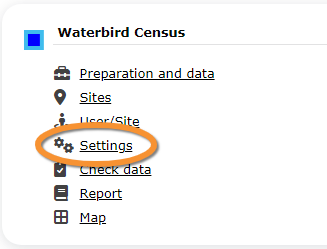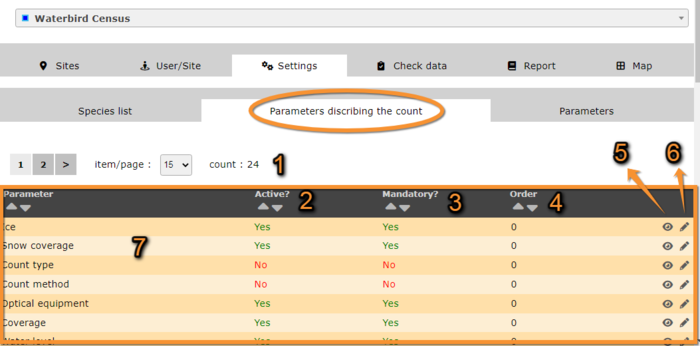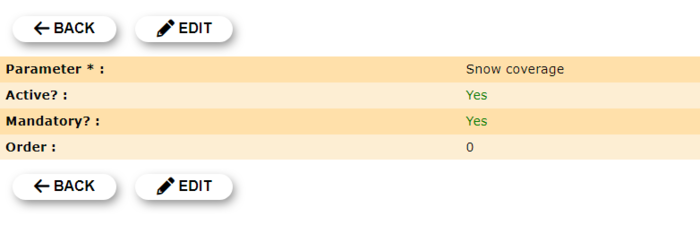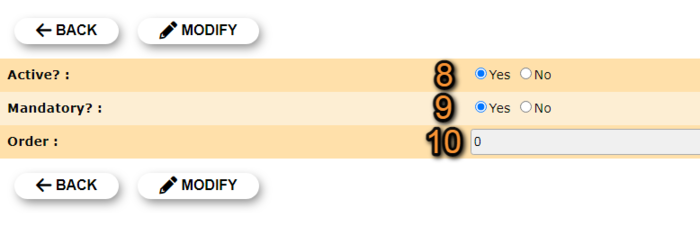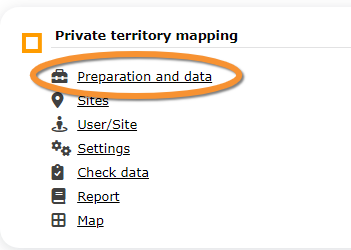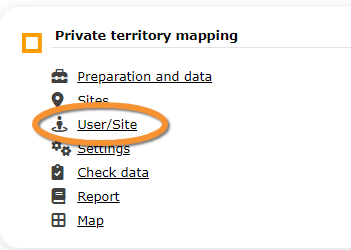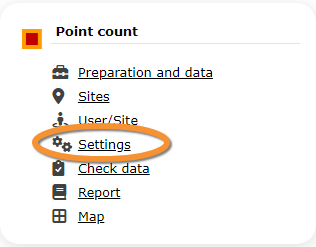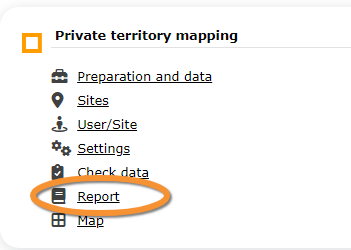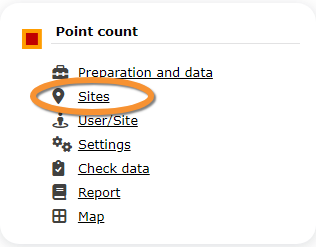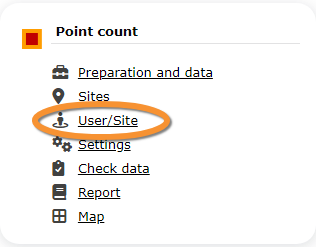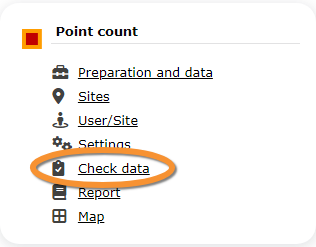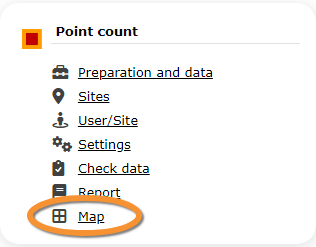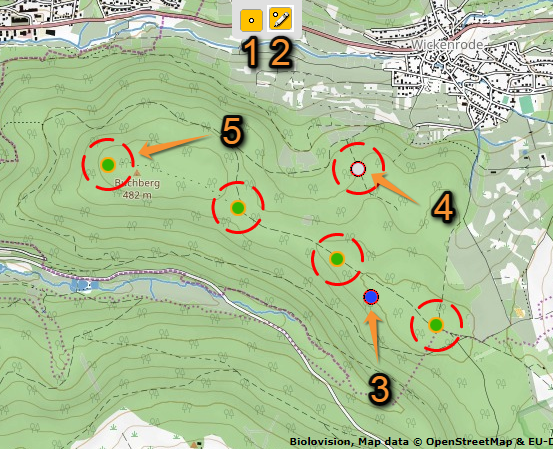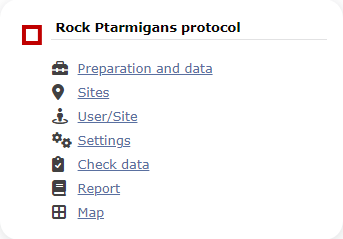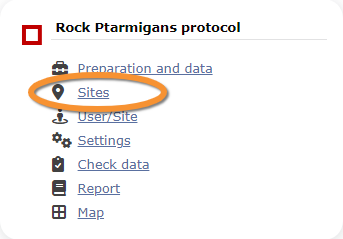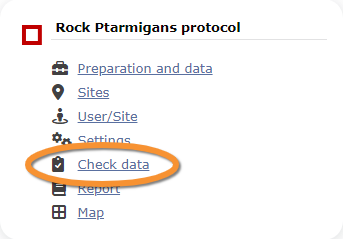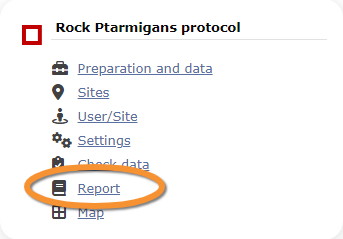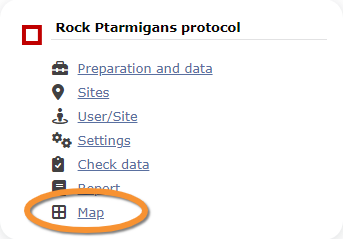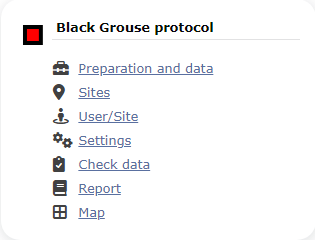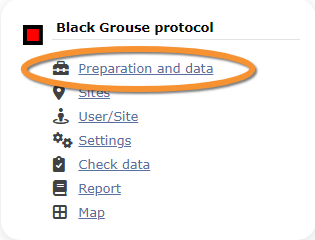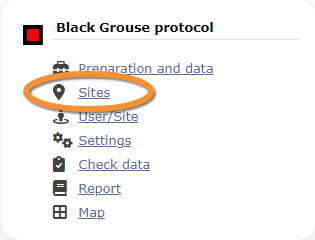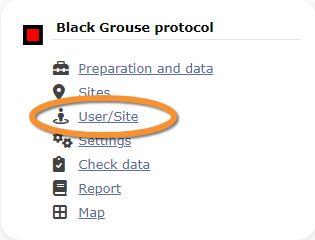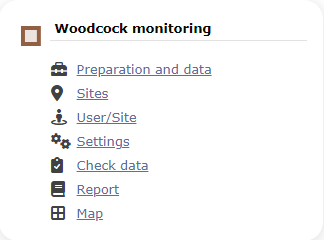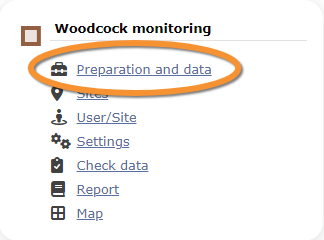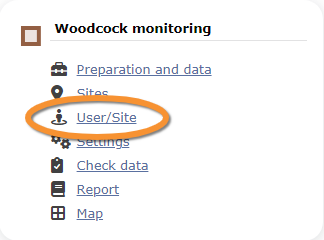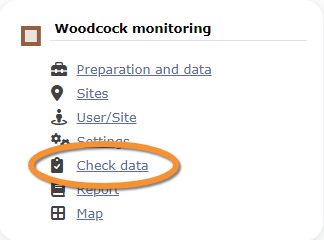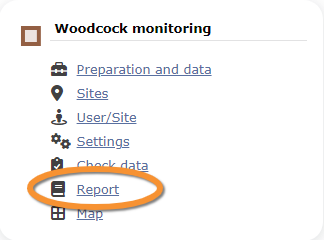Gestion du protocole
Pour accéder à l'administration d'un protocole, vous avez besoin de l'adresse suivante Droit d'administrateur du protocole. Seul un administrateur du portail local peut vous donner cet accès, sous certaines conditions.
Il existe deux façons d'accéder à l'administration des protocoles :
- Depuis le menu principal > Administration
Si vous êtes un administrateur, accéder à la section administration dans la colonne de gauche. (voir l'image Administration), et descendre jusqu'à Administration du protocole. Ouvrir le tableau de bord et sélectionner Administration du protocole (voir l'image Administration du protocole).
- Menu principal > Participer > Tout mon protocole
Menu principal > Participer > Tous mes protocoles. Vous verrez tous les protocoles auxquels vous avez accès, que ce soit en tant qu'administrateur ou non. Les utilisateurs qui n'ont pas de droits d'administration peuvent également suivre ce chemin pour accéder aux protocoles, mais ils n'ont pas accès à toutes les options d'un protocole.
|
2 Sites 3.1 Accès aux sites 3.2 Droits des administrateurs 4.1 Liste d'espèces 4.2 Paramètres décrivant le protocole 4.3 Paramètres 4.5 Raccourcis 6 Rapport 7 Carte
8 Recensement des oiseaux d'eau 9 Cartographie de territoire privé 11 Pics
Access protocols through the Protocol panel or as if Submitting records. Visit wiki section Web interface > Local portal > Protocols > Accessing protocols for more details. Administrators and users with appropriate rights may have additional ways to access protocol functions: Modify protocolModify the protocol from
Create protocolCreate a new protocol from
Access protocol panel: Enter data: Modify protocol: Create protocol: |
Préparation et données
Preparation and data
Section identique à celle du Protocole de recensement des oiseaux d'eau, que nous avons pris comme exemple, disponible pour les utilisateurs enregistrés ayant des droits. Elle permet d'imprimer des cartes et de saisir des observations. Voir la section wiki Interface Web > Protocoles > 'Nom du protocole'> Préparation et données pour plus d'informations.
Sites
Sites
|
CRÉER UN NOUVEAU SITE:
ou avec le menu > Administration > Administration du protocole > 'Nom du protocole' > Sites > +NOUVEAU bouton 2. Sélectionner un nouveau site comme si onTransmettait ses données 3. ChoisirCréer un recensement protocolé -Nom du protocole'. 4. Nom du nouveau site 5. Dessiner la géométrie (polygone, point, transect) ou importer un "shapefile" 6. ENREGISTRER |
Liste de tous les sites existants permettant la saisie de données selon un protocole (ici, à titre d'exemple, le recensement des oiseaux d'eau). Utiliser les flèches sous les titres pour alterner entre l'ordre croissant et l'ordre décroissant. (see image à titre d'exemple).
'Nom de référence: Nom officiel donné au site de l'étude. Il est donné par un administrateur ou un utilisateur ayant des droits particuliers.
Nom personnalisé: Un nom différent sous lequel un même lieu peut être connu, ou un nom plus facile pour l'utilisateur. Ce nom peut être défini par l'utilisateur autorisé pour ce site lui-même.
Localité de référence: Nom de l'emplacement auquel toutes les observations du protocole seront associées.
Municipalité: Municipalité à laquelle appartient la localité.
Altitude: Altitude associée à la localité.
- 1. Chercher
Réduisez la liste en tapant le nom d'un site, d'une localité, d'une municipalité ou d'une partie de celle-ci, et cliquer surCHERCHER.
Lorsqu'un filtre est appliqué, pour le désactiver, cliquer sur MONTRER TOUT.
- 2. Chercher
Sélectionner le nombre de page et/ou le nombre d'éléments par page.
- 3. Détails
Cliquer pour voir les détails du site sélectionné.
- 4. Editer
Cliquer pour modifier les détails du site sélectionné.
- 5. Nouveau site
Créer un nouveau site.
- 1. Cliquer sur+ NOUVEAU sous la liste. Sélectionner le site comme lors de l'entrée d'une donnée (voir la section wiki Interface Web.> Entrer une donnée si nécessaire) et choisir la nouvelle option : Créer un recensement protocolé - 'Nom du protocole' (ici recensement des oiseaux d'eau, voir l'image ci-dessous).
- 1. Cliquer sur+ NOUVEAU sous la liste. Sélectionner le site comme lors de l'entrée d'une donnée (voir la section wiki Interface Web.> Entrer une donnée si nécessaire) et choisir la nouvelle option : Créer un recensement protocolé - 'Nom du protocole' (ici recensement des oiseaux d'eau, voir l'image ci-dessous).
- 2. Entrez un nom pour le nouveau site.
- 2. Entrez un nom pour le nouveau site.
Nom de la localité de référence: Emplacement sous lequel toutes les observations du protocole seront associées. Il est créé par l'administrateur lors de la création d'un nouveau site de protocole et ne peut plus être modifié par la suite.
Nom de référence: Choisir un nom pour le nouveau site. Il peut s'agir d'un nom réel ou d'un code, composé de lettres, de chiffres ou d'une combinaison des deux.
Nom personnalisé: Saisir un nom supplémentaire pour le site, s'il est connu. Ce nom peut être modifié ultérieurement par l'utilisateur final affecté à ce site.
- 3. Soit:
- Dessiner un polygone, un transect ou un point comme expliqué dans la section wiki Interface web > Editeur de géométrie ou,
- Dessiner un polygone, un transect ou un point comme expliqué dans la section wiki Interface web > Editeur de géométrie ou,
- 3. Soit:
- Importer un fichier de forme (shapefile):
- Importer un fichier de forme (shapefile):
1. Choisir le point de référence et
2. télécharger le fichier.
3. Une fois terminé, cliquer sur IMPORT'.
- Après la création d'un nouveau polygone, il est possible de l'exporter sous forme de fichier de forme (shapefile) pour l'utiliser ultérieurement ou le modifier. Cliquer sur l'icône de fichier sous la section Polygone (Point, Ligne or Boîte de délimitation), voir l'image ci-dessous, encerclée. Si nécessaire, modifier-la et IMPORTER comme expliqué ci-dessus.
- Après la création d'un nouveau polygone, il est possible de l'exporter sous forme de fichier de forme (shapefile) pour l'utiliser ultérieurement ou le modifier. Cliquer sur l'icône de fichier sous la section Polygone (Point, Ligne or Boîte de délimitation), voir l'image ci-dessous, encerclée. Si nécessaire, modifier-la et IMPORTER comme expliqué ci-dessus.
- 4. Lorsque le nouveau site est prêt, trois options s'offrent à vous:
- SAUVEGARDER ET RESTER" pour sauvegarder le site et continuer à faire des changements, ou
- ENREGISTRER ET AJOUTER UN ENREGISTREMENT pour enregistrer et commencer à saisir des observations ou
- SUPPRIMER LE SITE si nécessaire. Remarque : cette option n'est disponible que si aucune donnée n'est liée à ce site.
- SAUVEGARDER ET RESTER" pour sauvegarder le site et continuer à faire des changements, ou
- 4. Lorsque le nouveau site est prêt, trois options s'offrent à vous:
- Le nouveau site est maintenant créé et sauvegardé (indiqué en haut de la page). Vous avez maintenant la possibilité de supprimer le site nouvellement créé si nécessaire (voir l'image Suppression d'un site nouvellement créé). Sinon, aller n'importe où dans la page ou commencer tout le processus pour créer d'autres sites sans perdre le nouveau.
- Le nouveau site est maintenant créé et sauvegardé (indiqué en haut de la page). Vous avez maintenant la possibilité de supprimer le site nouvellement créé si nécessaire (voir l'image Suppression d'un site nouvellement créé). Sinon, aller n'importe où dans la page ou commencer tout le processus pour créer d'autres sites sans perdre le nouveau.
Utilisateur/Site
User/Site
Dans le menu "Nom du protocole (ici Protocole de recensement des oiseaux d'eau)", sélectionner Utilisateur / Site pour assigner des utilisateurs aux sites d'étude.
Accès aux sites
Liste des utilisateurs et administrateurs ayant accès au "Nom du protocole (ici Protocole de recensement des oiseaux d'eau)" et le ou les sites auxquels ils ont accès. Utiliser les flèches sur les colonnes pour alterner entre l'ordre croissant et l'ordre décroissant.(voirimage à titre d'exemple).
Nom d'utilisateur: Nom, adresse électronique et numéro d'utilisateur du site local de l'observateur.
Nom de référence: Nom de référence du site "Nom du protocole (ici Protocole de recensement des oiseaux d'eau)" (le nom local officiel).
- 1. Chercher
Réduisez la liste en tapant le nom d'un site, d'un utilisateur ou d'une partie de celui-ci, puis cliquez surChercher.
Lorsqu'un filtre est appliqué et que vous souhaitez le désactiver, cliquez sur AFFICHER TOUT pour voir la liste complète.
- '2. Page et éléments
- 3. Détails'
Voir les détails des observateurs et leur site assigné.
- 3. Details
See details of observers and their assigned site.
Nom de l'utilisateur: Nom de l'observateur, adresse électronique et numéro d'utilisateur du site local.
Nom de référence: Nom du site que l'observateur a le droit d'étudier pour le "Nom du protocole (ici Protocole de recensement des oiseaux d'eau)" .
Nom personnalisé: Nom supplémentaire sous lequel le site est également connu.
8. RETOUR: Retour à la liste principale.
4. EDITER: Voir la sous-section "Modifier" ci-dessous.
5. DELETE: Révoquer le droit de l'observateur de surveiller ce site pour le "Nom du protocole (ici Protocole de recensement des oiseaux d'eau)".
- 4. Editer
Modifier l'utilisateur assigné à ce site, ou le site assigné à cet utilisateur.
10. Modifier l'observateur assigné à ce site. Commencez à taper le nom du nouvel observateur (a) et choisissez dans le panneau extensible(b).
11. Modifier le site assigné à l'observateur. Commencez à taper le nom du nouveau site (a) et choisissez dans le menu déroulant (b).
8. RETOUR: Retourner à l'écran précédent sans enregistrer les modifications.
9. MODIFIER: Enregistrer les modifications.
Protocols. Editing User/site.
10. Modify observer assigned to this site. Start typing the name of the new observer (a) and choose from the expandable panel (b).
11. Modify site assigned to the observer. Start typing the name of the new site (a) and choose from the expandable panel (b).
8. BACK: Go to previous screen without saving changes.
9. MODIFY: Save changes.
- 5. Supprimer
Revoquer le droit de l'utilisateur de recenser ce site pour le "Nom du protocole (ici Protocole de recensement des oiseaux d'eau)" .
- 6. EXPORTER
Exporter la liste sous la forme d'un fichier .txt.
- 7. + NOUVEAU
Accorder des droits à l'observateur pour effectuer le recensement "Nom du protocole (ici Protocole de recensement des oiseaux d'eau)" sur les sites désignés.
10. Sélectionner l'observateur pour lui accorder l'accès à un site donné. Commencez à taper le nom du nouvel observateur (a) et choisir dans le panneau déroulant(b).
11. Sélectionnez le site à attribuer à l'observateur. Commencer à taper le nom du nouveau site (a) et choisirdans le panneau déroulant(b).
8. RETOUR: Retourner à l'écran précédent sans enregistrer les modifications.
12. AJOUTER: Sauvegarder le nouvel ajout.
Droits des administrateurs
Liste des utilisateurs et administrateurs ayant accès au "Nom du protocole (ici Protocole de recensement des oiseaux d'eau)" . Utilisez les flèches sur les colonnes pour alterner entre l'ordre croissant et l'ordre décroissant.(voirimage à titre d'exemple).
- 1. Chercher
Réduisez la liste en tapant le nom d'un droit, d'un utilisateur ou d'une partie de ceux-ce, et cliquez sur CHERCHER.
Lorsqu'un filtre est appliqué, pour le désactiver, cliquez sur MONTRER TOUT.
- 2. Recherche
Sélectionner le numéro de page et/ou le nombre d'éléments par page.
- 3. Détails
Voir les droits accordés à l'observateur sélectionné.
Nombre: Ceci est destiné à l'usage interne de Biolovision.
Nom de l'utilisateur: Nom, e-mail et numéro d'utilisateur du site local de l'utilisateur qui reçoit le droit.
Droit accordé: Droit accordé à l'utilisateur sélectionné.
8. RETOUR: Retour à la liste principale.
4. MODIFIER: Voir la sous-section "Modifier" ci-dessous.
5. DELETE: Révoquer le droit de l'observateur d'étudier ce site pour le "Nom du protocole (ici Protocole de recensement des oiseaux d'eau)" .
- 4. Editer
Modifier les droits accordés à un observateur.
10. Modifier l'observateur assigné à ce droit. Commencer à taper le nom du nouvel observateur (a) et choisir dans la liste déroulante (b).
11. Modifier les droits attribués à l'observateur. Commencer à taper le nom du nouveau droit (a) et choisir ce droit dans le menu déroulant (b).
8. RETOUR: Aller à l'écran précédent sans enregistrer les changements.
9. MODIFIER: Enregistrer les modifications.
- 5. Supprimer
Revoquer le droit de l'utilisateur de recenser ce site pour le "Nom du protocole (ici Protocole de recensement des oiseaux d'eau)" .
- 6. + NOUVEAU
Ajouter un nouveau droit à un observateur.
10. Sélectionner l'observateur à qui vous accordez un droit. Commencer à taper le nom du nouvel observateur (a) et choisir le nom voulu dans la liste déroulante (b).
11. Sélectionner le droit à attribuer à l'observateur. Commencer à taper le nom du nouveau droit (a) et choisir dans le liste déroulant(b).
8. RETOUR: Retourner à l'écran précédent sans enregistrer les modifications.
12. AJOUTER: Sauvegarder le nouvel ajout.
- 7. Administrateurs de protocole
Liste des administrateurs du "Nom du protocole (ici Protocole de recensement des oiseaux d'eau)" et leurs adresses électroniques.
Paramètres
Settings
Définir les paramètres du protocole.
Liste d'espèces
|
En tant qu'administrateur, prenez le temps de remplir cette section avant le début de la saison de travail sur le terrain. Une liste étendue est utile si vous souhaitez ajouter à votre rapport des espèces intéressantes, mais non obligatoires. |
Liste des espèces désignées comme faisant partie d'une liste de base ou d'une liste étendue. Si aucune espèce n'est désignée comme faisant partie d'une liste, la section apparaît vide, mais les utilisateurs sont toujours invités à indiquer la liste qu'ils utilisent. Les flèches situées sous les titres permettent d'alterner entre l'ordre croissant et l'ordre décroissant. (voirimage comme exemple).
Espèces: liste des espèces sélectionnées pour l'enquête.
'Liste d'espèces étendue :" espèces appartenant à une liste d'espèces étendue.
Ordre :"" ordre d'apparition.
Voir Terminer une liste dans NaturaList pour connaître la différence entre une liste de base, une liste étendue et une liste complète.
- 1. Chercher
Réduire la liste en tapant le nom d'une espèce ou d'une partie de celle-ci, et cliquer sur CHERCHER.
Lorsqu'un filtre est actif, pour le désactiver, cliquez sur AFFICHER TOUT pour voir la liste complète.
- 2. Page et éléments
- 3. Détails
Voir le nom des espèces, l'ordre qui leur est attribué dans la liste et le type de liste auquel elles appartiennent.
Espèce : espèce sélectionnée pour voir les détails ou faire des modifications.
Liste d'espèces étendue : Oui : l'espèce appartient à la liste d'espèces étendue / Non : l'espèce appartient à la liste de base.
Voir Terminer la liste pour faire la différence entre une liste de base, une liste étendue et une liste complète.
Ordre: ordre d'apparition.
7. RETOUR: Aller à l'écran précédent.
4. EDITER: Voir la sous-section sur l'édition ci-dessous.
'5. SUPPRIMER: Supprimer l'espèce de la liste.
- 4. Editer
Modifier les détails de l'espèce sélectionnée.
8. Espèces: Modifier, si nécessaire, le nom de l'espèce (8a) and select from the expandable menu (8b).
9. Liste élargie des espèces?: Choisissez si l'espèce fera partie d'une liste étendue (OUI) ou d'une liste de base (NON).
10. Commande: Saisir l'ordre dans lequel les espèces sélectionnées apparaîtront dans la liste.
7. RETOUR: Retourner à l'écran précédent sans sauvegarder.
11. MODIFIER: Enregistrer les modifications.
- 5. Supprimer
Supprimer l'espèce de la liste.
- 6. NOUVEAU
Ajouter une nouvelle espèce à la liste.
8. Espèces: Commencez à taper le nom ou une partie du nom de l'espèce (8a) et sélectionnez dans le menu extensible (8b).
9. Liste d'espèces étendue?: Choisissez si l'espèce fera partie d'une liste étendue (OUI) ou d'une liste de base (NON).
10. Ordre: Saisir l'ordre dans lequel les espèces sélectionnées apparaîtront dans la liste.
7. RETOUR: Retourner à l'écran précédent sans sauvegarder.
12. AJOUTER: Ajouter les espèces de la liste à la liste.
é
|
Même si aucune espèce n'est désignée comme une liste de base ou une liste étendue (cette section reste vide), les utilisateurs sont toujours invités à indiquer la liste qu'ils suivent. Nous recommandons de définir ces listes afin d'éviter toute confusion et tout malentendu parmi les utilisateurs. |
Paramètres décrivant le protocole
Liste de tous les paramètres décrivant le protocole et leur état actuel. Les paramètres dépendent du protocole. Veuillez vous référer à chaque protocole individuel pour plus de détails.
- Comment
- Comment
- Allows user to enter a comment if necessary.
- Allows user to enter a comment if necessary.
- Important changes
- Important changes
- Allows indicating if there have been major changes since last visit.
- Allows indicating if there have been major changes since last visit.
- Additional observer
- Additional observer
- Space to indicate if the observer has been accompanied by someone whose observations were also recorded.
- Space to indicate if the observer has been accompanied by someone whose observations were also recorded.
- Ice
- Ice
- Indicates the percentage of water surface that is frozen. Options are:
- no ice
- 0 - 10 %
- 10 - 50 %
- 50 - 90 %
- 90 - 100 %
- 100 %
- Unknown
- no ice
- Indicates the percentage of water surface that is frozen. Options are:
- Snow coverage
- Snow coverage
- Indicates the proportion of snow cover. Options are:
- no snow
- partly covered
- completely covered
- Unknown
- no snow
- Indicates the proportion of snow cover. Options are:
- Count type
- Count type
- User should choose one the options:
- roost count
- during day
- roost count
- User should choose one the options:
- Count method
- Count method
- The user indicates how they conducted the survey. Only one option is possible. Options are:
- at ground
- on airplane
- on ship
- other
- unknown
- at ground
- The user indicates how they conducted the survey. Only one option is possible. Options are:
- Optical equipment
- Optical equipment
- The user should indicate the equipment used for the survey. Only one option is possible. Options are:
- None
- Telescope
- Binoculars
- Unknown
- None
- The user should indicate the equipment used for the survey. Only one option is possible. Options are:
- Coverage
- Coverage
- Serves to indicate how much of the designated polygon is covered in the survey. The user chooses between:
- Partly
- Complete
- Unknown
- Partly
- Serves to indicate how much of the designated polygon is covered in the survey. The user chooses between:
- Water level
- Water level
- Indicates the water level. Options are:
- Dry / Empty
- Low
- Normal
- High
- Unknown
- Dry / Empty
- Indicates the water level. Options are:
- Visibility
- Visibility
- Approximate distance within which it is possible to identify species. Options are:
- 0-100 m
- 100-300 m
- 300-1000 m
- ≥ 1000 m
- Unknown
- 0-100 m
- Approximate distance within which it is possible to identify species. Options are:
- Waves
- Waves
- Provides information about the waves. Options are:
- None
- Small
- Moderate
- With crests
- Unknown
- None
- Provides information about the waves. Options are:
- Conditions in general
- Conditions in general
- The user estimates how are surveying conditions overall regarding weather and disturbances, and indicate on next section the reason if surveying
- conditions are not good. Options are:
- Good / Normal
- Moderate
- Bad / heavely influenced
- Unknown
- Good / Normal
- The user estimates how are surveying conditions overall regarding weather and disturbances, and indicate on next section the reason if surveying
- Reason(s) for moderate / bad conditions
- Reason(s) for moderate / bad conditions
- If general conditions indicated above were noot good,
- clicking the yellow field the user opens an expandable menu and chooses the reason. Only one option is possible:
- Fog
- Rain
- Wind
- Hunting
- Fishing
- Sport
- Mixed (weather)
- Mixed (human)
- Others
- Fog
- If general conditions indicated above were noot good,
- Count payed
- Count payed
- The user can indicate if the count is payed for or not. Only options are
- Yes
- No
- Yes
- The user can indicate if the count is payed for or not. Only options are
- Number of persons on shore
- Number of persons on shore
- The user can type the number of persons on shore.
- The user can type the number of persons on shore.
- Number of rowing boats
- Number of rowing boats
- The user can type the number of rowing boats.
- The user can type the number of rowing boats.
- Number of motor boats
- Number of motor boats
- The user can type the number of motor boats.
- The user can type the number of motor boats.
- Number of sailing boats
- Number of sailing boats
- The user can type the number of sailing boats.
- The user can type the number of sailing boats.
- Number of canoes/kayaks
- Number of canoes/kayaks
- The user can type the number of canoes/kayaks.
- The user can type the number of canoes/kayaks.
- Number of fishing boats
- Number of fishing boats
- The user can type the number of fishing boats.
- The user can type the number of fishing boats.
- Number of sports divers
- Number of sports divers
- The user can type the number of sports divers.
- The user can type the number of sports divers.
- Number of surfers
- Number of surfers
- The user can type the number of surfers.
- The user can type the number of surfers.
- Temperature
- Temperature
- Indicates the air temperature at the time of the count. Options are:
- < 0°C
- 0-10°C
- 10-20°C
- 20-30°C
- >30°C
- < 0°C
- Indicates the air temperature at the time of the count. Options are:
- Wind
- Wind
- Indicates the overall wind sensation. Options are:
- Calm
- Breeze
- Moderate
- Calm
- Indicates the overall wind sensation. Options are:
- Cloud cover
- Cloud cover
- Indicates cloud cover during survey. Options are:
- Clear
- Cloudy
- Very cloudy
- Clear
- Indicates cloud cover during survey. Options are:
- Rain
- Rain
- Indicates if there was any rain. Options are:
- None
- Drizzle
- None
- Indicates if there was any rain. Options are:
- Visibility
- Visibility
- Indicates the visibility. Options are:
- Good
- Regular
- Good
- Indicates the visibility. Options are:
- Counting mammals
- Counting mammals
- Indicates if the user is counter mammals they encounter. Options are:
- No
- Yes, but there were no sightings
- Yes
- No
- Indicates if the user is counter mammals they encounter. Options are:
- Neutralised time
- Neutralised time
- Additional observers
- Additional observers
- The user can indicate the name of other observers participating in the data collection.
- The user can indicate the name of other observers participating in the data collection.
- Important changes since last count?
- Important changes since last count?
- The user can indicate if there has been any major change since their previous count, for example, some disturbance like noise or construction.
- The user can indicate if there has been any major change since their previous count, for example, some disturbance like noise or construction.
- Record the trace
- Record the trace
- By checking a cell, the user can have their track recorded.
- By checking a cell, the user can have their track recorded.
- Hide all records from the public
- Hide all records from the public
- By checking the cell, the user hides all observations from the public. The observer an protocol administrators will always see them.
- By checking the cell, the user hides all observations from the public. The observer an protocol administrators will always see them.
- No species were seen
- No species were seen
- Allows the user to indicate if despite visiting the site and following the guidelines, there were no records.
- Allows the user to indicate if despite visiting the site and following the guidelines, there were no records.
Paramètres
Parameters
Montre le statut des paramètres del'outil zones libres pour le "Nom du protocole (ici le protocole de recensement des oiseaux d'eau )" :
- OUI: l'outil zones non recensées est actif.
- NON: l'outil zones non recensées est inactif.
Lorsqu'elle est active, elle permet aux utilisateurs et aux administrateurs de voir les polygones qui n'ont pas encore été assignés à un observateur. Les utilisateurs peuvent demander à être affectés à un site. Voir la section wiki Interface web > Outil de zones encore libres for details.
- 1. Détails
RETOUR: Retourner à l'écran précédent.
MODIFIER: Modifier les détails. Voir la sous-section Editer ci-dessous.
- 2. Editer
Modifiez le statut si nécessaire et cliquez :
- RETOUR pour revenir à l'écran précédent sans enregistrer les modifications, ou
- MODIFIER pour enregistrer les changements.
Quand l'Outil "Zones non attribuées" est actif, les administrateurs ont plus d'options que les utilisateurs ordinaires lorsqu'ils accèdent à l'Outil "Zones non attribuées":
- Recensement assigné/zone d'échantillonnage: liste des zones assignées.
- Statistiques sur demande: liste des messages envoyés par les observateurs.
Groupe de raccourcis
Shortcuts group
Liste des groupes de raccourcis existants pour ce protocole.
- 1. Chercher
Réduisez la liste en tapant le nom du groupe de raccourcis ou d'une partie de celui-ci, puis cliquez sur RECHERCHE.
- 2.
- Page et éléments Sélectionner le numéro de page et/ou le nombre d'éléments par page. Le nombre indique le total des éléments trouvés pour la recherche.
- 3. Détails
Voir les détails pour le groupe sélectionné.
- 4. Editer
Modifier le groupe de raccourcis sélectionné.
- 5. Supprimer
Supprimer un groupe de raccourcis.
- 6. NEW
Créez un nouveau groupe.
Raccourcis
Liste des espèces pour lesquelles il existe un raccourci.
Shortcuts
List of species for which a shortcut exists.
Espèce: Nom de l'espèce.
Groupe de raccourcis: Nom du groupe de raccourcis.
Code couleur: Couleur associée à cette espèce. L'utilisateur peut le changer dans NaturaList par la suite.
Ordre : Ordre dans lequel ce raccourci d'espèce apparaîtra par rapport aux autres raccourcis d'espèces du même groupe.
- 1. Rechercher'.
Réduire la liste en tapant le nom du groupe, ou une partie de celui-ci, et cliquer sur RECHERCHE.
- 2.
- Page et éléments Sélectionnez le numéro de page et/ou le nombre d'éléments par page. Le nombre total d'éléments trouvés pour la recherche.
- '3. Détails
Voir les détails du groupe sélectionné.
- 4. Modifier
Modifier le groupe de raccourcis sélectionné.
- 5. Effacer
Supprimer le groupe raccourci.
- 6. NOUVEAU
Créez un nouveau groupe.
BACK: Aller à l'écran précédent sans sauvegarder.
ADD: Ajouter la nouvelle espèce à la liste.
- Espèces: Tapez le nom, ou une partie du nom, des nouvelles espèces dans le champ de gauche et sélectionnez-les dans le menu extensible de droite.
- Groupe de raccourcis: Tapez le nom du groupe, ou une partie de celui-ci, dans le champ de droite, et sélectionnez-le dans le menu extensible du champ de gauche.
- Code couleur: Sélectionnez une couleur à associer à ce raccourci. Les utilisateurs peuvent changer cette couleur dans NaturaList par la suite.
- Ordre: Tapez un nombre pour indiquer la position dans laquelle ce raccourci apparaîtra par rapport aux autres raccourcis du même groupe de raccourcis.
Vérifier les données
Check data
Visualiser un résumé des données du recensement.
- 1. Graphiques
Faites défiler vers le bas pour voir tous les graphiques :
- Nombre de recensements : nombre de recensements par an, des dernières années à aujourd'hui.
- Durée du recensement : nombre total d'heures d'enquête par an, des dernières années à aujourd'hui.
- Durée moyenne du recensement : nombre moyen de minutes par enquête.
- Nombre de recensements : nombre de recensements par an, des dernières années à aujourd'hui.
- '2. Site / Observateur
Sélectionnez un site et/ou un observateur dans le menu déroulant. Tapez le nom, ou une partie du nom, si nécessaire pour réduire la liste des options. Si seul un site est concerné, vous verrez les suivis de tous les observateurs ; si seul un observateur est sélectionné, vous verrez tous les sites auxquels l'observateur a accès. Voir l'image ci-dessous pour un exemple de résultats.
Placez le pointeur sur un carré de couleur pour afficher la date de l'enquête et le nombre d'espèces enregistrées. Cliquez sur une date pour afficher une liste des espèces enregistrées dans une nouvelle fenêtre.
La couleur est liée au nombre d'espèces recensées lors du recensement.
Blanc : = 0 espèce
Rouge : =1 espèce
De l'orange au jaune en passant par le vert : 11 niveaux de couleurs selon le nombre d'espèces entre 1 et 20.
Green: = or >20 espèces
- 3. Période / Site
Sélectionner une période de comptage et une région dans le menu extensible pour voir les enquêtes à la période et au site sélectionnés. Voir l'image Protocole de recensement des oiseaux d'eau. Vérifier les données en sélectionnant le site et/ou l'observateur comme exemple de résultats.
- 4. Sites sans données
Sélectionnez une période de comptage et une région dans le menu déroulant. Une liste montrera tous les sites sans données pour la période sélectionnée et les observateurs assignés à chacun des sites listés. Cliquez sur le nom d'un observateur pour accéder à sa fiche personnelle. Cochez la case e-mail (image ci-dessous, A) pour envoyer un message à l'observateur/aux observateurs du site ; ou cochez cochez tout en haut (image ci-dessous, B) pour envoyer un message général à tous les observateurs de tous les sites.
Un modèle de message est affiché sous la liste, ainsi que les adresses électroniques qui reçoivent ce message (voir l'image ci-dessous). Changer le destinataire en sélectionnant un nouveau site d'étude dans la liste ci-dessus. Envoyez-le tel quel ou tapez un message dans la zone prévue à cet effet pour le personnaliser. Une fois terminé, cliquer sur ENVOYER LA DEMANDE pour envoyer le message.
5. Tapez un message pour personnaliser l'email.
Rapport
Report
Visualiser les résultats groupés de recensements.
- 1. Filtrer les dates
Sélectionner la date de début et de fin en utilisant le calendrier extensible à droite ou en tapant directement jj.mm.aaaa dans le champ correspondant.
- 2. Agrégation temporelle
Sélectionnez les critères d'agrégation dans le menu extensible à droite. Les options sont les suivantes :
- Jour: Affiche les résultats par jour. Il s'agit de l'option par défaut.
- Pentade: Affiche les résultats par groupes de cinq jours.
- Semaine: Affiche les résultats par semaine.
- Décade: Affiche les résultats par groupes de dix jours.
- Mois: Affiche les résultats par mois.
- Année: Affiche les résultats par année.
- Jour: Affiche les résultats par jour. Il s'agit de l'option par défaut.
- 3. Agrégation spatiale
Sélectionnez les critères d'agrégation spatiale dans le menu extensible à droite. Les options sont les suivantes :
- Pays: Les résultats sont regroupés par zone couverte par le portail local. Si le portail ne couvre qu'une partie du pays, seule cette partie est prise en compte ; si le portail local couvre l'ensemble du pays, tout le pays est pris en compte.
- Kanton: Les Cantons sont des zones administratives définies spécifiques à un pays. Leur nom officiel diffère d'un pays à l'autre : Kreis, province, commarca, comté, etc.
- Commune: La commune, comme le canton, est une zone définie administrativement et spécifique à un pays.
- Supersite: Un supersite est un lieu qui comprend de nombreuses autres localités, et ne peut être utilisé que s'il a été créé au préalable.
- Lieu: Un lieu est un groupe de localités (voir ci-dessous) liées entre elles dans le protocole. Il est soit représenté sur la carte par un point jaune, soit caché. Par exemple, dans le recensement STOC EPS, on peut avoir différents nombres de points dans un carré. Chacun des points représente une localité, mais le carré contenant tous les points est un lieu. Effectuez la recherche en conséquence. Notez que les termes "lieu" et "localité" sont parfois identiques. Par exemple, dans l'étude sur les oiseaux nicheurs communs, une localité représente un transect, et il n'y a qu'un seul transect par carré.
- Localité: Une localité est l'endroit exact où se déroule une enquête. Elle peut représenter un point, un transect ou un polygone, en fonction de l'étude, et elle est représentée sur la carte par un point.
- Pays: Les résultats sont regroupés par zone couverte par le portail local. Si le portail ne couvre qu'une partie du pays, seule cette partie est prise en compte ; si le portail local couvre l'ensemble du pays, tout le pays est pris en compte.
- '4. Visualisation
- AFFICHER : Voir les résultats à l'écran, ou
- EXPORTER:Télécharger les résultats sur un fichier excel.
- AFFICHER : Voir les résultats à l'écran, ou
2. Agrégation temporelle: Affiche le nombre total d'individus de l'espèce indiquée dans la première colonne (5) Dans cet exemple, l'agrégation se fait par semaine. Les semaines sans données restent vides. Utilisez la barre horizontale en bas pour faire défiler tous les résultats.
3. Nom du site de l'étude:. Résultats agrégés par lieu. Dans cet exemple, par localité. Tous les sites d'étude de la localité sélectionnée apparaissent séparément. Utilisez la barre verticale à droite pour faire défiler tous les résultats.
5. Liste des espèces:. Liste des espèces enregistrées sur chaque site.
==Carte==
Map
Il affiche les statistiques et les informations relatives à la zone sélectionnée :
Display the area map by site.
It displays the statistics and information for the selected area:
1 : Sélectionner la zone
2 : Point affiché
3 : point rose = zones où se trouvent les polygones
4 : statistiques concernant la zone affichée.
Sélectionnez le site et voyez les détails comme expliqué dans la section wiki Interface Web > Protocoles > "Nom du protocole" (ici le protocole de recensement des oiseaux d'eau) > carte.
Les fonctions de la section 4 de l'image "Protocoles. Liens pour les administrateurs" sont différentes de celles des non-administrateurs.
- Liens pour le polygone
Placer le pointeur sur les icônes pour voir la signification de chacune d'entre elles.
- Ajouter des observations: Ajouter d'autres observations sur ce site ou à tout autre comme décrit dans la section wiki Interface Web > Protocoles > Préparation et données > Ajouter des observations.
- Ajouter des observations: Ajouter d'autres observations sur ce site ou à tout autre comme décrit dans la section wiki Interface Web > Protocoles > Préparation et données > Ajouter des observations.
- : Toutes les données du site: Voir tous les enregistrements associés au site. À partir de cet écran (voir l'image ci-dessous), vous pouvez accéder à d'autres données comme dans l'Outil moteur de recherche.
- : Toutes les données du site: Voir tous les enregistrements associés au site. À partir de cet écran (voir l'image ci-dessous), vous pouvez accéder à d'autres données comme dans l'Outil moteur de recherche.
- : Liste des enregistrements à vérifier: Voir tous les enregistrements associés au site nécessitant une vérification.
- : Liste des enregistrements à vérifier: Voir tous les enregistrements associés au site nécessitant une vérification.
- Liens pour le carré
Placer le pointeur sur les icônes pour voir la signification de chacune d'entre elles.
- Modifier le protocole: Modifier le protocole comme décrit dans la section wiki Web > Protocoles > Préparation et données > Modifier le protocole.
- Modifier le protocole: Modifier le protocole comme décrit dans la section wiki Web > Protocoles > Préparation et données > Modifier le protocole.
- 'Toutes les données du site: Voir tous les enregistrements associés au site. À partir de cet écran (voir l'image Protocole de recensement des oiseaux d'eau. Ajouter des observations à un polygone) vous pouvez accéder à d'autres données comme dans le Exemple de moteur de recherche.
- 'Toutes les données du site: Voir tous les enregistrements associés au site. À partir de cet écran (voir l'image Protocole de recensement des oiseaux d'eau. Ajouter des observations à un polygone) vous pouvez accéder à d'autres données comme dans le Exemple de moteur de recherche.
- Liste des enregistrements à vérifier: Voir tous les enregistrements associés au site qui ont besoin d'être contrôlés.
- Liste des enregistrements à vérifier: Voir tous les enregistrements associés au site qui ont besoin d'être contrôlés.
- :Visualisation des données: Voir tous les protocoles associés à ce site comme dans Interface Web > Protocoles > "Nom du protocole" (ici un Protocole Oiseaux d'eau) Parcourir les données.
- :Visualisation des données: Voir tous les protocoles associés à ce site comme dans Interface Web > Protocoles > "Nom du protocole" (ici un Protocole Oiseaux d'eau) Parcourir les données.
- Résultats: Voir les résultats comme décrit dans la section wiki Interface web > Protocoles > Préparation et données >Résultats.
- Résultats: Voir les résultats comme décrit dans la section wiki Interface web > Protocoles > Préparation et données >Résultats.
Waterbird census
WATERBIRD
8 Waterbird census
WATERBIRD Preparation and data
Identical section to the one available to registered users with rights to the Waterbird Census Protocol. It allows printing maps and entering observations. See wiki section Web interface > Protocols > Waterbird protocol > Preparation and data for more information.
WATERBIRD Sites
|
CREATE A NEW SITE:
2. Select new site as if Submitting records 3. Choose Create a protocoled census -Waterbird census 4. Name the new site 5. Draw polygon or import shapefile 6. SAVE |
List of all existing sites allowing a Waterbird census.
Visit wiki section Web interface > Protocols > Sites for more information.
WATERBIRD User/Site
From the Waterbird census menu, select User / Site to assign users to study sites.
WATERBIRD Access to sites
List of observers allowed to conduct Waterbird census protocols and the site/s they are assigned to. Use arrows on columns to alternate between ascending and descending order (see image as an example).
User name: Name and email address of observer.
Reference name: Name of the Waterbird census site.
- 1. Search
Reduce list by typing the name of a user, reference name site or part of it, and click SEARCH.
When a filter is applied and you want to desactivate it, click on DISPLAY ALL.
- 2. Search
Select page number and/or number of items per page.
- 3. Details
See details of observers and their assigned site.
User name: Observer name and email address.
Reference name: Name of site the observer has right to survey for the Waterbird census protocol.
Custom name: Additional name under which the site is also known.
8. BACK: Go back to main list.
9. EDIT: See Edit subsection below.
10. DELETE: Revoque observer's right to survey this site for the Waterbird census protocol.
- 4. Edit
Modify the user assigned to this site, or the site assigned to this user.
11. Modify observer assigned to this site. Start typing the name of the new observer (a) and choose from the expandable panel (b).
12. Modify site assigned to the observer. Start typing the name of the new site (a) and choose from the expandable panel (b).
13. BACK: Go to previous screen without saving changes.
14. MODIFY: Save changes.
- 5. Delete
Revoque the user's right to survey this site for the Waterbird census protocol.
- 6. EXPORT
Export list as a .txt file.
- 7. + NEW
Grant rights to observer to conduct Waterbird census on dessignated sites.
11. Select observer to grant access to a certain site. Start typing the name of the new observer (a) and choose from the expandable panel (b).
12. Select site to be assigned to the observer. Start typing the name of the new site (a) and choose from the expandable panel (b).
13. BACK: Go to preious screen without saving changes.
15. ADD: Save new addition.
WATERBIRD Administration users rights
List of users and administrators with acces to the Waterbird census protocol. Use arrows on columns to alternate between ascending and descending order (see image as an example).
- 1. Search
Reduce list by typing the name of a user, of a right or part of it, and click SEARCH.
When a filter is applied and you want to deactivate it, click on DISPLAY ALL.
- 2. Search
Select page number and/or number of items per page.
- 3. Details
See the rights granted to the selected observer.
Number: File number.
User name: Name of the user receiving the right.
Right granted: Right the selected user is granted.
8. BACK: Go back to main list.
9. EDIT: See Edit subsection below.
10. DELETE: Revoque observer's right to survey this site for the Waterbird census protocol.
- 4. Edit
Modify the rights granted to an observer.
11. Modify observer assigned to this site. Start typing the name of the new observer (a) and choose from the expandable panel (b).
12. Modify site assigned to the observer. Start typing the name of the new site (a) and choose from the expandable panel (b).
13. BACK: Go to previous screen without saving changes.
14. MODIFY: Save changes.
- 5. Delete
Revoque the user's right to survey this site for the Waterbird census protocol.
- 6. + NEW
Add a new right to an observer.
11. Select observer to grant access to a certain site. Start typing the name of the new observer (a) and choose from the expandable panel (b).
12. Select site to be assigned to the observer. Start typing the name of the new site (a) and choose from the expandable panel (b).
13. BACK: Go to preious screen without saving changes.
15. ADD: Save new addition.
- 7. Protocol administrators
List of administrators of Waterbird census protocol and their email addresses.
WATERBIRD Settings
Set protocol parameters.
WATERBIRD Species list
List of species designated as part of a basic or an extended list. If no species are designated as part of any list, the section appears empty but users are still asked to indicate which list they are using. Use arrows under titles to alternate between ascending and descending order (see image as an example).
Species: list of species to survey.
Extended species list?: species belonging to an extended species.
Order: order of appearance.
See Ending the list to know the difference between a basic, an extended and a complete list.
- 1. Search
Reduce list by typing the name of a specie or part of it, and click SEARCH. When a filter is applied and you want to deactivate it, click on DISPLAY ALL.
- 2. Search
Select page number and/or number of items per page.
- 3. Details
See name of species, their assigned order in the lis and to which type of list they belong.
Species: list of species to survey.
Extended species list?: species belonging to an extended species.
See Ending the list to know the difference between a basic, an extended and a complete list.
Order: order of appearance.
7. BACK: Go to previous screen.
4. EDIT: See edit subsection below.
5. DELETE: Delete species from the list.
- 4. Edit
Modify details for the selected species.
8. Species: Modify, if necessary, the name of the species (10a) and select from the expandable menu (10b).
9. Extended species list?: Choose if the species will be part of an extended list (YES) or a basic list (NO).
10. Order: Type the order in which the selected species will appear in the list.
7. BACK: Go back to previous screen without saving.
11. MODIFY: Save changes.
- 5. Delete
Delete the species from the list.
- 6. NEW
Add a new species to the list.
8. Species: Start typing the name, or part of the name, of the species (10a) and select from the expandable menu (10b).
9. Extended species list?: Choose if the species will be part of an extended list (YES) or a basic list (NO).
10. Order: Type the order in which the selected species will appear in the list.
7. BACK: Go back to previous screen without saving.
12. ADD: Add the list species to the list.
|
Even when no species are dessignated as a basic or an extended list (this section remains empty), users are still asked to indicate which list they follow. We recommend to define these lists to avoid confusion and misunderstandings among users. |
WATERBIRD Parameters describing the protocol
List of all parameters describing the protocol and their current status. Use arrows under titles to alternate between ascending and descending order (see image as an example).
- 1. Search
Select page number and/or number of items per page.
- 2. Active?
Indicates if the user will be asked to provide information about the corresponding parameter.
- 3. Mandatory?
Indicates if it will be mandatory to provide information regarding this parameter.
- 4. Order
Order in which the different parameters will appear at the beginning of the protocol.
- 5. Details
See details associated to the selected parameter.
BACK: Go to previous screen.
EDIT: Edit. See corresponding sub-section below.
- 6. Edit
Modify settings for the selected parameter.
8. Select if the user will be asked to provide information about the corresponding parameter.
9. Select if it will be manatory to provide information regarding this parameter.
10. Type the order in which the parameter will appear at the beginning of the protocol.
BACK: Go ack to the previous screen without saving changes.
MODIFY: Save changes to the parameter.
- 7. Parameters
List of all possible parameters in Waterbird census protocols.
- Comment
- Comment
- Allows user to enter a comment if necessary.
- Allows user to enter a comment if necessary.
- Important changes
- Important changes
- Allows indicating if there have been major changes since last visit.
- Allows indicating if there have been major changes since last visit.
- Additional observer
- Additional observer
- Space to indicate if the observer has been accompanied by someone whose observations were also recorded.
- Space to indicate if the observer has been accompanied by someone whose observations were also recorded.
- Ice
- Ice
- Indicates the percentage of water surface that is frozen. Options are:
- no ice
- 0 - 10 %
- 10 - 50 %
- 50 - 90 %
- 90 - 100 %
- 100 %
- Unknown
- no ice
- Indicates the percentage of water surface that is frozen. Options are:
- Snow coverage
- Snow coverage
- Indicates the proportion of snow cover. Options are:
- no snow
- partly covered
- completely covered
- Unknown
- no snow
- Indicates the proportion of snow cover. Options are:
- Count type
- Count type
- User should choose one the options:
- roost count
- during day
- roost count
- User should choose one the options:
- Count method
- Count method
- The user indicates how they conducted the survey. Only one option is possible. Options are:
- at ground
- on airplane
- on ship
- other
- unknown
- at ground
- The user indicates how they conducted the survey. Only one option is possible. Options are:
- Optical equipment
- Optical equipment
- The user should indicate the equipment used for the survey. Only one option is possible. Options are:
- None
- Telescope
- Binoculars
- Unknown
- None
- The user should indicate the equipment used for the survey. Only one option is possible. Options are:
- Coverage
- Coverage
- Serves to indicate how much of the designated polygon is covered in the survey. The user chooses between:
- Partly
- Complete
- Unknown
- Partly
- Serves to indicate how much of the designated polygon is covered in the survey. The user chooses between:
- Water level
- Water level
- Indicates the water level. Options are:
- Dry / Empty
- Low
- Normal
- High
- Unknown
- Dry / Empty
- Indicates the water level. Options are:
- Visibility
- Visibility
- Approximate distance within which it is possible to identify species. Options are:
- 0-100 m
- 100-300 m
- 300-1000 m
- ≥ 1000 m
- Unknown
- 0-100 m
- Approximate distance within which it is possible to identify species. Options are:
- Waves
- Waves
- Provides information about the waves. Options are:
- None
- Small
- Moderate
- With crests
- Unknown
- None
- Provides information about the waves. Options are:
- Conditions in general
- Conditions in general
- The user estimates how are surveying conditions overall regarding weather and disturbances, and indicate on next section the reason if surveying
- conditions are not good. Options are:
- Good / Normal
- Moderate
- Bad / heavely influenced
- Unknown
- Good / Normal
- The user estimates how are surveying conditions overall regarding weather and disturbances, and indicate on next section the reason if surveying
- Reason(s) for moderate / bad conditions
- Reason(s) for moderate / bad conditions
- If general conditions indicated above were noot good,
- clicking the yellow field the user opens an expandable menu and chooses the reason. Only one option is possible:
- Fog
- Rain
- Wind
- Hunting
- Fishing
- Sport
- Mixed (weather)
- Mixed (human)
- Others
- Fog
- If general conditions indicated above were noot good,
- Count payed
- Count payed
- The user can indicate if the count is payed for or not. Only options are
- Yes
- No
- Yes
- The user can indicate if the count is payed for or not. Only options are
- Number of persons on shore
- Number of persons on shore
- The user can type the number of persons on shore.
- The user can type the number of persons on shore.
- Number of rowing boats
- Number of rowing boats
- The user can type the number of rowing boats.
- The user can type the number of rowing boats.
- Number of motor boats
- Number of motor boats
- The user can type the number of motor boats.
- The user can type the number of motor boats.
- Number of sailing boats
- Number of sailing boats
- The user can type the number of sailing boats.
- The user can type the number of sailing boats.
- Number of canoes/kayaks
- Number of canoes/kayaks
- The user can type the number of canoes/kayaks.
- The user can type the number of canoes/kayaks.
- Number of fishing boats
- Number of fishing boats
- The user can type the number of fishing boats.
- The user can type the number of fishing boats.
- Number of sports divers
- Number of sports divers
- The user can type the number of sports divers.
- The user can type the number of sports divers.
- Number of surfers
- Number of surfers
- The user can type the number of surfers.
- The user can type the number of surfers.
- Additional observers
- Additional observers
- The user can indicate the name of other observers participating in the data collection.
- The user can indicate the name of other observers participating in the data collection.
- Important changes since last count?
- Important changes since last count?
- The user can indicate if there has been any major change since their previous count, for example, some disturbance like noise or construction.
- The user can indicate if there has been any major change since their previous count, for example, some disturbance like noise or construction.
- Record the trace
- Record the trace
- By checking a cell, the user can have their track recorded.
- By checking a cell, the user can have their track recorded.
- Hide all records from the public
- Hide all records from the public
- By checking the cell, the user hides all observations from the public. The observer an protocol administrators will always see them.
- By checking the cell, the user hides all observations from the public. The observer an protocol administrators will always see them.
- No species were seen
- No species were seen
- Allows the user to indicate if despite visiting the site and following the guidelines, there were no records.
- Allows the user to indicate if despite visiting the site and following the guidelines, there were no records.
WATERBIRD Parameters
Shows the status of the Free area tool parameter for the Waterbird census protocol:
- YES: Free area tool is active.
- NO: Free area tool is inactive.
When active, it allows both users and administrators to see polygons that have not yet been assigned to an observer. Users can ask to be assigned to a site. See wiki section Web interace > Free area tool for details.
- 1. Details
BACK: Go back to previous screen.
EDIT: Modify details. See subsection Edit below.
- 2. Edit
Change status if necessary and click:
- BACK to go to previous screen without saving changes, or
- MODIFY to save changes.
WATERBIRD Check data
From the Waterbird census menu, select Check data to visualise a summary of survey data.
- 1. Graphs
Scroll down to see all graphs:
- Number of census: number of census per year from 2012 to present.
- Census duration: total number of hours of survey per year, from 2010 to present.
- Average census time: average number of minutes per survey.
- Number of census: number of census per year from 2012 to present.
- 2. Site / Observer
Select a site and/or an observer from the expandable menu. Type the name, or part of it, if nedeed to reduce the list of options. If only a site is observed, you will see surveys from all observers; if only an observer is selected, you will see all sites the observer has access to. See image below as an example of its results.
Place pointer on any coloured square to display date of survey and number of species recorded. Click on any date to display a list of species recorded on a new window.
- 3. Period / Site
Select a count period and a region from the expandable menu to see surveys at the selected period and site. See image Waterbird census protocol. Check data by selecting site and/or observer as an example of results.
- 4. Sites without data
Select a count period and a region from the expandable menu. A list will show all sites without data for the selected period and observers assigned to each of the listed sites. Click on any observer's name to access their personal card. Check the e-mail cell (image below, A) to send a message to the observer/s at the site; or check check all on top (image below, B) to send a general message to all observers at all sites.
A message template is shown below the list, along with the email addresses receiving this message (see image below). Change recepients y selecting a new study site from the list above. Send it as it is or type a message on the designated area to personilse it. When done, click SEND THE REQUESTS to send the message.
5. Type message to personalise email.
6. Message recipients.
WATERBIRD Report
From the Waterbird census menu, select Report to visualise pooled results from surveys.
- 1. Filter dates
Select the starting and ending date using the expandable calendar on the right.
- 2. Temporal aggregation
Select aggregating criteria from the expandable menu on the right. Options are:
- Day: Shows results per day. This is the default option.
- Pentad: Shows results in groups of five days.
- Week: Shows results per week.
- Decade: Shows results in groups of ten days.
- Month: Shows results per month.
- Year: Shows results per year.
- Day: Shows results per day. This is the default option.
- 3. Spatial aggregation
- Select spatial aggregating criteria from the expandable menu on the right. Options are:
- Country: Results are grouped per area covered by the local portal. If the portal only covers part of the country, only this part is considered; if the local portal covers the whole country, all the country is considered.
- Kanton: Kantons are country-specific administrative defined areas. Their official name differs from country to country: Kreis, province, commarca, county, and so on.
- Municipality: Municipality, like kanton, is an area administratively defined and country specific.
- Supersite: A supersite is a place that includes many other localities, and can only be used if it was previously created.
- Place: A place is a group of Localities (see below) linked toghether within the protocol. It is either represented on the map by a yellow dot or hidden. For example, in STOC EPS census, one may have different point counts in a square. Each of the points represents a Locality, but the square with all the points is a Place. Do the search accordingly. Note sometimes Place and Locality are the same. For example, in the Common breeding bird survey, a Locality represents a transect, and there is only one transect per square.
- Locality: A Locality is the exact location a survey takes place. It may represent a point, a transect or a polygon, depending on the study, and it is represented on the map as a dot.
- Select spatial aggregating criteria from the expandable menu on the right. Options are:
- 4. Visualisation
- SHOW: See results on screen, or
- EXPORT: Download results on an excel file.
- SHOW: See results on screen, or
2. Temporal aggregation: Results aggregated by time. In this example, per week. Weeks with no data, remain empty. Use the horizontal bar at the bottom to scroll through all results.
3. Spatial aggregation: Results aggregated by place. In this example, by locality. All study sites at the selected locality appear separately. Use the vertical bar on the right to scroll through all results.
5. List of species: List of species registered at each site.
WATERBIRD Map
Select the site and see details as explained in wiki section Web interface > Protocols > Waterbird census protocol > Map.
Functions in section 4 are different from those of non-administrators.
- Links for the polygon
Place the pointer on icons to see the meaning of each of them.
- Add observations: Add further observations to this site or any other as described in wiki section Web interface > Protocols > Preparation and data > Add observations.
- Add observations: Add further observations to this site or any other as described in wiki section Web interface > Protocols > Preparation and data > Add observations.
- All site data: See all records associated to the site. From this screen (see image below) you can access other data as in the Search engine tool.
- All site data: See all records associated to the site. From this screen (see image below) you can access other data as in the Search engine tool.
- List of records to be checked: See all records associated to the site needing verification.
- List of records to be checked: See all records associated to the site needing verification.
- Links for the square
Place the pointer on icons to see the meaning of each of them.
- Modify the protocol: Modify the protocol as described in wiki section Web > Protocols > Preparation and data > Modify the protocol.
- Modify the protocol: Modify the protocol as described in wiki section Web > Protocols > Preparation and data > Modify the protocol.
- All site data: See all records associated to the site. From this screen (see image Waterbird census protocol. Adding observations to a polygon) you can access other data as in the Search engine tool.
- All site data: See all records associated to the site. From this screen (see image Waterbird census protocol. Adding observations to a polygon) you can access other data as in the Search engine tool.
- List of records to be checked: See all records associated to the site needing verification.
- List of records to be checked: See all records associated to the site needing verification.
- Data visualisation: See all protocols associated to this site as in Web interface > Protocols > Waterbird protocol Browse observations.
- Data visualisation: See all protocols associated to this site as in Web interface > Protocols > Waterbird protocol Browse observations.
- Results: See results as described in wiki section Web interface > Protocols > Preparation and data > Results.
- Results: See results as described in wiki section Web interface > Protocols > Preparation and data > Results.
[Top to Protocols]
[Top to Waterbird census]
Private territory mapping
OTHER_MAPPING
Private territory mapping records breeding birds within a pre-determined polygon. Data can only be entered through NaturaList.
9 Private territory mapping
OTHER MAPPING Preparation and data
Identical section to the one available to registered users with rights to the Private territory mapping. See wiki section Web interface > Protocols > Private territory mapping > Preparation and data for more information.
OTHER MAPPING Sites
|
CREATE A NEW SITE:
2. Select new site as if Submitting records 3. Choose Create a protocoled census -Private territory mapping 4. Name the new site 5. Draw transects or import shapefile 6. SAVE |
List of all existing sites allowing a protocoled data entry.
Visit wiki section Web interface > Protocols > Sites for more information.
OTHER MAPPING User/Site
From the Private territory mapping menu, select User / Site to assign users to study sites.
Visit wiki section Web interface > Protocols > User/Site
OTHER MAPPING Settings
Set protocol parameters. Parameters and protocol dependent, see section [[ ]] below for parameters refering to Private territory mapping.
Visit wiki section Web interface > Protocols > Settings for general information.
OTHER MAPPING Species list
Create a list of species to survey. This protocol only accepts a list.
Visit wiki section Web interface > Protocols > Settings > Species list on how to do it.
OTHER MAPPING Parameters describing the protocol
List of all parameters describing the protocol and their current status. Private territory mapping does not have any specific parameters; a surveyor will only be asked:
- Comments: Users may enter comment.
- Record the trace: Users can choose to record the trace. See wiki section Mobile interface > Protocols > Enter data > Start of list > record the trace for more information.
- Hide all records from the public: Users may keep observations private.
OTHER MAPPING Parameters
Shows the status of the Free area tool parameter for the Private territory mapping protocol.
Visit wiki section Web interface > Protocols > Settings > Parameters to learn more about protocol parameters.
OTHER MAPPING Check data
Visualise a summary of survey data.
Visit wiki section Web interface > Protocols > Check data for more information.
OTHER MAPPING Report
Visualise pooled results from surveys.
Visit wiki section Web interface > Protocols > Report for more information.
OTHER MAPPING Map
Display the area map by polygon, and see its statistics.
Visit wiki section Web interface > Protocol > Map for more information.
[Top to Protocols]
[Top to Private territory mapping]
Point count
POINT_COUNT
10 Point count
POINT COUNT Preparation and data
Identical section to the one available to registered users with rights to the Point count. See wiki section Web interface > Protocols > Point count > Preparation and data for more information.
POINT COUNT Sites
|
CREATE A NEW SITE:
or through Menu > Administration > Protocol administration > Point count > Sites> +NEW button 2. Select new site as if Submitting records 3. Choose Create a protocoled census -Point count 4. Name the new site 5. Draw points or import shapefile 6. SAVE |
List of all existing sites allowing a Point count.
Visit wiki section Web interface > Protocols > Sites for more information.
POINT COUNT User/Site
From the Point count menu, select User / Site to assign users to study sites.
Visit wiki section Web interface > Protocols > User/Site
POINT COUNT Settings
Set protocol parameters. Parameters and protocol dependent, see section [[ ]] below for parameters refering to Private territory mapping.
Visit wiki section Web interface > Protocols > Settings for general information.
POINT COUNT Species list
Create a list of species to survey. This protocol only accepts a list.
Visit wiki section Web interface > Protocols > Settings > Species list on how to do it.
POINT COUNT Parameters describing the protocol
List of all parameters describing the protocol and their current status. Private territory mapping does not have any specific parameters; a surveyor will only be asked:
- Comments: Users may enter comment.
- Record the trace: Users can choose to record the trace. See wiki section Mobile interface > Protocols > Enter data > Start of list > record the trace for more information.
- Hide all records from the public: Users may keep observations private.
POINT COUNT Parameters
Shows the status of the Free area tool parameter for the Private territory mapping protocol.
Visit wiki section Web interface > Protocols > Settings > Parameters to learn more about protocol parameters.
POINT COUNT Check data
Visualise a summary of survey data.
Visit wiki section Web interface > Protocols > Check data for more information.
POINT COUNT Report
Visualise pooled results from surveys.
Visit wiki section Web interface > Protocols > Report for more information.
POINT COUNT Map
Display the area map by polygon, and see its statistics.
Visit wiki section Web interface > Protocol > Map for more information.
[Top to Protocols]
[Top to Point count]
Woodpeckers
WOODPECKER
11 Woodpeckers
WOODPECKER Preparation and data
WOODPECKER Sites
|
CREATE A NEW SITE:
or through Menu > Administration > Protocol administration > Woodpeckers > Sites> +NEW button 2. Select new site as if Submitting records 3. Choose Create a protocoled census -Woodpeckers 4. Name the new site 5. Draw points or import shapefile 6. SAVE |
List of all existing sites allowing Woodpeckers' studies.
Visit wiki section Web interface > Protocols > Sites for more information.
This protocol requires 5 points:
1. Draw point
2. Edit point
3. Locality the study area will belong to
4. Active point, either newly created or ready to edit
5. Survey area around the point. Click on any point to hide its survey area.
WOODPECKER User/Site
From the Woodpecker menu, select User / Site to assign users to study sites.
Visit wiki section Web interface > Protocols > User/Site
WOODPECKER Settings
WOODPECKER Species list
WOODPECKER Parameters describing the protocol
WOODPECKER Parameters
WOODPECKER Check data
Visualise a summary of survey data.
Visit wiki section Web interface > Protocols > Check data for more information.
WOODPECKER Report
Visualise pooled results from surveys.
Visit wiki section Web interface > Protocols > Report for more information.
WOODPECKER Map
Display the area map by polygon, and see its statistics.
Visit wiki section Web interface > Protocol > Map for more information.
[Top to Protocols]
[Top to Woodpeckers]
Rock Ptarmigans protocol
LAGOPUS_MOTA
12 Rock Ptarmigans protocol
LAGOPUS MOTA Preparation and data
Identical section to the one available to registered users with rights to the Waterbird Census Protocol. It allows printing maps and entering observations. See wiki section Web interface > Protocols > Rock Ptarmigans protocol > Preparation and data for more information.
LAGOPUS MOTA Sites
|
CREATE A NEW SITE:
or through Menu > Administration > Protocol administration > Rock Ptarmigans protocol > Sites > +NEW button 2. Select new site as if Submitting records 3. Choose Create a protocoled census -Rock Ptarmigans protocol 4. Name the new site 5. Draw a polygon or import shapefile 6. SAVE |
List of all existing sites allowing a Rock Ptarmigan protocol.
Visit wiki section Web interface > Protocols > Sites for more information.
LAGOPUS MOTA User/Site
From the Rock Ptarmigan protocol menu, select User / Site to assign users to study sites.
Visit wiki section Web interface > Protocols > User/Site
LAGOPUS MOTA Settings
LAGOPUS MOTA Species list
LAGOPUS MOTA Parameters describing the protocol
LAGOPUS MOTA Parameters
LAGOPUS MOTA Check data
Visualise a summary of survey data.
Visit wiki section Web interface > Protocols > Check data for more information.
LAGOPUS MOTA Report
Visualise pooled results from surveys.
Visit wiki section Web interface > Protocols > Report for more information.
LAGOPUS MOTA Map
Display the area map by polygon, and see its statistics.
Visit wiki section Web interface > Protocol > Map for more information.
[Top to Protocols]
[Top to Rock Ptarmigans protocol]
Black Grouse protocol
TETRAO_TETRIX
13 Black Grouse protocol
TETRAO TETRIX Preparation and data
Identical section to the one available to registered users with rights to the Waterbird Census Protocol. It allows printing maps and entering observations. See wiki section Web interface > Protocols > Black Grouse protocol > Preparation and data for more information.
TETRAO TETRIX Sites
|
CREATE A NEW SITE:
or through Menu > Administration > Protocol administration > Black Grouse protocol > Sites> +NEW button 2. Select new site as if Submitting records 3. Choose Create a protocoled census -Black Grouse protocol 4. Name the new site 5. Draw polygon or import shapefile 6. SAVE |
List of all existing sites allowing a protocoled data entry.
Visit wiki section Web interface > Protocols > Sites for more information.
TETRAO TETRIX User/Site
From the Point count menu, select User / Site to assign users to study sites.
Visit wiki section Web interface > Protocols > User/Site
TETRAO TETRIX Settings
TETRAO TETRIX Species list
TETRAO TETRIX Parameters describing the protocol
TETRAO TETRIX Parameters
TETRAO TETRIX Check data
Visualise a summary of survey data.
Visit wiki section Web interface > Protocols > Check data for more information.
TETRAO TETRIX Report
Visualise pooled results from surveys.
Visit wiki section Web interface > Protocols > Report for more information.
TETRAO TETRIX Map
Display the area map by polygon, and see its statistics.
Visit wiki section Web interface > Protocol > Map for more information.
[Top to Protocols]
[Top to Black Grouse protocol]
Woodcock monitoring
WOODCOCK
14 Woodcock monitoring
WOODCOCK Preparation and data
Identical section to the one available to registered users with rights to the Waterbird Census Protocol. It allows printing maps and entering observations. See wiki section Web interface > Protocols > Woodcock monitoring > Preparation and data for more information.
WOODCOCK Sites
|
CREATE A NEW SITE:
or through Menu > Administration > Protocol administration > Woodcock monitoring > Sites > +NEW button 2. Select new site as if Submitting records 3. Choose Create a protocoled census -Woodcock monitoring 4. Name the new site 5. Draw points or import shapefile 6. SAVE |
List of all existing sites allowing a protocoled data entry.
Visit wiki section Web interface > Protocols > Sites for more information.
WOODCOCK User/Site
From the Private territory mapping menu, select User / Site to assign users to study sites.
Visit wiki section Web interface > Protocols > User/Site
WOODCOCK Settings
WOODCOCK Species list
WOODCOCK Parameters describing the protocol
WOODCOCK Parameters
WOODCOCK Check data
Visualise a summary of survey data.
Visit wiki section Web interface > Protocols > Check data for more information.
WOODCOCK Report
Visualise pooled results from surveys.
Visit wiki section Web interface > Protocols > Report for more information.
WOODCOCK Map
Display the area map by polygon, and see its statistics.
Visit wiki section Web interface > Protocol > Map for more information.