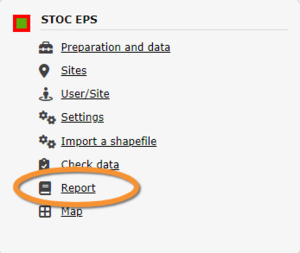STOC EPS (Admin)
STOC_EPS
Protocol where the study site is randomly selected within a 10 km radius from the point the user selected. Both the user and the administrator can create a study site.
29 STOC EPS
-
29.1 Preparation and data
29.2 Sites
29.3 User/Site
29.4 Settings
29.5 Import a shapefile
29.5 Check Data
29.6 Report
29.7 Map
STOC_EPS Preparation and data
Identical section to the one available to registered users with rights to the STOC EPS. See wiki section Web interface > Protocols > STOC EPS> Preparation and data for more information.
STOC_EPS Sites
CREATE A NEW SITE:
1. Directly by Transmit my sightings map
or
through Menu > Administration > Protocol administration > STOC EPS > Sites> +NEW button
2. Select new site as if Submitting records
3. Choose Create a protocoled census -STOC EPS
4. Select one of the two random squares.
5. Name the new site
5. Draw points or import shapefile
6. SAVE
List of all existing sites allowing a STOC EPS protocol.
Visit wiki section Administration > Protocol management > Sites for more information.
Both users and administrators can create a new site. Visit wiki section Web interface > Local portal > Protocols > STOC EPS > Selection of study site.
STOC_EPS User/Site
From the menu, select User / Site to assign users to study sites.
Access to sites
Visit wiki section Administration > Protocol management > User/Site > Access to sites for more information.
Admin users rights
Visit wiki section Administration > Protocol management > User/Site > Admin users rights for more information.
Administrators can assign specific squares to specific users.
Go to the bottom of the page and
1. select user name from the expandable menu,
2. type square id on the left and/or select from the expandable menu on the right, and
3. press +ADD.
Management of refused squares
List of refused squares.
Management of refused squares.
1. Year
2. Search
3. Details
4. Delete
5. Summary
ID: Entry number. Determined automatically.
Circle ID: Circle number. Determined automatically.
Observer: Name, email address and member number of observer.
Priority: Indicates the order in which the square was rejected.
State: Indicates state of square.
Reason for refusal: Reason the observer gave to refuse the square. Only the second refused square in one same circle contains a reason.
Square ID: Square number. Determined automatically.
- 1. Year
Select from the expandable menu the year to visualise.
- 2. Search
Select page number and/or number of items per page.
- 3. Details
See details fo refused square.
- 4. Delete
Delete square. It is only possible to delete squares with no observations.
- 5. Summary
Summary of accepted and refused squares for all years.
Map of the refused squares
See refused squares on a map.
- 1. Year
Select from the expandable menu the year to visualise.
- 2. Number of refused squares
2a. Zoom in to see the exact position of the desired square and its details. Visit wiki section Web interface > Local portal > Navigating the map to know how to move through the map, if necessary.
2b. Click on the desired square to open details (se image below).
STOC_EPS Settings
Set protocol parameters.
Visit wiki section Administration > Protocol management > Settings for details.
Parameters describing the protocol
Expand the table below to see all posible parameters and options available for the STOC EPS protocol. Use arrows on headers to alternate between ascending and descending alphabetical order.
| STOC EPS. Parameters. | ||||||||||
|---|---|---|---|---|---|---|---|---|---|---|
| Name | Description | Options | ||||||||
| Rain | Indicate if there is any rain. | No rain Weak rain |
||||||||
| Wind | Indicate if there is any wind. | No wind Weak wind |
||||||||
| Visibility | Indicate the approximate distance within which it is possible to identify species, or an overall description. | Good visibility Moderate visibility |
||||||||
| Cloud cover | Indicate if there are clouds. | 0-33% 33-66% |
||||||||
| Snow | Indicate the amount of snow. | No snow 0-1 cm |
||||||||
| Means of transport | ||||||||||
| Census not done | Select at the end of the page if the census did not take place. | Leave a reason in Comments | ||||||||
| Habitat | ||||||||||
STOC_EPS Import a shapefile
Import a shapefile with the study site and/or see all imports.
Visit wiki section Administration > Protocol management > Settings > Import a shapefile.
[Top to Import a shapefile]
[Back to STOC EPS]
STOC_EPS Check data
Visualise a summary of survey data.
Visit wiki section Administration > Protocol management > Check data for more information.
STOC_EPS Report
Visualise pooled results from surveys.
Visit wiki section Administration > Protocol management > Report for more information.
STOC_EPS Map
Display the area map by polygon, and see its statistics.
Visit wiki section Administration > Protocol management > Map for more information.