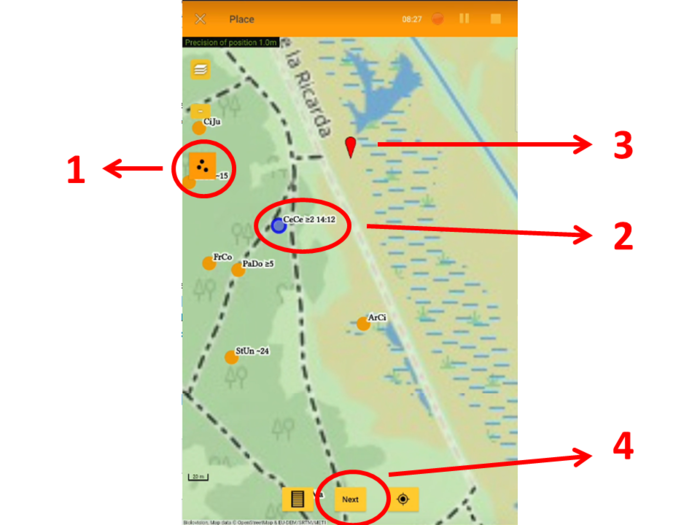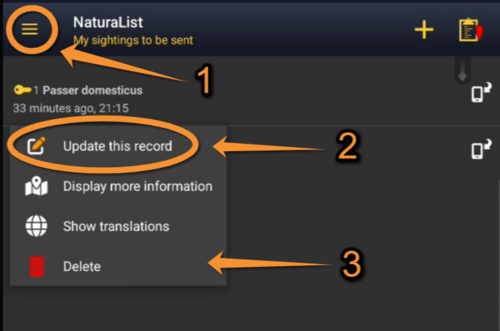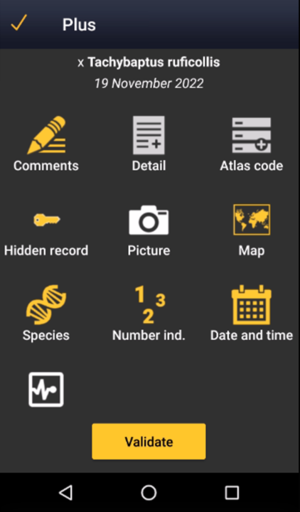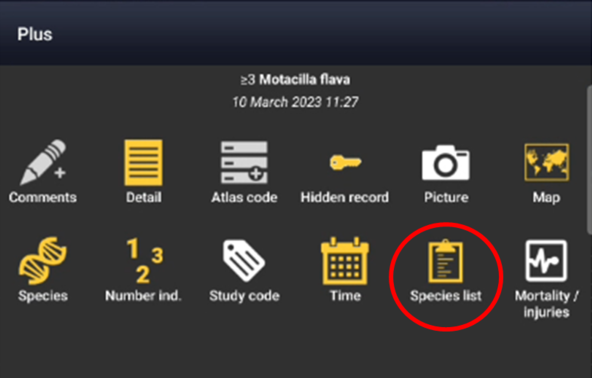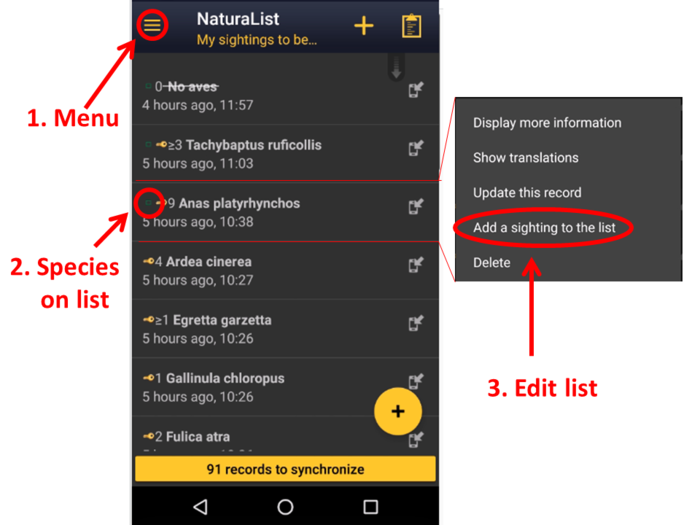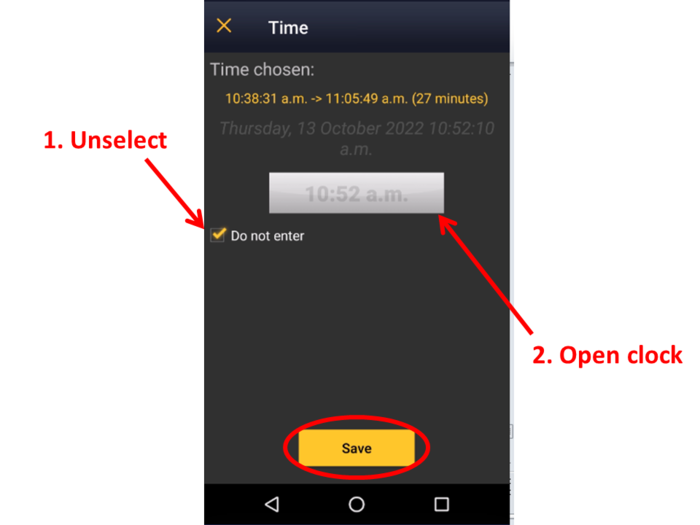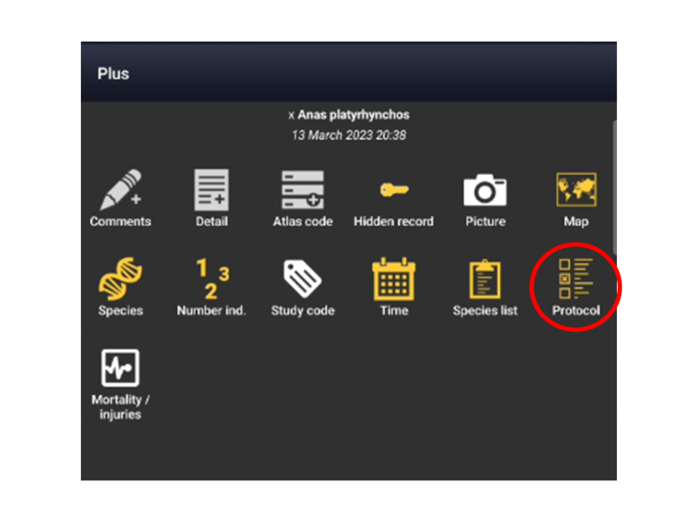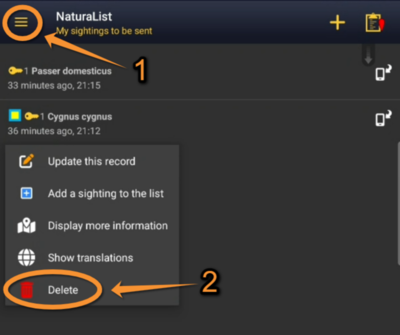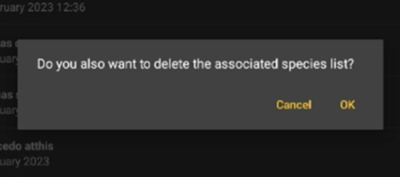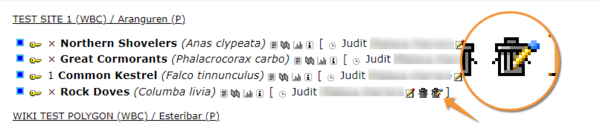Edition des données
Editer les données
Il est possible d'éditer les données à différents stades : avant et après la synchronisation. Lors de la saisie des données, il est également possible d'apporter des modifications mineures.
|
|
Avant la synchronisation
Avant la synchronisation, vos observations sont uniquement stockées sur votre appareil mobile et peuvent donc seulement être éditées à partir de NaturaList.
Avec le bouton "Liste"
Après avoir saisi une observation, vous pouvez modifier les informations de base que vous venez de saisir en accédant à la liste des espèces dans votre téléphone. Pour ce faire, cliquez sur l'icône de la liste à partir de l'écran Lieu (voir image ci-dessous) et cliquez sur l'observation à modifier.
Après avoir sélectionné la donnée à modifier, vous pouvez changer le nombre d'individus, l'âge et le sexe de ces individus, ou mettre à jour le code de l'atlas (voir image). Vous pouvez également supprimer cette donnée.
- Changer le nombre
Modifier le nombre d'individus et/ou la précision du comptage ou Démarrer un compteur. Voir sous Interface mobile > Soumettre des données > Directement sur le terrain > Nombre d'individus pour plus d'informations
- Mettre à jour les détails
Ajouter/soustraire ou modifier le nombre d'individus pour chaque sexe et classe d'âge. Voir la section wiki Ajouter des détails pour plus d'informations.
- Code atlas
Changer le code atlas si nécessaire. Voir Interface mobile > Soumettre des observations > Directement sur le terrain > Information complémentaire> Code atlas pour en savoir plus sur les codes Atlas.
Depuis la carte
|
|
Lors de la saisie de données sur une liste détaillée ou dans des protocoles utilisant des cartes, les enregistrements de la liste en cours sont directement modifiables sur l'écran de la carte, entre les enregistrements (voir l'image ci-dessous).
Pour modifier une donnée:
- 1. Activer le résumé des espèces en cliquant sur l'icône :.
- 1. Activer le résumé des espèces en cliquant sur l'icône :.
- Lorsqu'elle est active, l'icône est orange et toutes les espèces saisies apparaissent sur la carte avec leur code d'espèce et le nombre d'individus. Si une espèce n'a pas été dénombrée, le dénombrement n'est pas indiqué. Lorsqu'elle est inactive, l'icône du résumé des espèces apparaît en jaune.
- 2. Cliquer sur l'enregistrement à modifier :
- 2. Cliquer sur l'enregistrement à modifier :
- Cliquer sur le point représentant l'observation à modifier. Lorsque vous pouvez effectuer des modifications, l'interface devient orange et le point, bleu. L'heure de l'observation est indiquée dans le résumé.
- 3. Modifier 'le lieu':
- 3. Modifier 'le lieu':
- Déplacer le marqueur rouge pour indiquer la nouvelle position de votre observation et cliquer sur Suivant pour accéder aux autres détails. Si vous n'avez pas besoin de modifier la position, cliquez sur Suivant sans déplacer le marqueur rouge.
- 4. Modifier d'autres détails:
- 4. Modifier d'autres détails:
- Cliquer sur Suivant pour enregistrer la position actuelle et accéder aux autres détails de la donnée. Si nécessaire, modifiez comme expliqué dans la section wiki Interface mobile > Soumettre des enregistrements > Directement sur le terrain> Étape 4 : Informations complémentaires. Pour modifier l'espèce ou le nombre d'individus, consulter la section wiki Interface mobile > Edition des fiches > Avant la synchronisation > Pour les données "dans le mobile" pour plus de détails sur la façon de procéder.
- Cliquez sur Terminer pour enregistrer les modifications. Vous pouvez ensuite continuer à saisir des données.
- Cliquez sur Terminer pour enregistrer les modifications. Vous pouvez ensuite continuer à saisir des données.
Depuis les données Dans le mobile
Aller dans le menu en haut à gauche et sélectionner Dans le mobile pour accéder à une liste de toutes vos observations dans le téléphone (voir l'image NavigationDans le mobile). Cliquer sur le nom d'une espèce pour ouvrir le menu de cet enregistrement et sélectionner Modifier la donnée (voir l'image Modifier des données à partir de Dans le téléphone). Vous accéderez à l'écran des données supplémentaires à partir duquel vous pourrez modifier les données (voir l'image du bas Mise à jour d'une donnée Dans le mobile).
- Commentaire
Ajoutez ou modifiez un commentaire pour cet enregistrement. Le commentaire peut être public (les autres utilisateurs le verront en même temps que votre donnée, à moins que votre donnée ne soit masquée) ou privé (vous seul pouvez le voir). Voir la section wiki Interface du mobile > Soumettre des données > Information additionnelle > Commentaires pour plus d'informations.
- Détails
Indiquez le nombre d'individus en fonction de leur âge et de leur sexe. Pour voir comment procéder, consultez la section wiki Interface du mobile > Soumettre des données > Information additionnelle > Détails.
- Code atlas
Saisissez le code atlas de la donnée. Les codes atlas dépendent du pays et vous pouvez les définir dans vos Préférences. Visiter la section wiki Interface du mobile > Soumettre des données > Information additionnelle> Code atlas pour des informations plus détaillées.
- Données cachées
Sélectionner / désélectionner pour choisir si votre donnée sera visible par les autres utilisateurs ou seulement pour vous et les administrateurs. Si vous souhaitez que cela s'applique à toutes vos observations, modifiez votre option par défaut dans les Préférences. Voir la section du wiki Interface mobile > Soumettre des données> Informations supplémentaires > Données cachées pour plus d'informations.
- Image
Ajouter / supprimer une image ou un son pour cette donnée. Vous pouvez télécharger une photo / un son stockée dans votre téléphone ou en prendre une nouvelle. Visiter la section wiki Interface mobile > Soumettre des données> Informations supplémentaires > Image pour voir comment le faire.
- Carte
Modifier la position de l'observation comme expliqué dans la section wiki Interface mobile > Soumettre des données > Lieu.
- Espèce
Changer le nom de l'espèce, si nécessaire. Voir la section wiki Interface mobile > Soumettre des données > Espèce pour plus d'information concernant l'enregistrement d'une espèce.
- Nombre d'individus
Modifier le nombre d'individus, un comptage précis ou démarrer un compteur. Voir la section wiki Interface mobile > Soumettre des donnés > Nombre d'individus pour plus d'informations.
- Date et heure
Modifiez la date à laquelle l'observation a eu lieu en cliquant sur le bouton de la date, et sélectionnez une nouvelle date dans le calendrier extensible. Si vous souhaitez saisir ou modifier l'heure à laquelle l'observation a eu lieu, cochez Saisir l'heure pour ouvrir une horloge à partir de laquelle vous pouvez sélectionner l'heure. Aller à Interface mobile >Soumettre des données > Plus tard> Date/Heure pour savoir comment utiliser le calendrier et l'horloge.
- Trace
Si vous avez coché la case pour enregistrer votre trace lors de l'enregistrement d'une liste, cliquez sur l'icône Trace et Supprimer la trace si nécessaire.
- Mortalités/Blessures
Indiquer / modifier si un individu est blessé ou mort, et sélectionner sa cause si elle est connue. Pour savoir comment naviguer dans cette section, consultez la section wiki Interface mobile> Soumettre des données > Informations additionnelles > Mortalités/ blessures.
Terminer
Quand la donnée est correcte, cliquer sur Valider pour enregistrer la nouvelle donnée.
Après la synchronisation
Pour synchroniser les données, voir la section wiki Interface mobile > Saisie des données > Synchronisation.
Après la synchronisation, vos observations sont déjà soumises et publiées sur un portail web (local et data.biolovision.net). A partir de ce moment, elles ne sont plus éditables à partir de NaturaList. Pour éditer (ou supprimer) une observation déjà synchronisée, rendez-vous sur le portail local représentant le territoire où l'observation a eu lieu.
Cette option n'est disponible que lorsque vos enregistrements sont déjà synchronisés et vous permet d'accéder à vos enregistrements sur le site web local. Si vous avez une session ouverte sur le site web correspondant dans l'appareil que vous utilisez, accédez directement à la donnée à modifier dans le portail local correspondant, en sélectionnant la donnée que vous souhaitez modifier depuis votre téléphone et en choisissant Aller à la page web.
Si, au contraire, vous n'avez pas de session ouverte sur la page web correspondante sur l'appareil que vous utilisez, cliquer sur Aller à la page web ceci vous amènera sur le site web mais nécessitera une connexion. Un message vous indiquera que votre donnée n'existe pas. Allez sur la page d'accueil (voir l'image Aller à la page web lorsque l'on n'est pas connecté, encerclée) et loguez vous. Laissez la session ouverte en cliquant sur Mémoriser le mot de passe lors de la connexion et Aller sur la page web de NaturaList pour accéder directement à la donnée à modifier. Sinon, recherchez la donnée sur le site web comme expliqué dans la section wiki Interface web > Consultation des données > En tant qu'utilisateur enregistré > depuis l'onglet Expore > Toutes mes observations.
.
Voir une liste des sites locaux sous Divers> portails locaux et accéder à la donnée manuellement Toutes mes observations.
Pour vous connecter à un portail local, utilisez les mêmes identifiants que ceux que vous utilisez pour NaturaList. Pour voir comment éditer des enregistrements à partir d'un portail local, voir la section wiki Interface web > Portails locaux > Editer des données. Lorsqu'il n'y a pas pas de portail local pour la zone, il est impossible d'éditer ou de supprimer une donnée après la synchronisation.
Edition des listes
Outre les fonctions déjà décrites dans Editer les données avant synchronisation, il est possible de modifier les paramètres d'une liste ou d'ajouter de nouveaux individus à une liste existante.
Modifier les paramètres de la liste
Pour modifier les paramètres généraux d'une liste, allez sur n'importe quelle donnée Dans le mobile appartenant à la liste, Modifier la donnée (voir l'image Editer les données Dans le mobile) et sélectionnez Liste d'espèces (voir l'image ci-dessous).
Entrez / modifiez les informations comme si vous finissiez une liste et cliquez sur Enregistrer pour terminer (voir l'image ci-dessous).
1. Heure de début de la liste.
2. Heure de fin de la liste.
3. Commentaires.
4. Type de liste : cocher s'il s'agit d'une liste complète.
Ajouter des individus à une liste
Pour ajouter des données à une liste terminée, allez dans le menu en haut à gauche et sélectionnez Dans le mobile. Cliquez au hasard sur n'importe quel donnée de la liste que vous souhaitez modifier et sélectionnez Ajouter une observation à la liste (voir l'image ci-dessous). Les données appartenant à une liste sont marquées d'un carré vert vide (liste partielle) ou d'un carré vert plein (liste complète) à côté du nom. Voir la section wiki Various > Liste des symboles pour avoir la correspondance entre les codes et les symboles.
Heure
Précisez l'heure de l'observation si nécessaire en désélectionnant Ne pas saisir et sélectionnez la nouvelle heure à partir de l'horloge extensible comme décrit dans la section Interface mobile > Soumettre des données > Date / Heure. Enregistrer pour finir (voir l'image).
Editer des protocoles
Modifier une donnée appartenant à un protocole comme une donnée normale. Voir la section wiki Modification des données pour plus de détails.
Modifier l'heure de début et de fin, les commentaires et indiquer si toutes les espèces ont été enregistrées comme si on faisait une modification d'une liste.
Ajouter des individus à un protocole existant comme dans une liste non protocolée. Voir la section wiki Édition de listes pour savoir comment faire.
Modifier les paramètres du protocole
Pour modifier les paramètres généraux du protocole, allez dans n'importe quelle donnéesDans le mobile appartenant au protocole, Modifier la donnée (voir l'image Editer les données Dans le mobile) et sélectionnez Protocole (voir l'image ci-dessous). Entrez / modifiez les informations et cliquez sur Suivant pour modifier d'autres informations pour cette donnée ou terminer.
Suppression de données
|
|
Il est possible de supprimer des données dans NaturaList après les avoir saisies et avant qu'elles n'aient été synchronisées. Une fois vos données synchronisées, supprimez-les en passant par le portail local. Voir la section wiki Web interface > Suppression des données.
Dans Naturalist, accéder à vos données comme pour l'édition et sélectionner l'option Supprimer. Le système vous demandera de confirmer.
Suppression de listes
Supprimer les données appartenant à une liste comme dans la section wiki Suppression de données.
.
Pour supprimer la liste complète
- Avant la synchronisation, supprimez les données de la liste individuellement. Vous aurez la possibilité de supprimer également la liste lorsqu'elle sera vide. Cliquez sur OK pour supprimer ou sur Annuler pour conserver la liste bien qu'elle soit vide (voir l'image ci-dessous).
- Après la synchronisation, allez sur votre portail local et utilisez l'icône de la poubelle (voir l'image ci-dessous).
Suppression de protocoles
Supprimez les données appartenant à un protocole en tant que donnée individuelle. Voir la section wiki Supprimer les données pour savoir comment procéder.
Supprimer le protocole complet comme s'il s'agissait d'une liste. Supprimez d'abord tous les enregistrements appartenant au protocole individuellement et vous aurez la possibilité de supprimer le protocole. Voir la section wiki Supprimer les listes pour plus de détails.