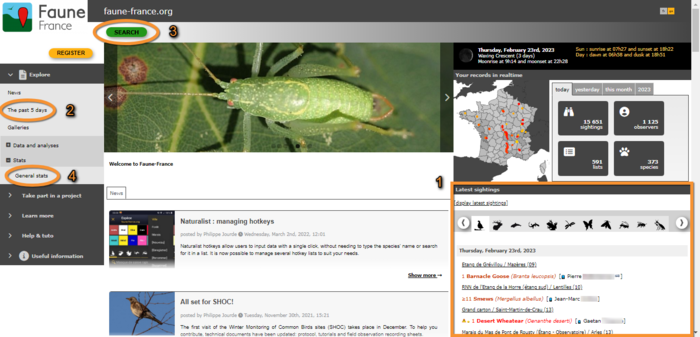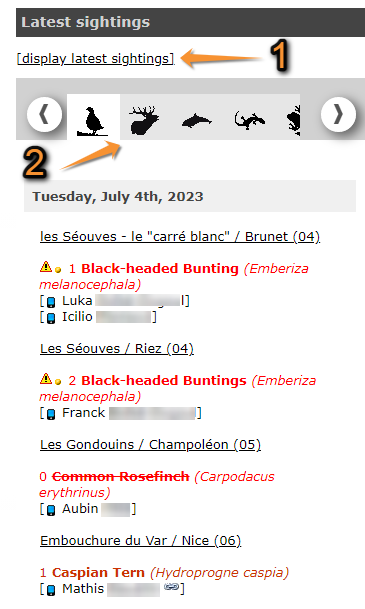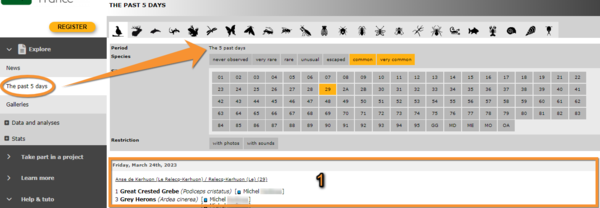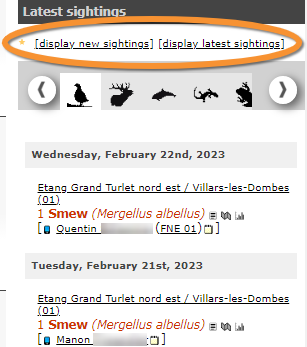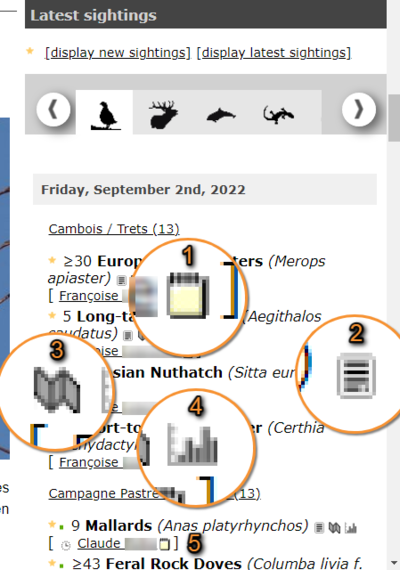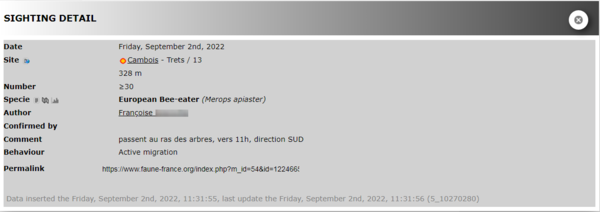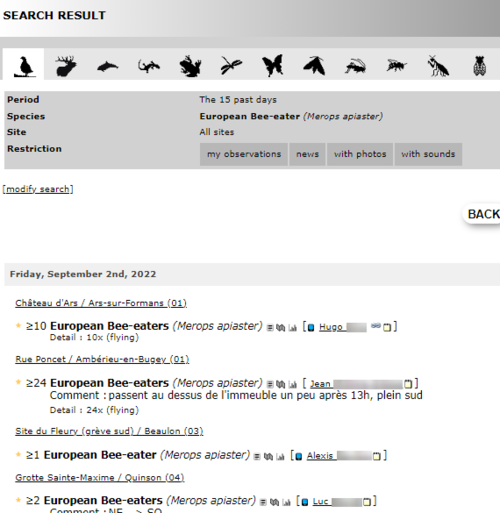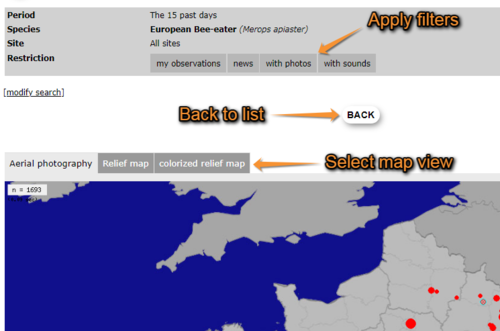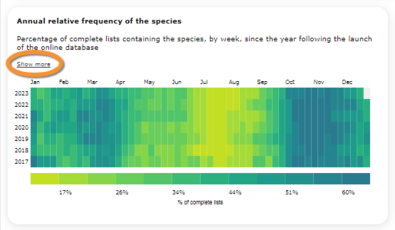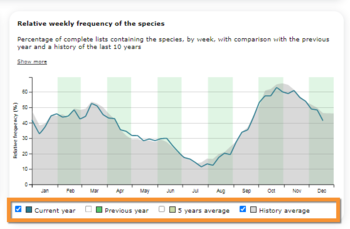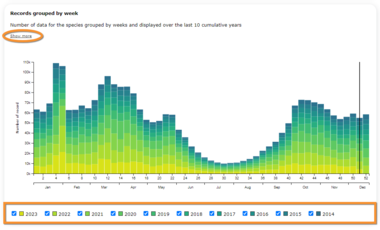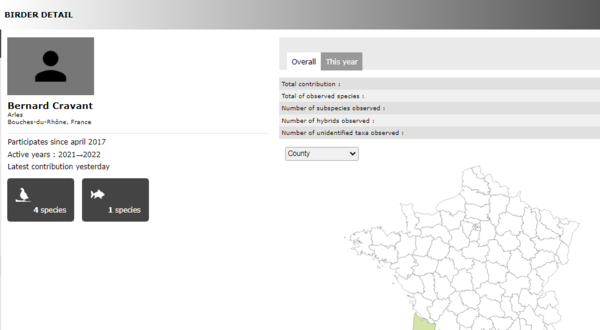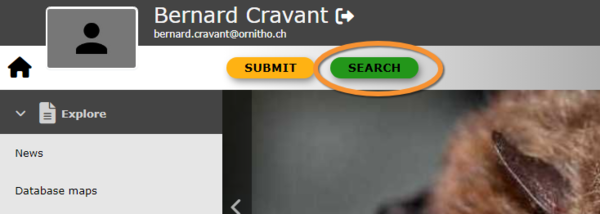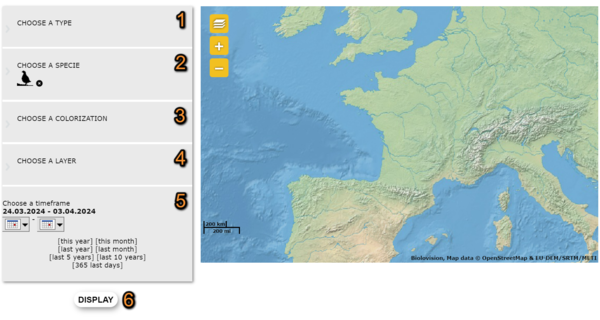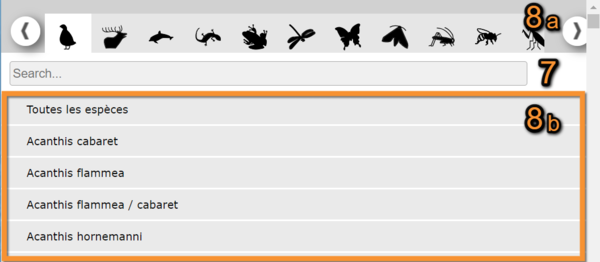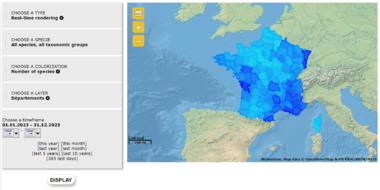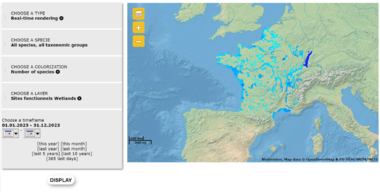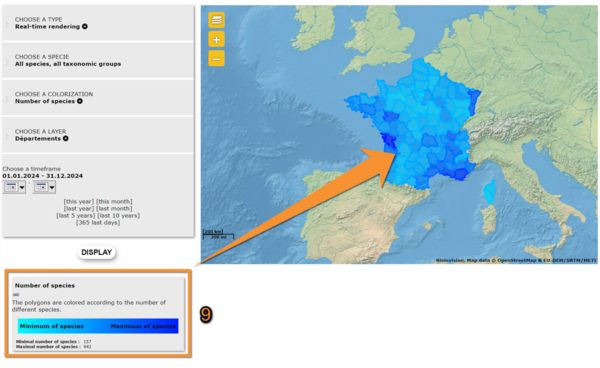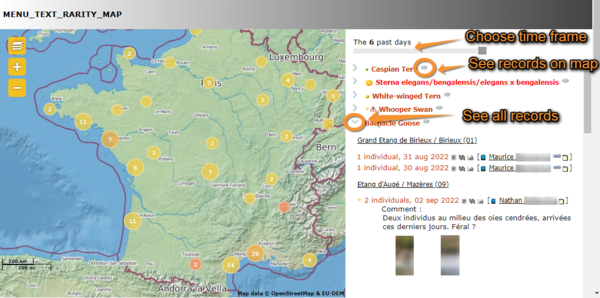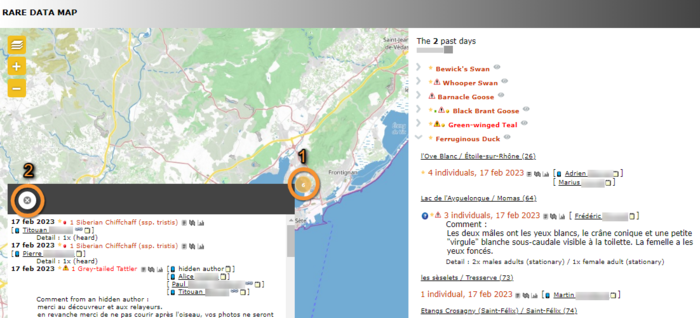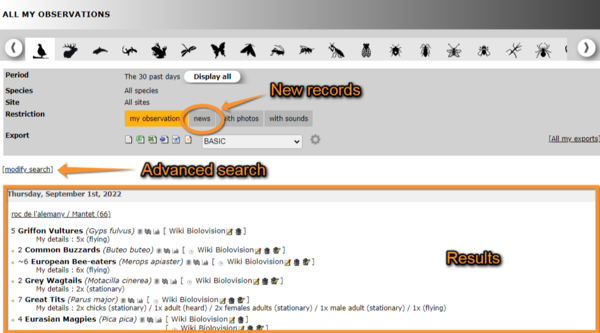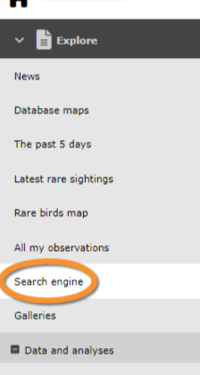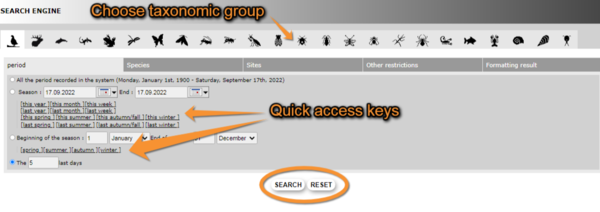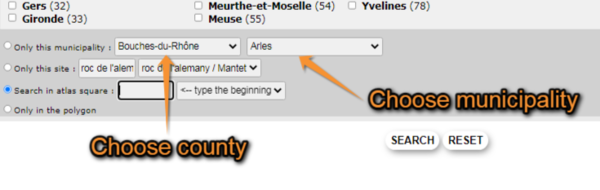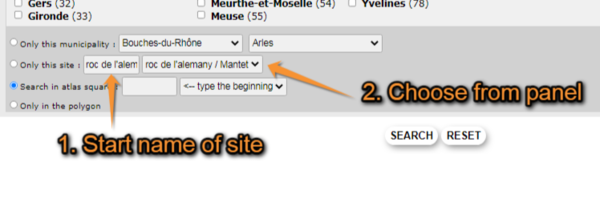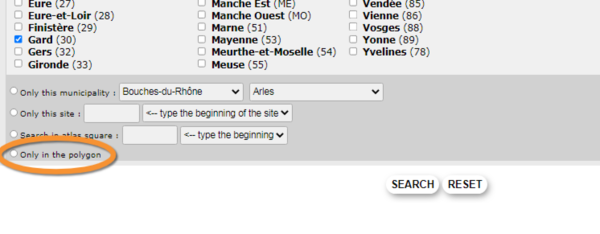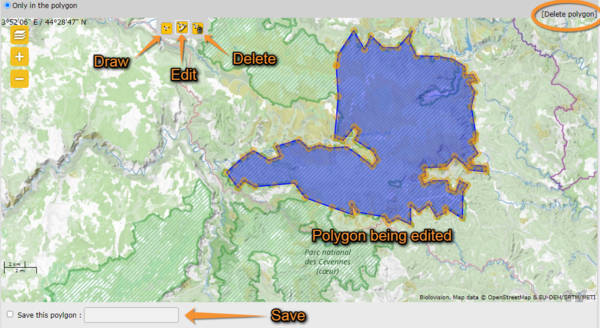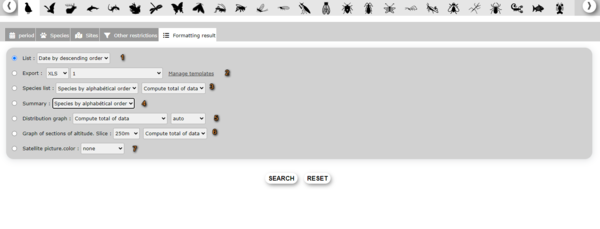Browsing records: Difference between revisions
Tag: Manual revert |
|||
| (26 intermediate revisions by the same user not shown) | |||
| Line 120: | Line 120: | ||
<center> | <center> | ||
<div class="toc" style="border-radius:5px;background-color:#ffffff;width: | <div class="toc" style="border-radius:5px;background-color:#ffffff;width:400px;padding-left:8px;padding-right:8px;"> | ||
[[File:Anonymous search right.png| | [[File:Anonymous search right.png|400px]] | ||
<div class="toc" style="border-radius:5px;width: | <div class="toc" style="border-radius:5px;width:385px;padding-left:15px;text-align:left; font-size:12px;"> | ||
'''Browsing records as an anonymous user from 'latest sightings'.''' | '''Browsing records as an anonymous user from 'latest sightings'.''' | ||
</div> | </div> | ||
<p style="color:black;font-size:12px;padding-left: | <p style="color:black;font-size:12px;padding-left:30px;text-align:left;column-count:2;"> | ||
'''1.''' Advanced search <br/> | '''1.''' Advanced search <br/> | ||
'''2.''' Choose taxa <br/> | '''2.''' Choose taxa <br/> | ||
| Line 153: | Line 153: | ||
===Restriction=== | ===Restriction=== | ||
If you wish, choose a restriction, such as | If you wish, choose a restriction, such as records with a sound or picture file attached only.<br /> | ||
<br /> | <br /> | ||
After applying filters a list with the results will appear (see image [[Media:20220901WIKI Browsing records unregister user (1).png|Browsing records anonymously from Explore tab or Search button]]).<br /> | After applying filters a list with the results will appear (see image [[Media:20220901WIKI Browsing records unregister user (1).png|Browsing records anonymously from Explore tab or Search button]], 1).<br /> | ||
<br /> | <br /> | ||
| Line 165: | Line 165: | ||
'''Browsing records anonymously from Explore tab or Search button.''' | '''Browsing records anonymously from Explore tab or Search button.''' | ||
</div> | </div> | ||
<p style="color:black;font-size:12px;padding-left:5px;text-align:left;column-count:1;padding-right:5px;"> | |||
<b>1.</b> Results<br/> | |||
</p> | |||
</div> | </div> | ||
</center> | </center> | ||
| Line 214: | Line 217: | ||
<br/> | <br/> | ||
Information on the right hand column is | Information on the right hand column is centred on the user's registered area, including latest sightings at the bottom of the column. A registered user can either '''display latest sightings''' (for the past 15 days) or '''display new sightings''' (for the last 5 days) for advanced searches (see image below, encircled); both options lead to the search engine (see image [[Media:Image 27. Browsing records as an anonymous user from Explore tab..png|Browsing records as an anonymous user from 'Explore tab']]). <br /> | ||
<br/> | <br/> | ||
<center> | <center> | ||
<div class="toc" style="border-radius:5px;background-color:#ffffff;width: | <div class="toc" style="border-radius:5px;background-color:#ffffff;width:400px;padding-left:8px;padding-right:8px;padding-bottom:8px;"> | ||
[[File:23022023 browsing records from latest sightings in registered users, advanced options.png| | [[File:23022023 browsing records from latest sightings in registered users, advanced options.png|400px]] | ||
<div class="toc" style="border-radius:5px;width: | <div class="toc" style="border-radius:5px;width:385px;padding-left:15px;text-align:left; font-size:12px"> | ||
'''Browsing records as a registered user form latest sightings. Advanced search.''' | '''Browsing records as a registered user form latest sightings. Advanced search.''' | ||
</div> | </div> | ||
| Line 232: | Line 235: | ||
<center> | <center> | ||
<div class="toc" style="border-radius:5px;background-color:#ffffff;width: | <div class="toc" style="border-radius:5px;background-color:#ffffff;width:400px;padding-left:8px;padding-right:8px;padding-bottom:8px;"> | ||
[[File:Additional data on right search registered.png| | [[File:Additional data on right search registered.png|400px]] | ||
<div class="toc" style="border-radius:5px;width: | <div class="toc" style="border-radius:5px;width:385px;padding-left:15px;text-align:left; font-size:12px"> | ||
'''Browsing records as a registered user form latest sightings.''' | '''Browsing records as a registered user form latest sightings.''' | ||
</div> | </div> | ||
| Line 250: | Line 253: | ||
'''Summary of observation.''' | '''Summary of observation.''' | ||
</div> | </div> | ||
<p style="color:black;font-size:12px;padding-left:5px;text-align:left;column-count:1;padding-right:5px;"> | |||
'''Date / Site:''' Location the observation took place.<br/> | |||
'''Number / Species:''' Species and number of individuals observed. <br/> | |||
'''Author:''' Observer. <br/> | |||
'''Confirmed by:''' Field used when the observation requires validation. See wiki section Various > [[Data_validation|Data validation]] for more information. <br/> | |||
'''Detail:''' Number of individuals per each age/sex category, if available. <br/> | |||
'''[[Glossary#Atlas_code|Atlas code]]:''' Atlas code associated to the observation. See wiki section Various > [[Breeding_evidence_matching|Breeding evidence matching]] for correspondence of codes.<br/> | |||
'''Permalink:''' Direct link to the observation. If you want to share this observation with others, copy and paste the link to share.<br/> | |||
<br/> | |||
Depending on the portal and the rights you have as a user, you may see a + symbol under the link. This duplicates the data on your own name, but does not duplicate the position, comment and attached files.<br/> | |||
</p> | |||
</div> | </div> | ||
</center> | </center> | ||
<br/> | <br/> | ||
<br/> | <br/> | ||
| Line 270: | Line 272: | ||
<br /> | <br /> | ||
[[File:Display obervations for the species.png| | <center> | ||
<div class="toc" style="border-radius:5px;background-color:#ffffff;width:500px;padding-left:8px;padding-right:8px;padding-bottom:8px;"> | |||
[[File:Display obervations for the species.png|500px]] | |||
<div class="toc" style="border-radius:5px;width:485px;padding-left:15px;text-align:left; font-size:12px"> | |||
'''Browsing records as a registered user from latest sightings. List.''' | |||
</div> | |||
</div> | |||
</center> | |||
<br/> | |||
<br/> | |||
'''3.''' Sightings of species: returns all observations during the past 15 days for this species on a map. You can apply filters and change the map base layer (see image [[Media:Display obs of sp from right.png|Browsing records as a registered user from latest sightings. Map]]).<br /> | '''3.''' Sightings of species: returns all observations during the past 15 days for this species on a map. You can apply filters and change the map base layer (see image [[Media:Display obs of sp from right.png|Browsing records as a registered user from latest sightings. Map]]).<br /> | ||
<br /> | <br /> | ||
[[File:Display obs of sp from right.png| | <center> | ||
<br /> | <div class="toc" style="border-radius:5px;background-color:#ffffff;width:500px;padding-left:8px;padding-right:8px;padding-bottom:8px;"> | ||
[[File:Display obs of sp from right.png|500px]] | |||
<div class="toc" style="border-radius:5px;width:485px;padding-left:15px;text-align:left; font-size:12px"> | |||
'''Browsing records as a registered user from latest sightings. Map.''' | |||
</div> | |||
</div> | |||
</center> | |||
<br/> | |||
<br/> | |||
'''4.''' Statistics for the species. <br/> | '''4.''' Statistics for the species. <br/> | ||
| Line 286: | Line 305: | ||
<center> | <center> | ||
<div class="toc" style="border-radius:5px;background-color:#ffffff;width: | {| style="text-align:left; border:0px solid black; vertical-align:top;"| | ||
[[File:Annual relative freq of sp.png| | |- | ||
<div class="toc" style="border-radius:5px;width: | |style="padding: 10px"| | ||
<div class="toc" style="border-radius:5px;background-color:#ffffff;width:395px;padding-left:8px;padding-right:8px;padding-bottom:8px;"> | |||
[[File:Annual relative freq of sp.png|395px]] | |||
<div class="toc" style="border-radius:5px;width:375px;padding-left:15px;text-align:left; font-size:12px"> | |||
'''Annual relative frequency of species''' | '''Annual relative frequency of species''' | ||
</div> | </div> | ||
</div> | </div> | ||
|style="padding: 10px"| | |||
<div class="toc" style="border-radius:5px;background-color:#ffffff;padding-left:8px;padding-right:8px;padding-bottom:8px;"> | <div class="toc" style="border-radius:5px;background-color:#ffffff;width:350px;padding-left:8px;padding-right:8px;padding-bottom:8px;"> | ||
[[File:Relative weekly freq of sp.png| | [[File:Relative weekly freq of sp.png|350px]] | ||
<div class="toc" style="border-radius:5px;width: | <div class="toc" style="border-radius:5px;width:335px;padding-left:15px;text-align:left; font-size:12px"> | ||
'''Relative weekly frequency of species.''' | '''Relative weekly frequency of species.''' | ||
</div> | </div> | ||
</div> | </div> | ||
|style="padding: 10px"| | |||
<div class="toc" style="border-radius:5px;background-color:#ffffff; | <div class="toc" style="border-radius:5px;background-color:#ffffff;width380px;padding-left:8px;padding-right:8px;padding-bottom:8px;"> | ||
[[File:Records by week.png| | [[File:Records by week.png|380px]] | ||
<div class="toc" style="border-radius:5px;width: | <div class="toc" style="border-radius:5px;width:365px;padding-left:15px;text-align:left; font-size:12px"> | ||
'''Records grouped by week.''' | '''Records grouped by week.''' | ||
</div> | </div> | ||
</div> | </div> | ||
|} | |||
</center> | </center> | ||
<br/> | <br/> | ||
<br/> | <br/> | ||
| Line 339: | Line 354: | ||
==From Search button== | ==From Search button== | ||
<br/> | |||
Availability of that option depends on Local Portal. | Availability of that option depends on Local Portal.<br/> | ||
<br/> | |||
After registering, click on '''Search''' at the top of the home screen (see image [[Media:Search.png|Browsing records as a registered user from search button]]). | After registering, click on '''Search''' at the top of the home screen (see image [[Media:Search.png|Browsing records as a registered user from search button]]).<br/> | ||
This brings you to Database | This brings you to [[Browsing_records#Database_maps|Database maps]].<br /> | ||
<br /> | <br /> | ||
<center> | <center> | ||
<div class="toc" style="border-radius:5px;background-color:#ffffff;width: | <div class="toc" style="border-radius:5px;background-color:#ffffff;width:600px;padding-left:8px;padding-right:8px;padding-bottom:8px;"> | ||
[[File:Search.png| | [[File:Search.png|600px]] | ||
<div class="toc" style="border-radius:5px;width: | <div class="toc" style="border-radius:5px;width:585px;padding-left:15px;text-align:left; font-size:12px"> | ||
'''Browsing records as a registered user from search button.''' | '''Browsing records as a registered user from search button.''' | ||
</div> | </div> | ||
| Line 362: | Line 379: | ||
===Database maps=== | ===Database maps=== | ||
As in '''Search''' button (see section | As in [[Browsing_records#From_Search_button|'''Search''' button]] above.<br /> | ||
<br/> | |||
All observations registered on the local portal are presented in overlapping layers. The user can choose which criteria to represent. <br/> | |||
<br/> | |||
<center> | |||
<div class="toc" style="border-radius:5px;background-color:#ffffff;padding-left:8px;padding-right:8px; padding-bottom:8px;width:600px;"> | |||
[[File:Database_maps._Search.png|600px]] | |||
<div class="toc" style="border-radius:5px;padding-left:15px;text-align:left; font-size:12px;width:585px;"> | |||
'''Database maps. Search.''' | |||
</div> | |||
<p style="color:black;font-size:12px;padding-left:30px;text-align:left;column-count:2;"> | |||
<b>1.</b> Choose a type <br /> | |||
<b>2.</b> Choose a species <br/> | |||
<b>3.</b> Choose a colorization <br /> | |||
<b>4.</b> Choose a layer <br/> | |||
<b>5.</b> Choose a timeframe <br/> | |||
<b>6. Display </b> <br/> | |||
</p> | |||
</div> | |||
</center> | |||
<br/> | |||
<br/> | |||
Search by any of the following criteria or a combination of many:<br/> | |||
<br/> | |||
:::'''1. Choose type''' <br/> | |||
Click on the section to open a panel with possibilities. Choose if you want to visualise real time data or archive data. <br/> | |||
<br/> | |||
:::'''2. Choose a species''' <br/> | |||
Click on the section to open a panel with options. Choose which species to visualise, or select all of them, by: <br/> | |||
* Typing the species name on the field provided (number 7 in image below), or <br/> | |||
* Selecting a taxonomic group on the horizontal bar on top (8a in the image below) and selecting the species from the list below (8b in mage below). Use the arrows next to the taxonomic groups to move through all possibilities. Use the vertical bar next to species name to see the full list. See correspondence of icons by placing your pointer on top or at wiki section Various > [[Taxonomic_references|Taxonomic references]].<br/> | |||
<br/> | |||
<center> | |||
<div class="toc" style="border-radius:5px;background-color:#ffffff;padding-left:8px;padding-right:8px; padding-bottom:8px;width:600px;"> | |||
[[File:Database_maps._Species.png|600px]] | |||
<div class="toc" style="border-radius:5px;padding-left:15px;text-align:left; font-size:12px;width:585px;"> | |||
'''Database maps. Species.''' | |||
</div> | |||
<p style="color:black;font-size:12px;padding-left:5px;text-align:left;column-count:1;padding-right:5px;"> | |||
<b>7.</b> Type species name. <br /> | |||
<b>8.</b> Select taxonomic group (8a) and species name (8b). <br/> | |||
</p> | |||
</div> | |||
</center> | |||
<br/> | |||
<br/> | |||
:::'''3. Choose a colorization''' <br/> | |||
Choose the significance of colour intensity. It may represent: <br/> | |||
* Atlas code <br/> | |||
* Number of species <br/> | |||
* Number of records <br/> | |||
* Number of observers <br/> | |||
* Number of records entered by lists <br/> | |||
* Date of records submission <br/> | |||
<br/> | |||
:::'''4. Choose a layer''' <br/> | |||
Choose a geographic layer to show results. <br/> | |||
<br/> | |||
See how different layers may display. In the following examples only the layer differs from each search: Departments on the left, Wetlands on the right. <br/> | |||
<br/> | |||
<center> | |||
{| style="text-align:left; border:0px solid black; vertical-align:top;"| | |||
|- | |||
|style="padding: 10px"| | |||
<div class="toc" style="border-radius:5px;background-color:#ffffff;width:380px;padding-left:8px;padding-right:8px;padding-bottom:8px;"> | |||
[[File:Results_by_departments.png|380px]] | |||
<div class="toc" style="border-radius:5px;width:365px;padding-left:15px;text-align:left; font-size:12px"> | |||
'''Results grouped by departments. Example.''' | |||
</div> | |||
</div> | |||
|style="padding: 10px"| | |||
<div class="toc" style="border-radius:5px;background-color:#ffffff;width380px;padding-left:8px;padding-right:8px;padding-bottom:8px;"> | |||
[[File:Results_by_wetlands.png|380px]] | |||
<div class="toc" style="border-radius:5px;width:365px;padding-left:15px;text-align:left; font-size:12px"> | |||
'''Results grouped by wetlands. Example.''' | |||
</div> | |||
</div> | |||
|} | |||
</center> | |||
<br/> | |||
<br/> | |||
:::'''5. Choose a timeframe''' <br/> | |||
Choose starting and finishing date for the data to visualise. <br/> | |||
<br/> | |||
Select <br/> | |||
* starting and ending dates from the [[Media:Expandable_calendar.png|expandable calendar]], or <br/> | |||
* use [[Media:Date_quick_keys.png |quick keys]] to choose a pre-selected period of time. <br/> | |||
<br/> | |||
:::'''6. Display''' <br/> | |||
When all filters have been selected, choose '''Display''' to see the data along with its colorization legend (see example result below). <br/> | |||
<br/> | |||
<center> | |||
<div class="toc" style="border-radius:5px;background-color:#ffffff;padding-left:8px;padding-right:8px;padding-bottom:8px;width:600px;"> | |||
[[File:Display_maps._Results.png|600px]] | |||
<div class="toc" style="border-radius:5px;padding-left:15px;text-align:left; font-size:12px;width:585px;"> | |||
'''Display maps. Results.''' | |||
</div> | |||
<p style="color:black;font-size:12px;padding-left:30px;text-align:left;column-count:2;"> | |||
<b>9.</b> Legend <br /> | |||
</p> | |||
</div> | |||
</center> | |||
<br/> | |||
<br/> | <br/> | ||
===The past 5 days=== | ===The past 5 days=== | ||
As in right hand column on main screen -'''latest sightings'''- (see section [[as an anonymous user| | As in right hand column on main screen -'''latest sightings'''- (see section Web interface > Browsing records > [[as an anonymous user|as an anonymous user]], and image [[Media:Image 27. Browsing records as an anonymous user from Explore tab..png|Browsing records as an anonymous user from 'Explore tab']]). This list will show records according to the rarity level and region you selected in section Web interface > Getting started > My account > Website customisation > [[Website customisation |'''Customise the way sightings are displayed in lists''']]. You can change parameters at any time under wiki section Web interface > Getting started > My account > [[Website customisation |Website customisation]]. Click '''Modify search''' for an advanced search (see wiki subsection '''Search engine'''), click '''News''' to see new records or '''My observations''' too see your observations, as in image [[Media:My observations.png|Browsing records as a registered user. Own observations]]. Click on observer name to see their card (image [[Media:Personal card.png|Birder details]]). See correspondence of icons on the results area in image [[Media:Additional data on right search registered.png|Browsing records as a registered user from latest sightings]] (see subsection Browsing records > as a registered user > [[Browsing_records#From_latest_sightings_2|from latest sightings]]). <br /> | ||
===Latest rare sightings=== | ===Latest rare sightings=== | ||
| Line 379: | Line 513: | ||
<center> | <center> | ||
<div class="toc" style="border-radius:5px;background-color:#ffffff;width: | <div class="toc" style="border-radius:5px;background-color:#ffffff;width:600px;padding-left:8px;padding-right:8px;padding-bottom:8px;"> | ||
[[File:20220209WIKI rarity map 1.png| | [[File:20220209WIKI rarity map 1.png|600px]] | ||
<div class="toc" style="border-radius:5px;width: | <div class="toc" style="border-radius:5px;width:585px;padding-left:15px;text-align:left; font-size:12px"> | ||
'''Rare birds map on list.''' | '''Rare birds map on list.''' | ||
</div> | </div> | ||
| Line 389: | Line 523: | ||
<br/> | <br/> | ||
Icons next to the record or the observer name act as on image [[Media:Anonymous search right.png|Browsing records as an anonymous user from 'latest sightings']] (see section Browsing records > "As a registered user" > From '''Search button'''). Click on the site name to get information about the site. To move through the map see Web interface > [[Navigating the map|Navigating the map]]. Click on any point on the map to get a list of rare records for this site (see image [[Media:20220209WIKI rare birds map 2.png|Rare birds map on map]]). Use icons and observer name as explained above.<br /> | Icons next to the record or the observer name act as on image [[Media:Anonymous search right.png|Browsing records as an anonymous user from 'latest sightings']] (see wiki section Browsing records > "As a registered user" > [[Browsing_records#From_Search_button|From '''Search button''']]). Click on the site name to get information about the site. To move through the map see Web interface > [[Navigating the map|Navigating the map]]. Click on any point on the map to get a list of rare records for this site (see image [[Media:20220209WIKI rare birds map 2.png|Rare birds map on map]]). Use icons and observer name as explained above.<br /> | ||
<br /> | <br /> | ||
| Line 409: | Line 543: | ||
===All my observations=== | ===All my observations=== | ||
This is a list of your own sightings. Choose the taxonomic group from the horizontal bar on top and the | This is a list of your own sightings. Choose the taxonomic group from the horizontal bar on top and the time frame. At this stage you can only choose between the last month and all data. To select a different time frame go to '''modify search''' (see '''Search engine''' below). Apply some filters under '''restriction''', such as if the record has pictures attached, and see the results underneath. To see other options go to '''Search engine''' below. You can see all records submitted to the website since my last visit by selecting “Restrictions > News” (see image [[Media:Rare birds map.png|Browsing records as a registered user from Explore tab. Rare birds map]]). From this screen you can also export your data in different formats (see wiki section Web interface > [[Exporting your data|Exporting your data]], image [[Media:Export observations (1).png|Exporting your data]]). For a more advanced search, click on '''Modify search''' to go to the '''Search engine''' form (see next subsection). <br /> | ||
<br /> | <br /> | ||
| Line 433: | Line 567: | ||
<center> | <center> | ||
<div class="toc" style="border-radius:5px;background-color:#ffffff;width: | <div class="toc" style="border-radius:5px;background-color:#ffffff;width:200px;padding-left:8px;padding-right:8px;padding-bottom:8px;"> | ||
[[File:17092022WIKI seach engine.png| | [[File:17092022WIKI seach engine.png|200px]] | ||
<div class="toc" style="border-radius:5px;width: | <div class="toc" style="border-radius:5px;width:185px;padding-left:15px;text-align:left; font-size:12px"> | ||
'''Search engine.''' | '''Search engine.''' | ||
</div> | </div> | ||
| Line 471: | Line 605: | ||
:'''Sites'''<br /> | :'''Sites'''<br /> | ||
Choose the site you want to see the records from. You can choose between the whole country, one or several counties, a specific site, an atlas square or a polygon. To choose a county, tick from the list. Hold CTRL and click to select more than a site. Use the quick keys on top of the menu to select (or unselect) all (see image [[Media:17092022WIKI search engine site by county.png|Search engine. Site by county]]). To select a municipality, first select the county from the expandable menu, then the municipality (see image [[Media:17092022WIKI search engine site by municipality.png|Search engine. Site by municipality]]). To select a site, first start writing the name on the left square, then choose from the expandable panel on the right (see image [[Media:17092022WIKI Search engine. Choose by site.png|Search engine. Site by pre-determined site]]) | Choose the site you want to see the records from. You can choose between the whole country, one or several counties, a specific site, an atlas square or a polygon. To choose a county, tick from the list. Hold CTRL and click to select more than a site. Use the quick keys on top of the menu to select (or unselect) all (see image [[Media:17092022WIKI search engine site by county.png|Search engine. Site by county]]). To select a municipality, first select the county from the expandable menu, then the municipality (see image [[Media:17092022WIKI search engine site by municipality.png|Search engine. Site by municipality]]). To select a site, first start writing the name on the left square, then choose from the expandable panel on the right (see image [[Media:17092022WIKI Search engine. Choose by site.png|Search engine. Site by pre-determined site]]). <br /> | ||
<br /> | <br /> | ||
| Line 484: | Line 618: | ||
<br/> | <br/> | ||
<br/> | <br/> | ||
<center> | <center> | ||
| Line 497: | Line 629: | ||
<br/> | <br/> | ||
<br/> | <br/> | ||
<center> | <center> | ||
| Line 513: | Line 641: | ||
<br/> | <br/> | ||
To choose a polygon, select the corresponding option (see image [[Media:170292022WIKI search engine site by polygon.png|Search engine. Site by polygon]]) and a map will appear underneath. To move across the map see section [[Navigating the map| | To choose a polygon, select the corresponding option (see image [[Media:170292022WIKI search engine site by polygon.png|Search engine. Site by polygon]]) and a map will appear underneath. To move across the map see section Web interface > [[Navigating the map|Navigating the map]]. To select the area you want to see the records from, select the drawing icon (see image [[Media:Search by polygon.png|Search by polygon]]). Left click once on the map to start drawing and continue clicking in any of the angles. To end the polygon, double click at the last angle. To edit the polygon, select the editing icon on image [[Media:Search by polygon.png|Search by polygon]]. When clicking on the polygon, yellow dots will appear on all angles of the polygon, click and drag any to its new position. As you do so, new yellow dots will appear to help you draw the required shape. To finish editing, de-select the icon. To delete a polygon select the corresponding icon on the map (see image [[Media:Search by polygon.png|Search by polygon]]). Be careful, as it will delete without asking for confirmation. If you want to save the polygon for further searches, select the option below and enter a name.<br /> | ||
<br /> | <br /> | ||
| Line 526: | Line 654: | ||
<br/> | <br/> | ||
<br/> | <br/> | ||
<center> | <center> | ||
| Line 538: | Line 664: | ||
</center> | </center> | ||
<br/> | <br/> | ||
<br/> | <br/> | ||
| Line 563: | Line 685: | ||
</center> | </center> | ||
<br/> | <br/> | ||
<br/> | <br/> | ||
| Line 595: | Line 714: | ||
===Galleries=== | ===Galleries=== | ||
Gives you access to the file collection, of both images and sound. See section [[Gallery]]. | Gives you access to the file collection, of both images and sound. <br/> | ||
<br/> | |||
See wiki section Web interface > [[Gallery|Gallery]]. | |||
<br/> | <br/> | ||
<br/> | <br/> | ||
{{Examples from Faune-France}} | {{Examples from Faune-France}} | ||
Latest revision as of 21:39, 4 April 2024
See records submitted by other users. Options differ on each local portal and depending on your rights, contributions and registration (see diagram below).
Registered user with special rights
All data allowed with that right
Registered user with enough data
All public data available via Search engine
Registered user with not enough data
15 Last days
Advanced statistics
Unregistered user
5 Last days
Basic statistics
As an unregistered user
Unregistered users have access to some records in the database, but are limited to the last 5 days. Besides, they have limited access to the information associated to these records. Registered users, on the other hand, can access records going back to a month, and can see all the information associated to these records, unless they are hidden by the observer or by the system (i.e. in case of sensitive areas or species).
Statistics are available to both registered and unregistered users, but unregistered users only have access to very basic ones. Access statistics as an unregistered user at Main menu on the left column > Explore > Stats > General stats. They represent aggregated data of the number of submitted records.
To learn how to become a registered user, see wiki section Web interface > Getting started > Registration.
From latest sightings
Find a list of recent sightings on the home screen. Use the horizontal bar with the taxa to see the sightings associated to the selected taxonomic group and observations will be listed underneath starting by the most recent one. Anonymous users cannot access more detailed information than otherwise displayed here.
For an advanced search, go to display latest sightings under the latest sightings section (see image Browsing records as an anonymous user from 'latest sightings'). You can access the same search tool by going to Main menu on homescreen > Explore > the past 5 days, or by clicking on the SEARCH button on the main screen. Without registration you cannot access records older than 5 days.
From Explore tab or Search button
From home screen, go to the left hand column and click on the past 5 days under Explore tab (see image Browsing records as an anonymous user from 'Explore tab'). Clicking the Search button on homescreen will show the same results.
Taxonomic group
Select the taxonomic group by using the top bar. Place pointer on the silhouette to see which taxa it represents.
Species
Choose the level of raritiy you want to display (see wiki section Web interface > Codes and symbols). To select more than one option, hold down the CTRL key.
Site
Select the area where you want to see the records by clicking on its code, and it will turn orange. Place mouse pointer on top to see which area each number represents. By default all areas are selected. To choose more than one area, hold CTRL and click on new area. To see a list of codes and their correspondence, go to wiki section Web interface > Codes and symbols.
Restriction
If you wish, choose a restriction, such as records with a sound or picture file attached only.
After applying filters a list with the results will appear (see image Browsing records anonymously from Explore tab or Search button, 1).
As a registered user
A registered user will benefit from more possibilities of browsing records than an unregistered user, after logging in. For example, they can
- display latest sightings of the past 15 days,
- display new sightings for the past 5 days,
- browse own records,
- download own records (note only users with special rights can download other data1),
- display own records on maps, like GoogleEarth,
- access additional data and statistics for records and observers.
- display latest sightings of the past 15 days,
Depending on the local portal you use, you may need to be an active observer with a minimum of submitted data to be allowed access to the search engine tool.
To register, see wiki section Web interface > Getting started > Registration.
1More information on users with special rights at Useful information > User's access rights.
2 As a registered user
-
2.1 From latest sightings
2.2 From Search button
2.3 From Explore tab
- 2.3.1 Database maps
2.3.2 The past 5 days
2.3.3 Latest rare sightings
2.3.4 Rare birds map
2.3.5 All my observations
2.3.6 Search engine
2.3.7 Galleries
From latest sightings
Information on the right hand column is centred on the user's registered area, including latest sightings at the bottom of the column. A registered user can either display latest sightings (for the past 15 days) or display new sightings (for the last 5 days) for advanced searches (see image below, encircled); both options lead to the search engine (see image Browsing records as an anonymous user from 'Explore tab').
A registered user can also access additional details for the records at this stage (see image Browsing records as a registered user form latest sightings).
1. Display text: if clicking on icon 1, you are shown a summary of the observation as in image Summary of observation.
Summary of observation.
Date / Site: Location the observation took place.
Number / Species: Species and number of individuals observed.
Author: Observer.
Confirmed by: Field used when the observation requires validation. See wiki section Various > Data validation for more information.
Detail: Number of individuals per each age/sex category, if available.
Atlas code: Atlas code associated to the observation. See wiki section Various > Breeding evidence matching for correspondence of codes.
Permalink: Direct link to the observation. If you want to share this observation with others, copy and paste the link to share.
Depending on the portal and the rights you have as a user, you may see a + symbol under the link. This duplicates the data on your own name, but does not duplicate the position, comment and attached files.
2. Sightings of species: clicking on icon 2 you can directly access all observations for this species during the past 15 days in any region. You can apply filters such as if the entry contains files, or the observation is yours (see image Browsing records as a registered user from latest sightings. List).
3. Sightings of species: returns all observations during the past 15 days for this species on a map. You can apply filters and change the map base layer (see image Browsing records as a registered user from latest sightings. Map).
4. Statistics for the species.
Access the same data and graphs from Main menu > Explore > Stats > Species stats > Info by species.
See some examples of information you may visualise:
Visit wiki section Web interface > Local portal > Statistics > Species stats > Info by species for more information.
5. By clicking on the observer name you can access his/her personal card and media gallery, as in wiki section Web interface > Getting started > My account > Website customisation > Personal card (see image Birder details).
From Search button
Availability of that option depends on Local Portal.
After registering, click on Search at the top of the home screen (see image Browsing records as a registered user from search button).
This brings you to Database maps.
From Explore tab
Database maps
As in Search button above.
All observations registered on the local portal are presented in overlapping layers. The user can choose which criteria to represent.
Search by any of the following criteria or a combination of many:
- 1. Choose type
- 1. Choose type
Click on the section to open a panel with possibilities. Choose if you want to visualise real time data or archive data.
- 2. Choose a species
- 2. Choose a species
Click on the section to open a panel with options. Choose which species to visualise, or select all of them, by:
- Typing the species name on the field provided (number 7 in image below), or
- Selecting a taxonomic group on the horizontal bar on top (8a in the image below) and selecting the species from the list below (8b in mage below). Use the arrows next to the taxonomic groups to move through all possibilities. Use the vertical bar next to species name to see the full list. See correspondence of icons by placing your pointer on top or at wiki section Various > Taxonomic references.
- 3. Choose a colorization
- 3. Choose a colorization
Choose the significance of colour intensity. It may represent:
- Atlas code
- Number of species
- Number of records
- Number of observers
- Number of records entered by lists
- Date of records submission
- 4. Choose a layer
- 4. Choose a layer
Choose a geographic layer to show results.
See how different layers may display. In the following examples only the layer differs from each search: Departments on the left, Wetlands on the right.
- 5. Choose a timeframe
- 5. Choose a timeframe
Choose starting and finishing date for the data to visualise.
Select
- starting and ending dates from the expandable calendar, or
- use quick keys to choose a pre-selected period of time.
- 6. Display
- 6. Display
When all filters have been selected, choose Display to see the data along with its colorization legend (see example result below).
The past 5 days
As in right hand column on main screen -latest sightings- (see section Web interface > Browsing records > as an anonymous user, and image Browsing records as an anonymous user from 'Explore tab'). This list will show records according to the rarity level and region you selected in section Web interface > Getting started > My account > Website customisation > Customise the way sightings are displayed in lists. You can change parameters at any time under wiki section Web interface > Getting started > My account > Website customisation. Click Modify search for an advanced search (see wiki subsection Search engine), click News to see new records or My observations too see your observations, as in image Browsing records as a registered user. Own observations. Click on observer name to see their card (image Birder details). See correspondence of icons on the results area in image Browsing records as a registered user from latest sightings (see subsection Browsing records > as a registered user > from latest sightings).
Latest rare sightings
As in previous subsection, but showing only rare species for the pre-selected region.
Rare birds map
This tab opens the rarity map. On the right, hold and drag mouse to set the number of days you want to explore. Underneath will show the list of rarities registered during the selected days. Click on the species to see all records for that species. Click on the eye icon to show on map only records for this species. Click again on the eye to return to the default view (see image Rare birds map on list).
Icons next to the record or the observer name act as on image Browsing records as an anonymous user from 'latest sightings' (see wiki section Browsing records > "As a registered user" > From Search button). Click on the site name to get information about the site. To move through the map see Web interface > Navigating the map. Click on any point on the map to get a list of rare records for this site (see image Rare birds map on map). Use icons and observer name as explained above.
All my observations
This is a list of your own sightings. Choose the taxonomic group from the horizontal bar on top and the time frame. At this stage you can only choose between the last month and all data. To select a different time frame go to modify search (see Search engine below). Apply some filters under restriction, such as if the record has pictures attached, and see the results underneath. To see other options go to Search engine below. You can see all records submitted to the website since my last visit by selecting “Restrictions > News” (see image Browsing records as a registered user from Explore tab. Rare birds map). From this screen you can also export your data in different formats (see wiki section Web interface > Exporting your data, image Exporting your data). For a more advanced search, click on Modify search to go to the Search engine form (see next subsection).
Search engine
The search engine allows you advanced search.
It is available through: Menu > Explore > Search engine
- Taxonomic group
Select taxa to visualise from the top horizontal bar (see image Search engine. Taxonomic group and Period). Move along the bar to see all groups. Move the mouse pointer over the silhouettes to see correspondence.
- Period
Choose between seeing all records on the database, those between specific dates or during a certain part of the year, or those from the last few days. To ease the search, you have some quick access labels underneath the fields (see image Search engine. Taxonomic group and Period). Click Reset to change parameters, or Search to see results.
- Species
Choose from all species, a single one, or a full family; and the rarity level to be displayed.
- Sites
Choose the site you want to see the records from. You can choose between the whole country, one or several counties, a specific site, an atlas square or a polygon. To choose a county, tick from the list. Hold CTRL and click to select more than a site. Use the quick keys on top of the menu to select (or unselect) all (see image Search engine. Site by county). To select a municipality, first select the county from the expandable menu, then the municipality (see image Search engine. Site by municipality). To select a site, first start writing the name on the left square, then choose from the expandable panel on the right (see image Search engine. Site by pre-determined site).
To choose a polygon, select the corresponding option (see image Search engine. Site by polygon) and a map will appear underneath. To move across the map see section Web interface > Navigating the map. To select the area you want to see the records from, select the drawing icon (see image Search by polygon). Left click once on the map to start drawing and continue clicking in any of the angles. To end the polygon, double click at the last angle. To edit the polygon, select the editing icon on image Search by polygon. When clicking on the polygon, yellow dots will appear on all angles of the polygon, click and drag any to its new position. As you do so, new yellow dots will appear to help you draw the required shape. To finish editing, de-select the icon. To delete a polygon select the corresponding icon on the map (see image Search by polygon). Be careful, as it will delete without asking for confirmation. If you want to save the polygon for further searches, select the option below and enter a name.
- Other restrictions
Applies other specific search criteria such as if there is picture or not, select only records awaiting confirmation, by atlas code, etc.
- Formatting results
Determines how you want to visualize the results or have an export file of it (when allowed).
You can choose one of those option:
1: By list of data. Choose the order by date ascending or descending
2: As a file for export purpose. Choose the file format you want and the export template (to know more about export see Local portals> 10. Exporting your data)
3: As a list of species (you can choose between systematic, alphabetical or by count order) and you can choose to have a total of data or a total of individuals.
F.ex : user #1: 1 blackbird, user #2: 3 black birds, user #4: 10 black birds
total of data =3
total of individuals = 14
4: Do a summary: gives you a list of species seen and numbers for each ones.
5: By distribution graph: you can choose if you want to show the total of data, the total of birds or the total of number of species, and you can parameter if you want it displayed automatic or by day, pentade, decade, month or year.
6: By altitude graph: you can show by altitude the total of data or the total of birds and select the section you want (from 100m to 1000m)
7: By satellite picture, means by map. If no color is choosed, all the points are the same color or you can choose time progress or breeding.
To access your request click on SEARCH button or choose RESET to enter new search parameters.
Galleries
Gives you access to the file collection, of both images and sound.
See wiki section Web interface > Gallery.
Note: images and examples are drawn from the French portal Faune-France. The design and position of some tools may vary slightly from portal to portal. To see a list of portals go to wiki section Local portals and partners. |