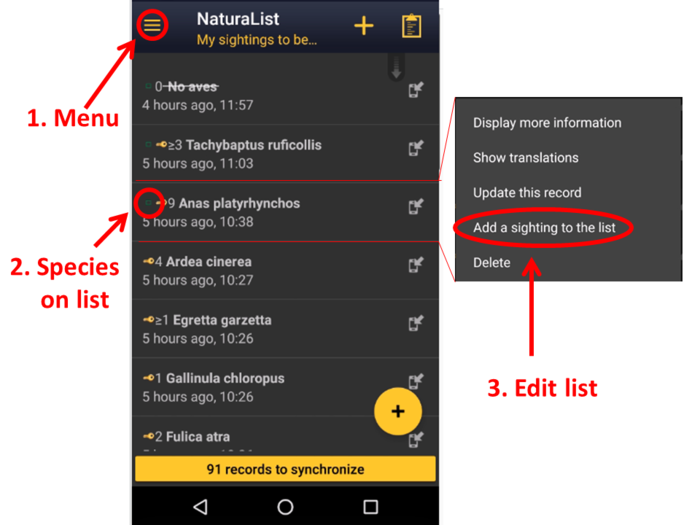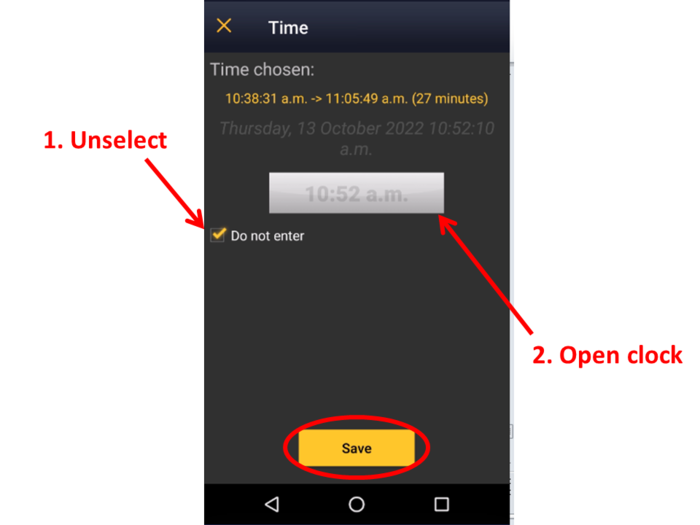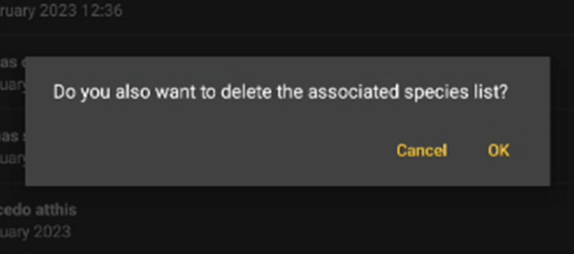Edit records: Difference between revisions
No edit summary |
|||
| Line 248: | Line 248: | ||
</center> | </center> | ||
<br /> | <br /> | ||
It is possible to delete records in NaturaList after entering them and before they have been synchronised. Access your data like for editing and select the '''Delete''' option. You will be prompted to confirm.<br /> | It is possible to delete records in NaturaList after entering them and before they have been synchronised. Once your records have been synchronised, delete any by accessing them through the local portal. See wiki section [[Deleting_records| Web interface > Deleting records]].<br /> | ||
<br /> | |||
In naturaList, Access your data like for editing and select the '''Delete''' option. You will be prompted to confirm.<br /> | |||
<br /> | <br /> | ||
Revision as of 14:28, 1 March 2023
Editing records
It is possible to edit records at different stages: before and after synchronisation. While entering your records, it is also possible to make minor modifications.
|
|
Before synchronisation
Before synchronization, your observations are solely stored on your mobile device and therefore can be edited from NaturaList.
With the List button
After entering an observation, you can modify the basic information you just entered by accessing the list of species in your phone. To do so, click on the list icon from the Place screen (see image below) and click on the record to modify.
After selecting the record to modify, you can change the number of individuals, the age and sex of those individuals, or update the atlas code (see image). You can also delete the record.
- Change the count
Change the number of individuals and/or the count precision or Start a counter. See Mobile interface > Submiting records > Directly in the field > Number of individuals for more information.
- Update details
Add/subtract or change the number of individuals for each sex and age class. See wiki section Adding details for more information.
- Atlas code
Change atlas code if necessary. See Mobile interface > Submiting records > Directly in the field > Additional information> Atlas code for more on atlas code.
From records In the phone
Go to menu on the top left corner and select In the phone to access a list of all your observations in the phone (see image Browsing In the phone). Click on any species name to open the menu for this record and select update this record (see image Editing records from In the phone). You will access the additional data screen from where to modify the data (see bottom image Updating a record In the phone).
- Comments
Add or modify a comment for this record. The comment can be public (other users will see it along with your record, unless your record is hidden) or private (only you can see it). See wiki section Mobile interface > Submitting records > Additional information > Comments for more information.
- Detail
Enter the number of individals according to their age and sex. To see how to do it, go to wiki section Mobile interface > Submitting records > Additional information > Details.
- Atlas code
Enter the atlas code for the record. Atlas codes depend on the country and you can set it in your Preferences. Visit wiki secition Mobile interface > Submitting records > Additional information > Atlas code for more detailed information.
- Hidden record
Select / unselect to indicate if your record will be visible to other users or only to you and administrators. If you want it to apply for all your sightings, change your default option at Preferences. See wiki section Mobile interface > Submitting records > Additional information > Hidden record for more information.
- Picture
Add / delete picture for this records. You can upload a picture stored in your phone or take a new picture. Visit wiki section Mobile interface > Submitting records > Additional information > Picture to know how to do it.
- Map
Change the species position as explained in wiki section Mobile interface > Submitting records > Place.
- Species
Change the name of the species, if necessary. Visit wiki section Mobile interface > Submitting records > Species for more information on how ot enter a species.
- Number of individuals
Amend the number of individuals, the precision count o start a counter. See wiki section Mobile interface > Submitting records > Number of individuals for more information.
- Date and Time
Modify the date the observation took place by clicking on the date button, and select a new date from the expandable calendar. If you want to enter or modify the time the observation took place, tick Enter time to open a clock from where to select the time. Go to Mobile interface > Submitting records > Later > Date/Time to know how to use the calendar and the clock.
- Mortality/Injuries
Indicate / modify if an individual is wounded or dead, and select its cause if known. To know how to navigate this section, go to wiki section Mobile interface > Sumitting records > Additional information > Mortality / injuries.
Ending edition
When data is correct, click Validate to save the new information.
After synchronisation
To synchronise records see wiki section Mobile interface > Subitting records > Synchronisation.
After synchronisation your observations are already submitted and published in a web portal (local ones and data.biolovision.net). From that point, it is no longer editable from NaturaList. To edit (or delete) an already synchronised observation, go to the local portal representing the territory the observation took place.
This option is only available when your records are already synchronised and allows accessing your own records on the local website. If you have an open session to the coresponding web site in the device you are using, access directly the record to edit in the corresponding local portal,
by selecting the record you want to modify from your phone and choosing Go to web page.
If, on the contrary, you do not currently have an open session to the corresponding web page at the device you are using, clicking on Go to web page will take you to the website but will require logging in. You will see a message saying your record does not exist. Go to homepage (see image Go to web page when not logged in, encicled) and log in. Leave the session open by clicking on Store the password when logging in and Go to the web page from NaturaList to directly access the record to modify. Otherwise, search the record in the website as explained in wiki section Web interface > Brrowing records > As a registered user > from Expore tab > All my observations.
See a list of local portals at Various > Local portals and access the record manually as explained in All my observations.
To log in into a local portal, use the same credentials you use for NaturaList. To see how to edit records from a local portal, see wiki section Web interface > Local portals > Editing records. When no local portal exists for the area, it is impossible to edit or delete a record after synchronization.
Editing lists
Besides the functions already described in Editing records before synchronisation, it is possible to add new individuals to an existing list.
Add individuals to a list
To add data to a finished list, go to the menu on the top left corner and select In the phone. Click randomly any record from the list you want and select Add a sighting to the list (see image below). Records belonging to a list are marked with an empty green square (partial list) or a full green square (complete list) next to the name. See wiki section Various > Symbols cheatsheet to see the correspondence of codes and symbols.
Time
Especify the time of the observation if necessary by unselecting Do not enter and select the new time from the expandable clock as described in Mobile interface > Submitting records > Date / Time. Save when done (see image).
Deleting records
|
|
It is possible to delete records in NaturaList after entering them and before they have been synchronised. Once your records have been synchronised, delete any by accessing them through the local portal. See wiki section Web interface > Deleting records.
In naturaList, Access your data like for editing and select the Delete option. You will be prompted to confirm.
Deleting lists
You can delete empty lists before synchronising them:
If necessary, delete records belonging to the list you wish to delete individually. You will be given the option to also delete the list when it contains no more records. Click OK to delete or Cancel to keep the list despite being empty (see image below).