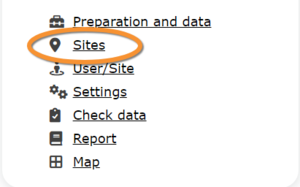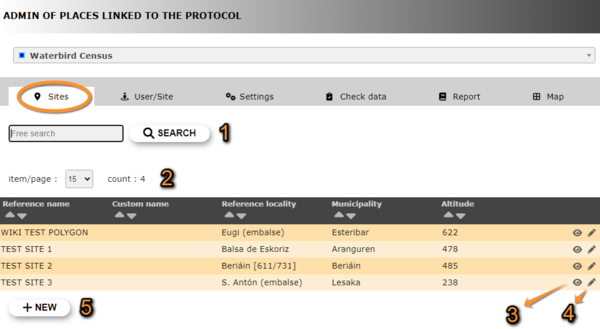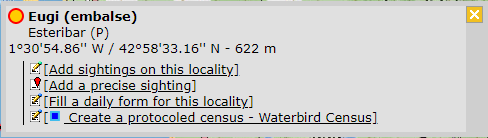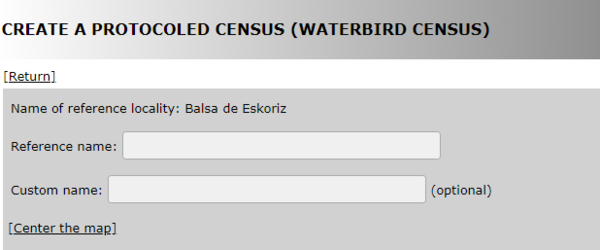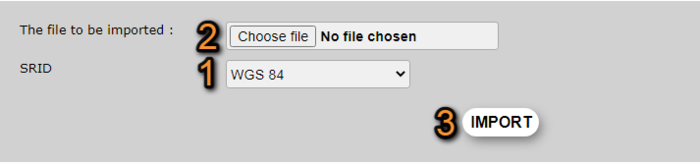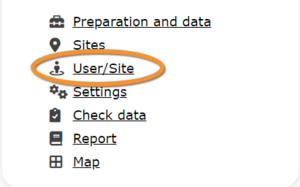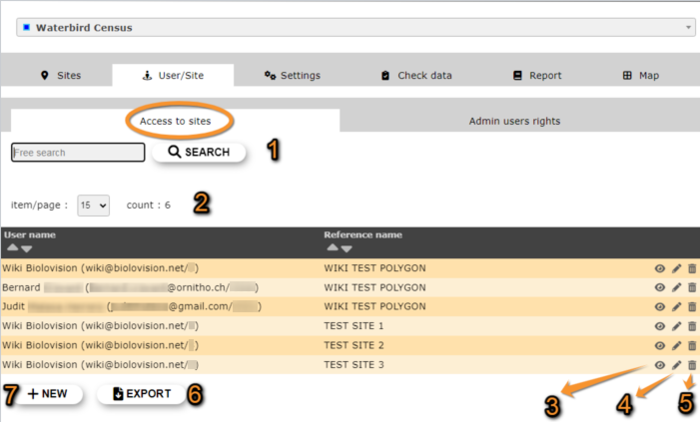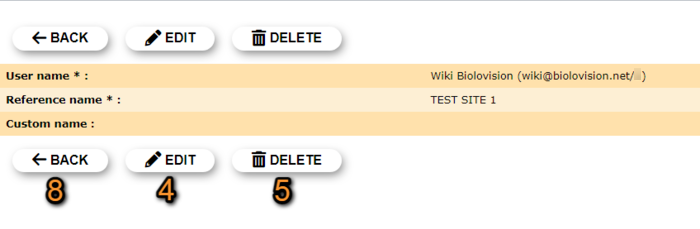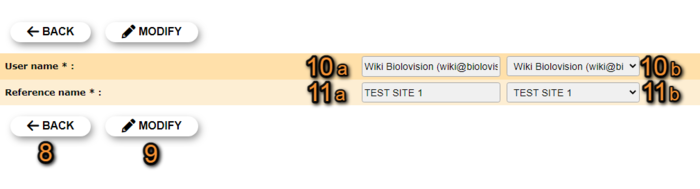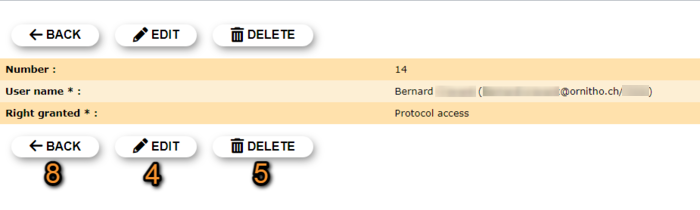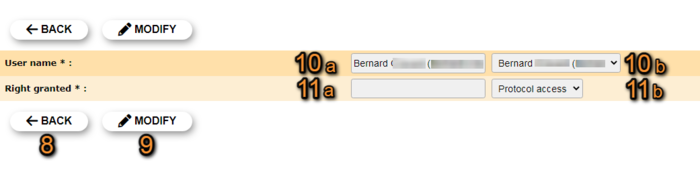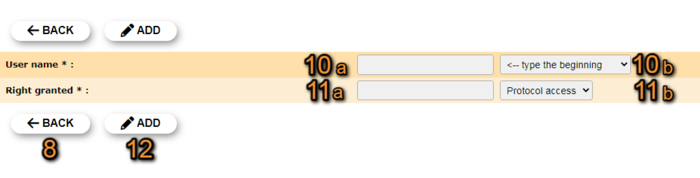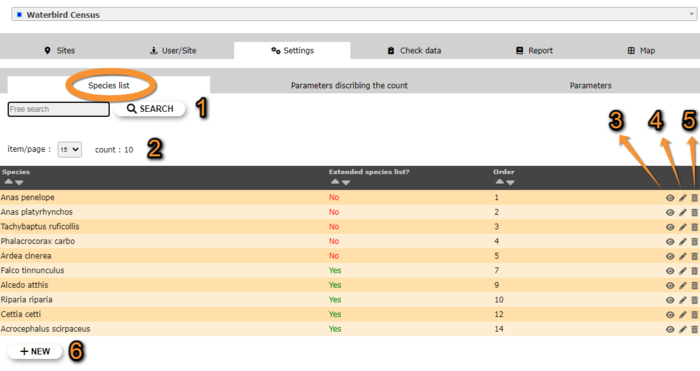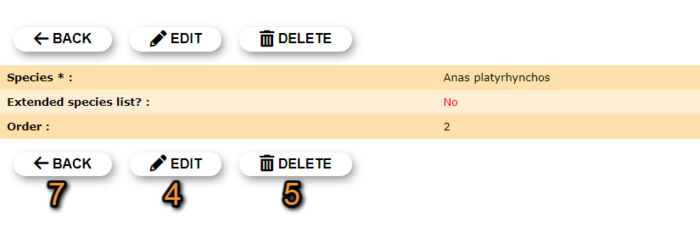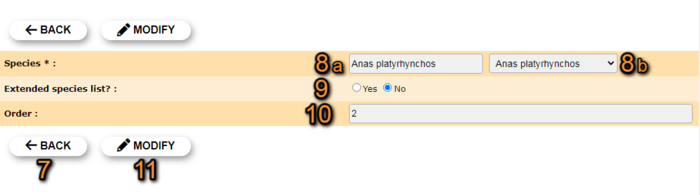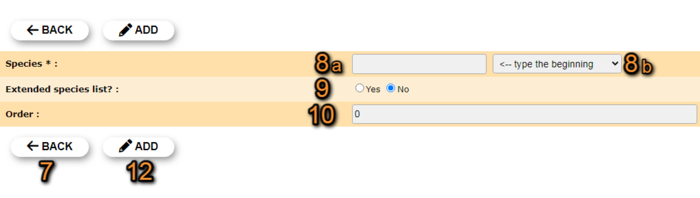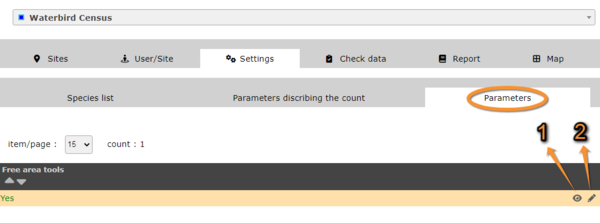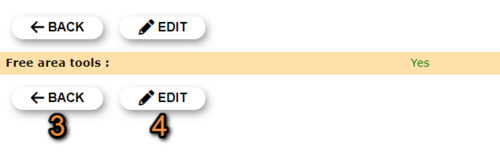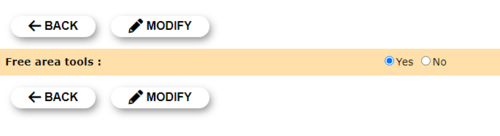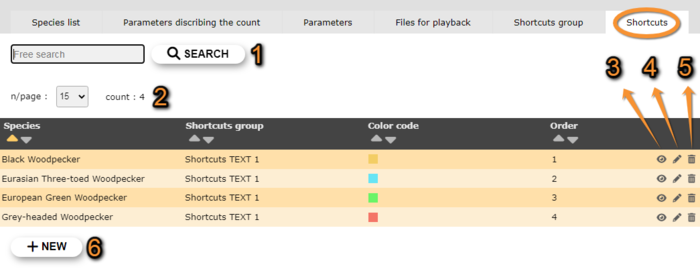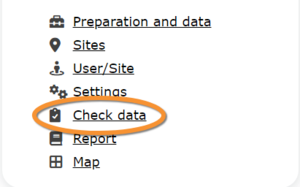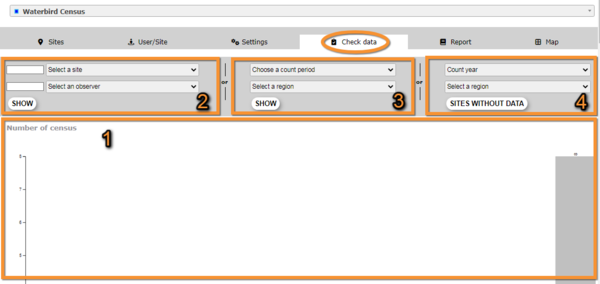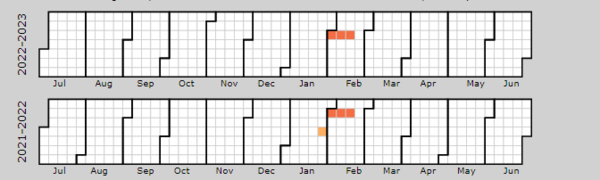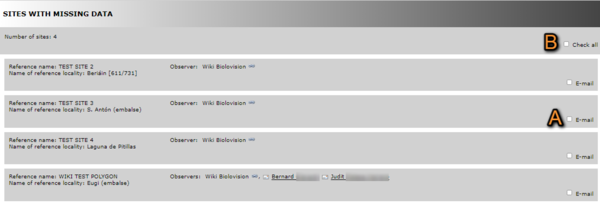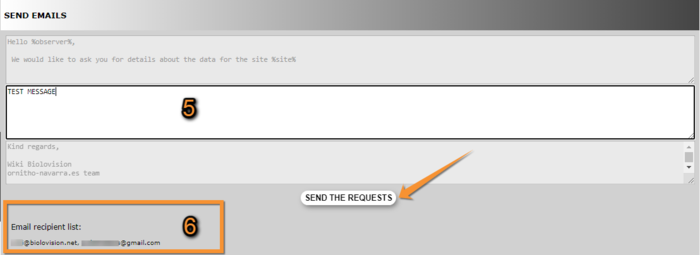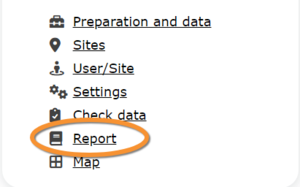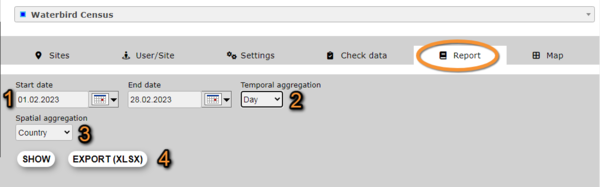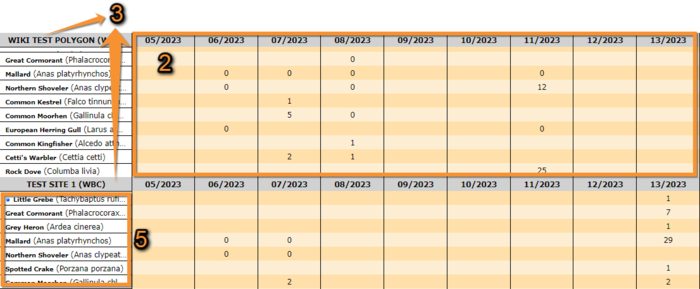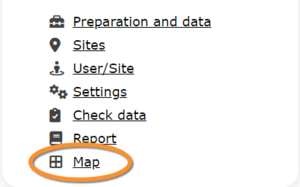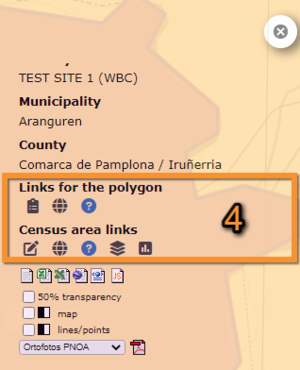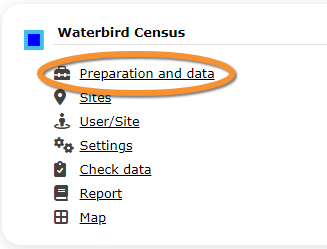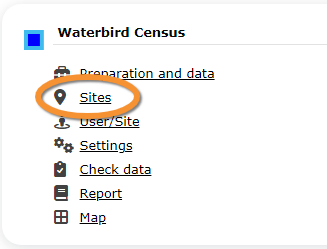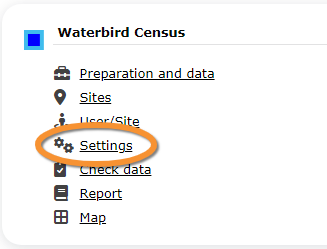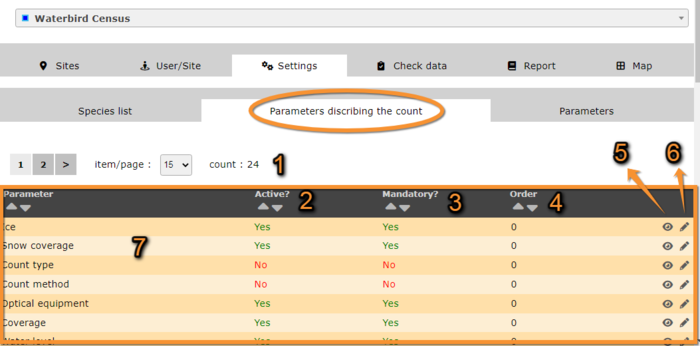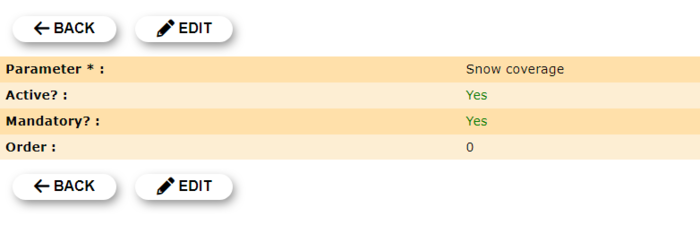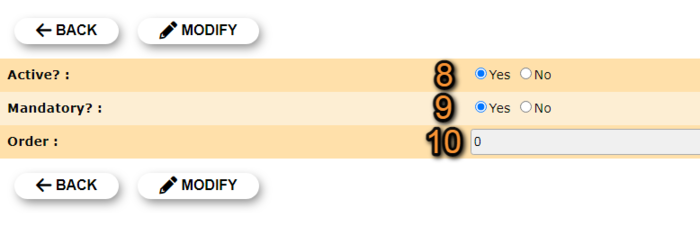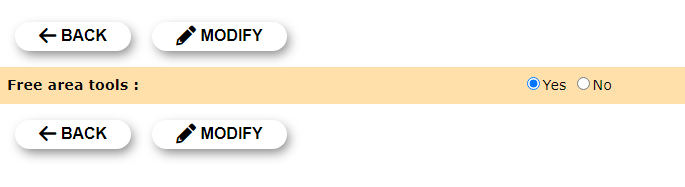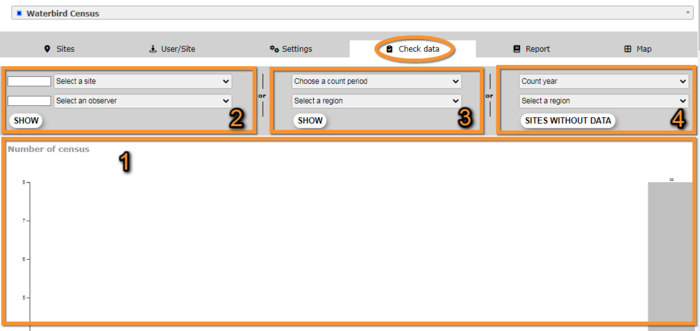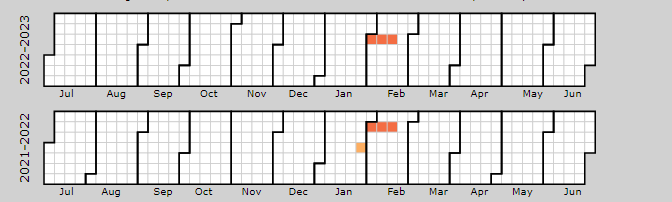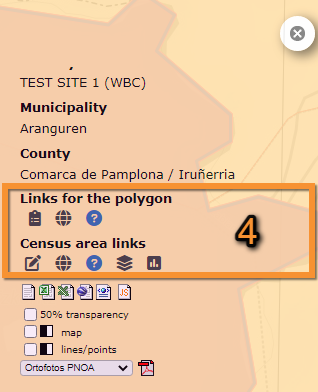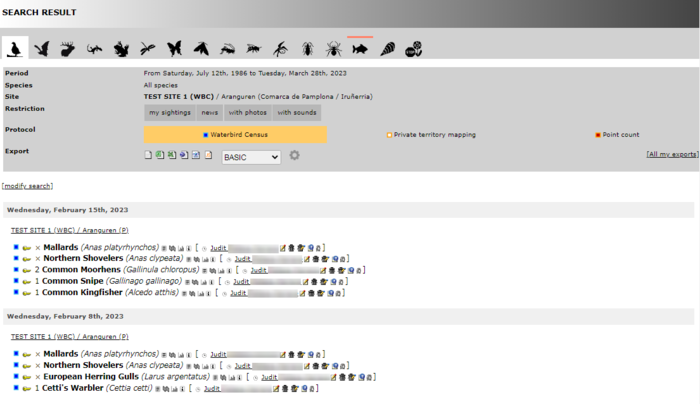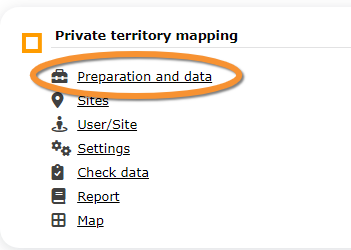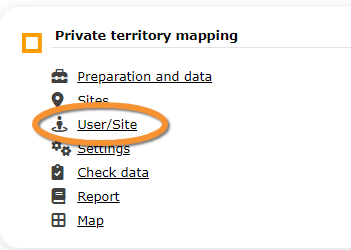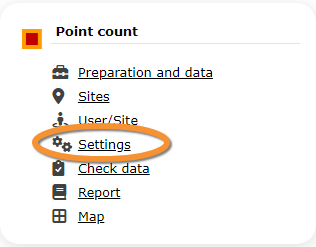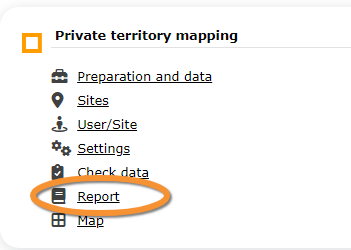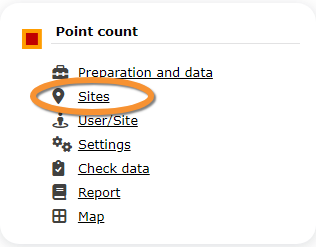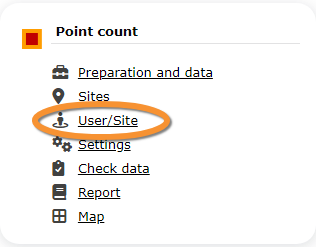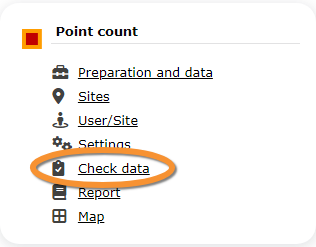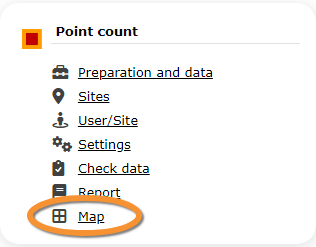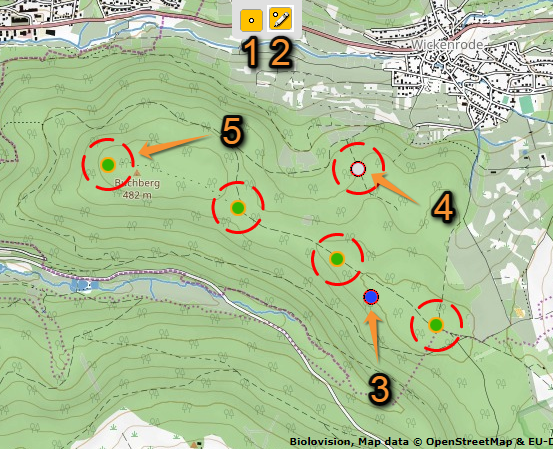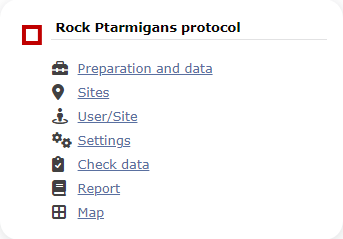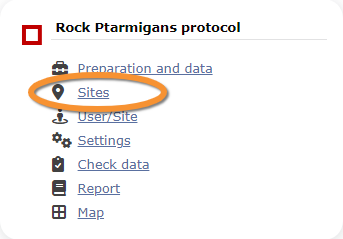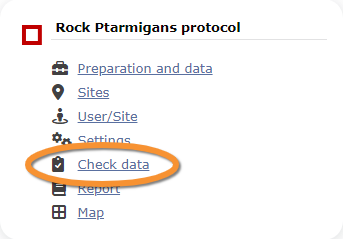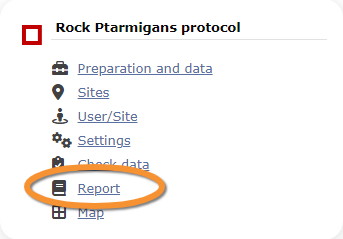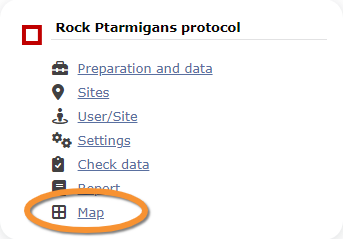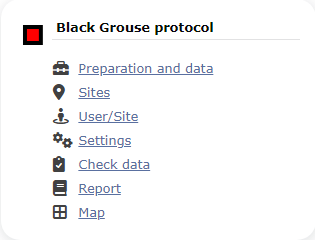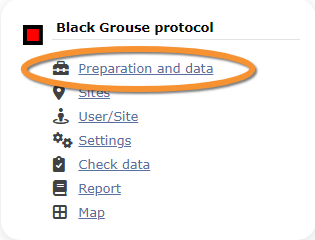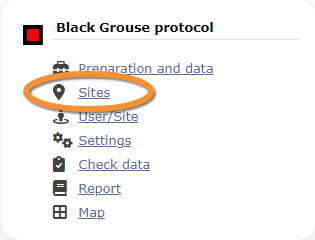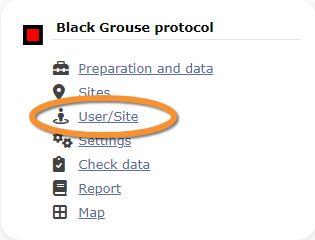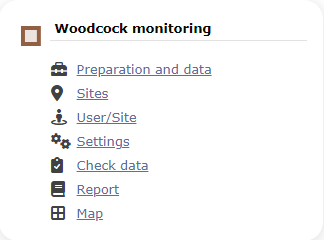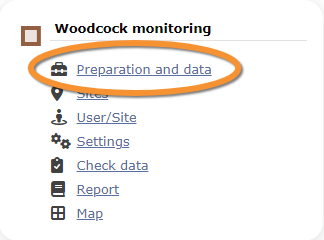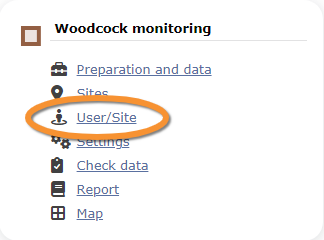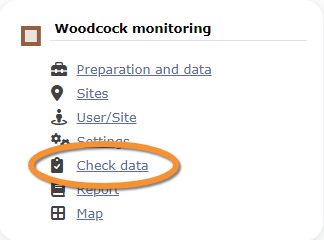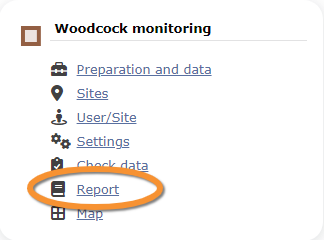Gestión de protocolos
Para acceder a la gestión de un protocolo necesitas tener Derechos de gestión de protocolos. Sólo los administradores de la página local puede darte acceso bajo ciertas condiciones.
Hay dos formas de acceder a la gestión de protocolos:
- Desde el Manú principal > Administración
Si eres administrador, ves a la sección de administración en la columna de la izquierda (ver la imagen Administración), y ves a Gestión de protocolos. Abre el panel y selecciona Gestión de protocolos (ver imagen Gestión de protocolos).
- Desde el Menú principal> Participar > Todos mis protocolos
Ves al Menú principal > Participar > Todos mis protocolos. Se mostrarán todos los protocolos a los que tienes acceso, sea como administrador o usuario sin derechos especiales. Los usuarios sin derechos especiales también pueden acceder de esta manera pero no verán todas las acciones disponibles para ese protocolo.
Contenidos
Protocolos
Acceder a protocolos
Accede a los protocolos a través del panel de protocolos o como si Introdujeras observaciones. Visita la sección wiki Interfaz web > Página local > Protocolos > Acceder a protocolos para más información.
Los administradores y los usuarios con los permisos necesarios pueden tener formas adicionales de acceder a algunas de las funciones de los protocolos:
Modify protocol
Modify the protocol from
- Submitting records, as described in wiki section Web interface > Local portal > Protocols > Accessing protocols > Modify protocol.
- Protocol panel > Preparation and data, as described in Web interface > Local portal > Protocols > Accessing protocols > Modify protocol.
- Protocol panel > Sites. Only available to administrators. Go to wiki section Administration > Protocol management > Sites > Edit for details.
Create protocol
Create a new protocol from
- Submitting records, as described in wiki section Web interface > Local portal > Protocols > Accessing protocols > Create protocol.
- Protocol panel > Sites. Only available to administrators. Go to wiki section Administration > Protocol management > Sites > +NEW to see how to do it.
|
Access protocol panel: Enter data: Modify protocol: Create protocol: |
Preparación y datos
Sección idéntica a Censo de aves acuáticas que tomamos como ejemplo, disponible para usuarios registrados con derechos especiales. Permite imprimir mapas e introducir observaciones. Consulta la sección wiki Interfaz web > Protocolos > 'Nombre del protocolo' > Preparación y datos para más información.
Localidades
|
CREAR UNA LOCALIDAD NUEVA:
o a través de Menú > Administración > Gestión de protocolos > 'Nombre del protocolo' > Localidades > +NUEVO 2. Selecciona el nuevo lugar como para Enviar observaciones 3. Escoge Crear un protocolo -Nombre del protocolo 4. Nombre del nuevo lugar 5. Dibujar geometria (polígono, punto, transecto) o importa un fichero shape 6. GUARDAR |
Lista de todos los lugares que permiten introducir datos (aquí como ejemplo el Censo de aves acuáticas). Usa las flechas bajo los títulos para alternar entre orden ascendiente y descendiente (consulta la imagen como ejemplo).
Protocolos. Lugares existentes.
Nombre de referencia: Nombre oficial asignado al lugar de estudio. El nombre se lo da un administrador o un usuario con derechos especiales.
Nombre personalizado: Nombre alternativo bajo el que también se conoce este lugar, o un nombre que sea más fácil para el usuario. Éste puede ser asignado por el usuario que tiene acceso a este sitio.
Localidad de referencia: Nombre de la localidad bajo la que se asociarán todos los datos de este censo.
Municipio: Municipio al que pertenece la localidad.
Altitud: Altitud asociada a la localidad.
- 1. Buscar
Reduce la lista escribiendo el nombre del lugar, la Localidad, el Municipio, o parte de ellos, y clica BUSCAR.
Si hay algún filtro y quieres desactivarlo, clica en MOSTRAR TODO.
- 2. Buscar
Selecciona el número de página y/o el número de entradas por página.
- 3. Detalles
Clica para ver los detalles de los lugares seleccionados.
- 4. Editar
Clica para editar los detalles de los lugares seleccionados.
- 5. Lugar nuevo
Crea un nuevo lugar de estudio.
- 1. Clica + NUEVO bajo la lista. Selecciona el lugar como si introdujeras una observación (consulta la sección wiki Interfaz web > Enviar observaciones si fuera necesario) y selecciona la opción nueva: Crear un censo con protocolo -Nombre del protocol (aquí censo DE aves acuáticas, ver imagen siguiente).
- 1. Clica + NUEVO bajo la lista. Selecciona el lugar como si introdujeras una observación (consulta la sección wiki Interfaz web > Enviar observaciones si fuera necesario) y selecciona la opción nueva: Crear un censo con protocolo -Nombre del protocol (aquí censo DE aves acuáticas, ver imagen siguiente).
- 2. Escribe el nombre del nuevo lugar.
- 2. Escribe el nombre del nuevo lugar.
Nombrar el nuevo lugar de estudio para el Censo de aves acuáticas.
Nombre de la localidad de referencia: Localidad bajo la que se asociarán todos los datos del protocolo. Lo crea el administrador al crear un nuevo lugar de estudio y no se puede modificar más tarde.
Nombre de referencia: Escribe el nombre del nuevo lugar. Puede ser un nombre real o un código, y puede estar formado por letras, números o una combinación de ambos.
Nombre personalizado: Escribe un nombre adicional para el lugar, si se requiere. Éste nombre lo puede cambiar más tarde el usuario asignado a este sitio.
- 3. Escoge entre:
- Dibujar un polígono, punto o transecto como se explica en la sección wiki Interfaz web > Editor de geometría o,
- Dibujar un polígono, punto o transecto como se explica en la sección wiki Interfaz web > Editor de geometría o,
- 3. Escoge entre:
- Importar un fichero shape:
- Importar un fichero shape:
- Un polígono recién creado se puede exportar como fichero shape para usar en el futuro o se puede modificar. Clica en el icono de fichero bajo la sección de Polígono (ver la imagen siguiente, en el círculo). Si es necesario, modifícala e IMPORTA como se explica más arriba.
- Un polígono recién creado se puede exportar como fichero shape para usar en el futuro o se puede modificar. Clica en el icono de fichero bajo la sección de Polígono (ver la imagen siguiente, en el círculo). Si es necesario, modifícala e IMPORTA como se explica más arriba.
- 4. Cuando el nuevo lugar está creado, hay tres opciones:
- AÑADIR Y QUEDARSE EN ESTA PÁGINA para guardar el lugar y continuar haciendo cambios, o
- AÑADIR Y GUARDAR EL TRANSECTO para guardar y comenzar a introducir observaciones o
- ' ELIMINAR LOCALIDAD si es necesario. Nota: esta opción solo está disponible si no hay observaciones asociadas a este sitio.
- AÑADIR Y QUEDARSE EN ESTA PÁGINA para guardar el lugar y continuar haciendo cambios, o
- 4. Cuando el nuevo lugar está creado, hay tres opciones:
- El lugar nuevo ya está creado y guardado (se indica en la parte superior de la página). Ahora se te da la opción de eliminarlo si fuera necesario (ver la imagen Eliminar un lugar recién creado). En caso contrario, ves a cualquier punto de la página o repite todo el proceso para crear otros lugares sin perder el ya creado.
- El lugar nuevo ya está creado y guardado (se indica en la parte superior de la página). Ahora se te da la opción de eliminarlo si fuera necesario (ver la imagen Eliminar un lugar recién creado). En caso contrario, ves a cualquier punto de la página o repite todo el proceso para crear otros lugares sin perder el ya creado.
Usuario/Localidad
Desde "Nombre del menú del protocolo (aquí Censo de aves acuáticas)", selecciona Usuario / Localidad para asignar usuarios a los lugares de estudio.
Acceso a las localidades
Lista de observadores con permiso para realizar "Nombre del protocolo (en este ejemplo Censo de aves acuáticas)" y los lugares que se les han asignado. Utiliza las flechas en las columnas para alternar entre orden ascendente y descendente (ver imagen como ejemplo).
- 1. Buscar
Reducir la lista escribiendo el nombre del lugar, del usuario, o parte del nombre, y clica "BUSCAR".
Si se ha aplicado un filtro y quieres desactivarlo, clica en MOSTRAR TODO para ver la lista completa.
- 2. Página y entradas
Selecciona el número de página y/o el número de entradas por página. El conteo indica el número de entradas que se han encontrado.
- 3. Detalles
Ver detalles de los observadores y sus lugares asignados.
Protocolos. Detalles de usuario/localidad.
Nombre de usuario: Nombre y dirección de correo electrónico del observador, y número de usuario del sitio local.
Nombre de referencia: Nombre del lugar donde el observador tiene permiso para censar en el "Nombre del protocolo (en este caso Censo de aves acuáticas)" .
Nombre personalizado: Nombre adicional bajo el que también se conoce el lugar.
8. ATRÁS: Volver a la lista principal.
4. EDITAR: Consulta la subsección Editar más abajo.
5. ELIMINAR: Revocar el permiso de este observador para censar en este lugar bajo el protocolo "Nombre del protocolo ( en este caso Censo de aves acuáticas)" .
- 4. Editar
Modificar el usuario asignado a este lugar, o el lugar asignado a este usuario.
Protocolos. Editar Usuario/localidad.
10. Cambiar el observador asignado a este lugar. Comienza a escribir el nombre del nuevo observador (a) y selecciona en el menú desplegable (b).
11. Cambiar el lugar asignado a un observador. Comienza a escribir el nombre del lugar nuevo (a) y selecciona en el menú desplegable (b).
8. ATRÁS: Volver a la pantalla anterior sin guardar.
9. MODIFICAR: Guardar los cambios.
- 5. Eliminar
Revoca el permiso del usuario de censar en este lugar bajo el protocolo "Nombre del protocolo (en este caso Censo de aves acuáticas)" .
- 6. EXPORTAR
Exportar la lista como fichero .txt.
- '7. + NUEVO
Concede el permiso a un observador para censar en el lugar asignado en el protocolo "Nombre del protocolo (en este caso Censo de aves acuáticas)".
Protocolos. Añadir un usuario nuevo al lugar.
11. Selecciona el observador al que se le va a conceder permiso para censar en un lugar determinado. Comienza escribiendo el nombre del observador nuevo (a) y selecciona en el menú desplegable (b).
12. Selecciona el lugar que se va a asignar al observador. Comienza escribiendo el nombre del lugar nuevo (a) y selecciona en el menú desplegable (b).
13. ATRÁS: Volver a la pantalla anterior sin guardar.
15. AÑADIR: Guardar.
Gestión de los derechos de acceso
Lista de usuarios y administradores con acceso a "Nombre del protocolo (en este caso Censo de aves acuáticas)" . Utiliza las flechas en las columnas para alternar entre orden ascendente y descendente (ver imagen como ejemplo).
- 1. Buscar
Reducir la lista escribiendo el nombre de un derecho o de un usuario, o una parte del nombre, y clica 'BUSCAR.
Si se ha aplicado un filtro y quieres desactivarlo, clica en MOSTRAR TODO para ver la lista completa.
- 2. Buscar
Selecciona el número de página y/o el número de entradas por página.
- 3. Detalles
Ver los permisos concedidos al usuario seleccionado.
Protocolos. Detalles de permisos.
Número: Número para uso interno de Biolovision.
Nombre de usuario: Nombre, dirección de correo electrónica y número de usuario en el portal local del usuario que recibe el permiso.
Derecho concedido: Permiso que se le concede al usuario seleccionado.
8. ATRÁS: Volver a la lista principal.
9. EDITAR: Ver sub sección Editar más abajo.
10. ELIMINAR: Revocar el permiso del observador para censar este lugar bajo el protocolo "Nombre del protocolo (en este caso Censo de aves acuáticas)" .
- 4. Editar
Cambiar los permisos concedidos a un observador.
Protocolos. Editar permisos.
11. Cambia el observador con este permiso. Comienza escribiendo el nombre del observador nuevo (a) y selecciona en el menú desplegable (b).
12. Cambia los permisos asignados a este observador. Comienza escribiendo el nombre del permiso nuevo (a) y selecciona en el menú desplegable (b).
13. ATRÁS: Volver a la pantalla anterior sin guardar.
14. MODIFICAR: Guardar cambios.
- 5. Eliminar
Revocar el permiso del usuario para censar en este lugar bajo el protocolo "Nombre del protocolo (en este caso Censo de aves acuáticas)" .
- 6. + NUEVO
Añade un permiso nuevo a un observador.
Protocolos. Añadir un permiso nuevo.
11. Selecciona el observador al que se le va a conceder el permiso. Comienza escribiendo el nombre del observador (a) y selecciona del menú desplegable (b).
12. Selecciona el permiso que se la va a conceder al observador. Comienza escribiendo el nombre del permiso (a) y selecciona del menú desplegable (b).
13. ATRÁS: Volver a la pantalla anterior sin guardar.
15. AÑADIR: Guardar.
- 7. Administradores del protocolo
Lista de administradores del protocolo "Nombre del protocolo (en este caso Censo de aves acuáticas)" y sus direcciones de correo electrónico.
Configuración
Configura los parámetros del protocolo.
Lista de especies
|
Crear una lista de especies para el protocolo ayuda a los usuarios a registrar todas las especies del protocolo sin olvidarse ninguna. También es más rápido para los usuarios entrar los datos ya que tan solo tienen que introducir un número para las especies obligatorias. |
Lista de especies asignada a una lista básica o extensa. Si no se ha asignado ninguna especie como parte de alguna lista, la sección se muestra vacía pero los usuarios igual tienen que indicar qué tipo de lista utilizan. Utiliza las flechas bajo los títulos para alternar entre orden ascendente y descendente (ver imagen como ejemplo).
Ver Acabar la lista en NaturaList para conocer la diferencia entre las listas básica, extendida y completa.
- 1. Buscar
Reduce la lista escribiendo el nombre de la especie, o parte de el, y clica BUSCAR.
Si se ha aplicado un filtro, para desactivarlo clica MOSTRAR TODO para ver la lista completa.
- 2. Página y entradas
Selecciona el número de la página y/o el número de entradas por página. El contador indica el número de entradas encontradas en la búsqueda.
- 3. Detalles
Muestra el nombre de la especie, su orden dentro de una lista y el tipo de lista al que pertenece.
Protocolos. Detalles de Lista de especies.
Especies: especie seleccionada para mostrar sus detalles o editarlos.
¿Lista de especies extendida?: Si: la especie pertenece a la lista de especies extendida / No: la especie pertenece a la lista de especies básica.
Consulta Acabar la lista para conocer la diferencia entre las listas básica, extendida y completa.
Orden: orden de aparición.
7. ATRÁS: Ir a la página anterior.
8. EDITAR: Ver la subsección editar más abajo.
9. ELIMINAR: Eliminar la especie de la lista.
- 4. Editar
Modifica los detalles de la especie seleccionada.
Protocolos. Editar la lista de especies.
10. Especies: Modifica, si es necesario, el nombre de la especie (10a) y selecciona en el menú desplegable (10b).
11. ¿Lista de especies extendida?: Escoge si la especie formará parte de una lista extendida (SI) o de una lista básica (NO).
12. Orden: Escribe la posición en la lista en la que aparecerá la especie seleccionada.
13. ATRÁS: Ir a la pantalla anterior sin guardar.
14. MODIFICAR: Guardar cambios.
- 5. Eliminar
Eliminar la especie de la lista.
- 6. NUEVO
Añade una nueva especie a la lista.
Protocolos. Añadir una nueva especie a la lista.
10. Especies: Comienza a escribir el nombre, o parte del nombre, de la especie (10a) y selecciona en el menú desplegable (10b).
11. ¿Lista de especies extendida?: Indica si la especie formará parte de una lista extendida (SI) o básica (NO).
12. Orden: Escribe la posición en la que aparecerá la especie seleccionada en la lista.
13. ATRÁS: Ir a la pantalla anterior sin guardar.
15. AÑADIR: Añadir la especie a la lista.
|
Incluso si no se ha asignado ninguna especie a una lista básica o extendida (esta sección está vacía), los usuarios tendrán que indicar qué tipo de lista van a utilizar. Recomendamos que se definan estas listas para evitar confusiones entre los usuarios. |
Denominación
Lista de todos los parámetros que describen el protocolo y su estado actual. Los parámetros dependen de cada protocolo.
Parámetros
Muestra el estatus del parámetro Herramienta de área libre para el "Nombre del protocolo (en este caso Censo de aves acuáticas)" :
- SI: la Herramienta de "zonas no asignadas" está activa.
- NO: la Herramienta de "zonas no asignadas" está desactivada.
Cuando está activa, permite tanto a los usuarios como a los administradores ver los polígonos que todavía no se han asignado a un observador. Los usuarios pueden pedir que se les asigne un sitio. Consulta la sección wiki Interfaz web > Herramienta de "zonas no asignadas" para más información.
- 1. Detalles
Protocolos. Detalles de Herramienta de "zonas no asignadas".
ATRÁS: Volver a la pantalla anterior.
EDITAR: Modificar los detalles. Consulta la sub sección editar más abajo.
- 2. Editar
Cambia el estado si es necesario y clica:
- ATRÁS para volver a la pantalla anterior sin guardar los cambios, o
- MODIFICAR para guardar los cambios.
Cuando la Herramienta de "zonas no asignadas" está activa, los administradores ven más opciones que otros usuarios en acceder a la herramienta como usuarios:
- Censo asignado/Área de muestreo: lista de áreas asignadas.
- Petición de estadísticas: lista de mensajes enviados por los observadores.
Grupo de atajos
Lista de grupos de atajo existentes para este protocolo.
- 1. Buscar
Reduce la lista escribiendo el nombre del grupo de atajo, o una parte de éste, y clica 'BUSCAR.
- 2. Páginas y entradas
Selecciona el número de página y/o el número de entradas por página. La cuenta indica el número total de entradas que ha encontrado la búsqueda.
- 3. Detalles
Ver detalles del grupo seleccionado.
- 4. Editar
Editar el grupo de atajo seleccionado.
- 5. Eliminar
Eliminar el grupo de atajos.
- 6. NUEVO
Crear un grupo nuevo.
Atajos
Lista de especies para la que existe un atajo.
Shortcuts in protocol administration part
Especies: Nombre de la especie.
Grupo de atajos: Nombre del grupo de atajos al que pertenece.
'Código de color: Color asociado a esta especie. El usuario puede cambiarlo en NaturaList más adelante.
Orden: Orden en el que este atajo aparecerá en relación a los atajos de otras especies dentro del mismo grupo.
- 1. Buscar
Reduce la lista escribiendo el nombre del grupo, o una parte de este, y clica BUSCAR.
- 2. Páginas y entradas
Selecciona el número de página y/o el número de entradas por página. La cuenta indica el número total de entradas que ha encontrado la búsqueda.
- 3. Detalles
Ver detalles del grupo seleccionado.
- 4. Editar
Editar el grupo de atajos seleccionado.
- 5. Eliminar
Eliminar el grupo de atajos.
- 6. NUEVO
Crear un grupo nuevo.
ATRÁS: Ir a la pantalla anterior sin guardar.
AÑADIR: Añadir la especie nueva a la lista.
- Especies: Escribe el nombre, o parte del nombre, de la nueva especie en el campo de la izquierda y selecciona en el menú desplegable de la derecha.
- Grupo de atajos: Escribe el nombre del grupo, o parte de éste, en el campo de la derecha y selecciona en el menú desplegable de la izquierda.
- Código de color: Selecciona un color para asociar a este atajo. Los usuarios pueden cambiarlo en NaturaList más tarde.
- Orden: Escribe un número para indicar en que posición aparecerá este atajo en relación a otros atajos del mismo grupo de atajos.
Comprobar las observaciones
Visualizar un resumen de los datos del censo.
- 1. Gráficos
Baja para ver todos los datos:
- Número de censos: número de censos por año desde los últimos años hasta el presente.
- Duración del censo: número total de horas censadas por año, desde los últimos años hasta el presente.
- Duración media del censo: número medio de minutos por censo.
- Número de censos: número de censos por año desde los últimos años hasta el presente.
- 2. Localidad / Observador
Selecciona un lugar y/o un observador en el menú desplegable. Escribe el nombre, o parte del nombre, para reducir la lista de opciones. Si sólo se selecciona un lugar, aparecerán los censos de todos los observadores; si sólo se selecciona un observador, aparecerán todos los lugares a los que tiene acceso este observador. Ver la imagen siguiente como ejemplo de resultado.
Pasa la punta del ratón por algún cuadrado coloreado para ver la fecha del censo y el número de especies registradas. Clica en cualquier fecha para mostrar la lista de especies registrada en una nueva ventana.
El color está relacionado con el número de especies registradas durante el censo.
Blanco= 0 especies
Rojo= 1 especie
Naranja a amarillo a verde= 11 niveles de color según el número de especies entre 1 y 20.
Verde= o >20 especies
- 3. Período / Región
Selecciona un período de conteo y una región en el menú desplegable para ver los censos en la región y período seleccionados. Ver imagen Revisar datos seleccionando sitio y/u observador como ejemplo de resultados.
- 4. Localidades sin datos
Selecciona un período de conteo y una región en el menú desplegable. La lista devuelve todos los lugares sin observaciones en el período seleccionado y los observadores asignados a cada lugar. Clica sobre el nombre de un observador para acceder a su ficha personal. Marca la casilla Correo' (imagen siguiente, A) para enviar un mensaje al observador/es de este lugar; o marca Seleccionar todos en la parte superior (imagen siguiente, B) para enviar un mensaje general a todos los observadores de todos los lugares.
Una plantilla con el mensaje se muestra bajo la lista, junto con las direcciones de correo electrónico que recibirian el mensaje (ver la imagen siguiente). Cambia los destinatarios seleccionando un nuevo lugar de muestreo en la lista superior. Envía el mensaje como se muestra o personalízalo escribiendo en la área designada. Cuando acabes, clica ENVIAR PETICIONES para enviar el mensaje.
Informe
Visualiza los resultados de los censos agrupados.
- 1. Filtrar fechas
Selecciona las fechas de inicio y final en los calendarios desplegables de la derecha, o escribe la fecha directamente, en formato dd.mm.aaaa en el campo correspondiente.
- 2. Agregación temporal
Selecciona el criterio de agregación en el menú desplegable de la derecha. Las opciones son:
- Dia: Muestra los resultados por dia. Es la opción por defecto.
- Péntada: Muestra los resultados en grupos de 5 dias.
- Semana: Muestra los resultados por semanas.
- Década: Muestra los resultados en grupos de 10 dias.
- Mes: Muestra los resultados por mes.
- Año: Muestra los resultados por año.
- Dia: Muestra los resultados por dia. Es la opción por defecto.
- 3. Agregación espacial
Selecciona el criterio de agregación espacial en el menú desplegable de la derecha. Las opciones son :
- País: Los resultados se muestran agrupados por área cubierta por el portal local. Si el portal sólo cubre parte del país, sólo se muestra esta parte; si cubre todo el país, se muestra el país completo.
- Comarca: Los cantones son áreas administrativas definidas por cada país. Su nombre oficial cambia de un país a otro: Kreis, província, comarca, etc.
- Municipio: La municipalidad, como el cantón, es una area administrativa definida por cada país.
- Supersitio: Un supersitio es un lugar que engloba varias localidades, y sólo puede usarse si se ha creado previamente.
- Lugar: Un lugar es un grupo de localidades (ver más abajo) que se han unido para el protocolo. Se puede mostrar en el mapa como un punto amarillo, o no mostrar-se. Por ejemplo, en el censo STOC EPS, se pueden tener diferentes puntos de conteo en un cuadrado. Cada uno de los puntos representa una localidad, pero el cuadrado que los engloba es un Sitio. A veces el Lugar y la Localidad son lo mismo. Por ejemplo, en el censo de aves comunes reproductoras, la Localidad representa un transecto, y solo hay un transecto por cuadrado.
- Localidad: Una localidad es el lugar exacto donde se lleva a cabo un censo. Puede representar un punto, un transecto, o un polígono, según el estudio, y se representa en el mapa con un punto.
- País: Los resultados se muestran agrupados por área cubierta por el portal local. Si el portal sólo cubre parte del país, sólo se muestra esta parte; si cubre todo el país, se muestra el país completo.
- 4. Visualización
- INDICAR: Ver los resultados en pantalla, o
- EXPORTAR: Descargar los resultados en un fichero Excel.
- INDICAR: Ver los resultados en pantalla, o
Protocols. Report results.
2. Agregación temporal: Muestra el número total de individuos de la especie indicada en la primera columna (5). En el ejemplo, la agregación temporal se hace por semanas. Las semanas que no tienen datos, se muestran vacias. Utiliza la barra horizontal de la parte inferior para ver todos los resultados.
3. Nombre del lugar de estudio: Resultados agrupados por sitio. En el ejemplo, por localidad. Todos los lugares de estudio de la localidad seleccionada se muestran por separado. Utiliza la barra vertical de la derecha para ver todos los resultados.
5. Lista de especies: Lista de especies registradas en cada lugar.
Mapa
Display the area map by site.
It displays the statistics and information for the selected area:
1: Área seleccionada
2: Punto mostrado
3: punto rosa = áreas donde están los polígonos
4: estadísticas de la área mostrada.
Selecciona el lugar y consulta los detalles como se describe en la sección wiki Interfaz web > Protocolos > "Nombre del protocolo" (aquí Censo de aves acuáticas) > Mapa.
Las funciones mostradas en la sección 4 de la imagen "Protocolos. Enlaces para administradores" son diferentes de las que se muestran a los administradores.
- Enlaces para el polígono
Coloca el puntero sobre los iconos para ver qué significan.
- 'Añadir observaciones: Añadir observaciones en este lugar, o cualquier otro, como se explica en la sección wiki Interfaz web > Protocolos > Preparación y datos > Añadir las observaciones.
- 'Añadir observaciones: Añadir observaciones en este lugar, o cualquier otro, como se explica en la sección wiki Interfaz web > Protocolos > Preparación y datos > Añadir las observaciones.
- Datos de todos los lugares: Ver todas las observaciones asociadas al lugar. Desde esta pantalla se puede acceder a otros datos como si fuera la herramienta de Motor de búsqueda.
- Datos de todos los lugares: Ver todas las observaciones asociadas al lugar. Desde esta pantalla se puede acceder a otros datos como si fuera la herramienta de Motor de búsqueda.
- Lista de observaciones para revisar: Muestra todas las entradas asociadas con el lugar que necesitan verificación.
- Lista de observaciones para revisar: Muestra todas las entradas asociadas con el lugar que necesitan verificación.
- Enlaces para el cuadrado
Coloca el puntero sobre los iconos para conocer el significado de cada uno.
- Modificar el protocolo: Modificar el protocolo como se describe en la sección wiki Interfaz web > Protocolos > Preparación y datos > Cambiar el protocolo.
- Modificar el protocolo: Modificar el protocolo como se describe en la sección wiki Interfaz web > Protocolos > Preparación y datos > Cambiar el protocolo.
- Datos de todos los sitios: Ver todas las observaciones asociadas al lugar. Desde esta pantalla (ver imagen Añadir observaciones a un polígono) se puede acceder a otros datos como en la herramienta Motor de búsqueda.
- Datos de todos los sitios: Ver todas las observaciones asociadas al lugar. Desde esta pantalla (ver imagen Añadir observaciones a un polígono) se puede acceder a otros datos como en la herramienta Motor de búsqueda.
- Lista de observaciones para revisar: Ver todas las observaciones que necesitan verificación.
- Lista de observaciones para revisar: Ver todas las observaciones que necesitan verificación.
- Visualización de datos: Muestra todos los protocolos asociados al lugar como se describe en Interfaz web > Protocolos > "Nombre del protocolo" (aquí Censo de aves acuáticas) Consultar observaciones.
- Visualización de datos: Muestra todos los protocolos asociados al lugar como se describe en Interfaz web > Protocolos > "Nombre del protocolo" (aquí Censo de aves acuáticas) Consultar observaciones.
- Resultados: Muestra los resultados como se describe en la sección wiki Interfaz web > Protocolos > Preparación y datos > Resultado de los censos.
- Resultados: Muestra los resultados como se describe en la sección wiki Interfaz web > Protocolos > Preparación y datos > Resultado de los censos.
Waterbird census
WATERBIRD
8 Waterbird census
-
8.1 Preparation and data
8.2 Sites
8.3 User/Site
- 8.3.1 Access to sites
8.3.2 Administration users rights
- 8.4 Settings
- 8.4.1 Species list
8.4.2 Parameters describing the protocol
8.4.3 Parameters
- 8.5 Check Data
8.6 Report
8.7 Map
WATERBIRD Preparation and data
Identical section to the one available to registered users with rights to the Waterbird Census Protocol. It allows printing maps and entering observations. See wiki section Web interface > Protocols > Waterbird protocol > Preparation and data for more information.
WATERBIRD Sites
|
CREATE A NEW SITE:
2. Select new site as if Submitting records 3. Choose Create a protocoled census -Waterbird census 4. Name the new site 5. Draw polygon or import shapefile 6. SAVE |
List of all existing sites allowing a Waterbird census.
Visit wiki section Web interface > Protocols > Sites for more information.
WATERBIRD User/Site
From the Waterbird census menu, select User / Site to assign users to study sites.
WATERBIRD Access to sites
List of observers allowed to conduct Waterbird census protocols and the site/s they are assigned to. Use arrows on columns to alternate between ascending and descending order (see image as an example).
User name: Name and email address of observer.
Reference name: Name of the Waterbird census site.
- 1. Search
Reduce list by typing the name of a user, reference name site or part of it, and click SEARCH.
When a filter is applied and you want to desactivate it, click on DISPLAY ALL.
- 2. Search
Select page number and/or number of items per page.
- 3. Details
See details of observers and their assigned site.
User name: Observer name and email address.
Reference name: Name of site the observer has right to survey for the Waterbird census protocol.
Custom name: Additional name under which the site is also known.
8. BACK: Go back to main list.
9. EDIT: See Edit subsection below.
10. DELETE: Revoque observer's right to survey this site for the Waterbird census protocol.
- 4. Edit
Modify the user assigned to this site, or the site assigned to this user.
11. Modify observer assigned to this site. Start typing the name of the new observer (a) and choose from the expandable panel (b).
12. Modify site assigned to the observer. Start typing the name of the new site (a) and choose from the expandable panel (b).
13. BACK: Go to previous screen without saving changes.
14. MODIFY: Save changes.
- 5. Delete
Revoque the user's right to survey this site for the Waterbird census protocol.
- 6. EXPORT
Export list as a .txt file.
- 7. + NEW
Grant rights to observer to conduct Waterbird census on dessignated sites.
11. Select observer to grant access to a certain site. Start typing the name of the new observer (a) and choose from the expandable panel (b).
12. Select site to be assigned to the observer. Start typing the name of the new site (a) and choose from the expandable panel (b).
13. BACK: Go to preious screen without saving changes.
15. ADD: Save new addition.
WATERBIRD Administration users rights
List of users and administrators with acces to the Waterbird census protocol. Use arrows on columns to alternate between ascending and descending order (see image as an example).
- 1. Search
Reduce list by typing the name of a user, of a right or part of it, and click SEARCH.
When a filter is applied and you want to deactivate it, click on DISPLAY ALL.
- 2. Search
Select page number and/or number of items per page.
- 3. Details
See the rights granted to the selected observer.
Number: File number.
User name: Name of the user receiving the right.
Right granted: Right the selected user is granted.
8. BACK: Go back to main list.
9. EDIT: See Edit subsection below.
10. DELETE: Revoque observer's right to survey this site for the Waterbird census protocol.
- 4. Edit
Modify the rights granted to an observer.
11. Modify observer assigned to this site. Start typing the name of the new observer (a) and choose from the expandable panel (b).
12. Modify site assigned to the observer. Start typing the name of the new site (a) and choose from the expandable panel (b).
13. BACK: Go to previous screen without saving changes.
14. MODIFY: Save changes.
- 5. Delete
Revoque the user's right to survey this site for the Waterbird census protocol.
- 6. + NEW
Add a new right to an observer.
11. Select observer to grant access to a certain site. Start typing the name of the new observer (a) and choose from the expandable panel (b).
12. Select site to be assigned to the observer. Start typing the name of the new site (a) and choose from the expandable panel (b).
13. BACK: Go to preious screen without saving changes.
15. ADD: Save new addition.
- 7. Protocol administrators
List of administrators of Waterbird census protocol and their email addresses.
WATERBIRD Settings
Set protocol parameters.
WATERBIRD Species list
List of species designated as part of a basic or an extended list. If no species are designated as part of any list, the section appears empty but users are still asked to indicate which list they are using. Use arrows under titles to alternate between ascending and descending order (see image as an example).
Species: list of species to survey.
Extended species list?: species belonging to an extended species.
Order: order of appearance.
See Ending the list to know the difference between a basic, an extended and a complete list.
- 1. Search
Reduce list by typing the name of a specie or part of it, and click SEARCH. When a filter is applied and you want to deactivate it, click on DISPLAY ALL.
- 2. Search
Select page number and/or number of items per page.
- 3. Details
See name of species, their assigned order in the lis and to which type of list they belong.
Species: list of species to survey.
Extended species list?: species belonging to an extended species.
See Ending the list to know the difference between a basic, an extended and a complete list.
Order: order of appearance.
7. BACK: Go to previous screen.
4. EDIT: See edit subsection below.
5. DELETE: Delete species from the list.
- 4. Edit
Modify details for the selected species.
8. Species: Modify, if necessary, the name of the species (10a) and select from the expandable menu (10b).
9. Extended species list?: Choose if the species will be part of an extended list (YES) or a basic list (NO).
10. Order: Type the order in which the selected species will appear in the list.
7. BACK: Go back to previous screen without saving.
11. MODIFY: Save changes.
- 5. Delete
Delete the species from the list.
- 6. NEW
Add a new species to the list.
8. Species: Start typing the name, or part of the name, of the species (10a) and select from the expandable menu (10b).
9. Extended species list?: Choose if the species will be part of an extended list (YES) or a basic list (NO).
10. Order: Type the order in which the selected species will appear in the list.
7. BACK: Go back to previous screen without saving.
12. ADD: Add the list species to the list.
|
Even when no species are dessignated as a basic or an extended list (this section remains empty), users are still asked to indicate which list they follow. We recommend to define these lists to avoid confusion and misunderstandings among users. |
WATERBIRD Parameters describing the protocol
List of all parameters describing the protocol and their current status. Use arrows under titles to alternate between ascending and descending order (see image as an example).
- 1. Search
Select page number and/or number of items per page.
- 2. Active?
Indicates if the user will be asked to provide information about the corresponding parameter.
- 3. Mandatory?
Indicates if it will be mandatory to provide information regarding this parameter.
- 4. Order
Order in which the different parameters will appear at the beginning of the protocol.
- 5. Details
See details associated to the selected parameter.
BACK: Go to previous screen.
EDIT: Edit. See corresponding sub-section below.
- 6. Edit
Modify settings for the selected parameter.
8. Select if the user will be asked to provide information about the corresponding parameter.
9. Select if it will be manatory to provide information regarding this parameter.
10. Type the order in which the parameter will appear at the beginning of the protocol.
BACK: Go ack to the previous screen without saving changes.
MODIFY: Save changes to the parameter.
- 7. Parameters
List of all possible parameters in Waterbird census protocols.
- Comment
- Comment
- Allows user to enter a comment if necessary.
- Allows user to enter a comment if necessary.
- Important changes
- Important changes
- Allows indicating if there have been major changes since last visit.
- Allows indicating if there have been major changes since last visit.
- Additional observer
- Additional observer
- Space to indicate if the observer has been accompanied by someone whose observations were also recorded.
- Space to indicate if the observer has been accompanied by someone whose observations were also recorded.
- Ice
- Ice
- Indicates the percentage of water surface that is frozen. Options are:
- no ice
- 0 - 10 %
- 10 - 50 %
- 50 - 90 %
- 90 - 100 %
- 100 %
- Unknown
- no ice
- Indicates the percentage of water surface that is frozen. Options are:
- Snow coverage
- Snow coverage
- Indicates the proportion of snow cover. Options are:
- no snow
- partly covered
- completely covered
- Unknown
- no snow
- Indicates the proportion of snow cover. Options are:
- Count type
- Count type
- User should choose one the options:
- roost count
- during day
- roost count
- User should choose one the options:
- Count method
- Count method
- The user indicates how they conducted the survey. Only one option is possible. Options are:
- at ground
- on airplane
- on ship
- other
- unknown
- at ground
- The user indicates how they conducted the survey. Only one option is possible. Options are:
- Optical equipment
- Optical equipment
- The user should indicate the equipment used for the survey. Only one option is possible. Options are:
- None
- Telescope
- Binoculars
- Unknown
- None
- The user should indicate the equipment used for the survey. Only one option is possible. Options are:
- Coverage
- Coverage
- Serves to indicate how much of the designated polygon is covered in the survey. The user chooses between:
- Partly
- Complete
- Unknown
- Partly
- Serves to indicate how much of the designated polygon is covered in the survey. The user chooses between:
- Water level
- Water level
- Indicates the water level. Options are:
- Dry / Empty
- Low
- Normal
- High
- Unknown
- Dry / Empty
- Indicates the water level. Options are:
- Visibility
- Visibility
- Approximate distance within which it is possible to identify species. Options are:
- 0-100 m
- 100-300 m
- 300-1000 m
- ≥ 1000 m
- Unknown
- 0-100 m
- Approximate distance within which it is possible to identify species. Options are:
- Waves
- Waves
- Provides information about the waves. Options are:
- None
- Small
- Moderate
- With crests
- Unknown
- None
- Provides information about the waves. Options are:
- Conditions in general
- Conditions in general
- The user estimates how are surveying conditions overall regarding weather and disturbances, and indicate on next section the reason if surveying
- conditions are not good. Options are:
- Good / Normal
- Moderate
- Bad / heavely influenced
- Unknown
- Good / Normal
- The user estimates how are surveying conditions overall regarding weather and disturbances, and indicate on next section the reason if surveying
- Reason(s) for moderate / bad conditions
- Reason(s) for moderate / bad conditions
- If general conditions indicated above were noot good,
- clicking the yellow field the user opens an expandable menu and chooses the reason. Only one option is possible:
- Fog
- Rain
- Wind
- Hunting
- Fishing
- Sport
- Mixed (weather)
- Mixed (human)
- Others
- Fog
- If general conditions indicated above were noot good,
- Count payed
- Count payed
- The user can indicate if the count is payed for or not. Only options are
- Yes
- No
- Yes
- The user can indicate if the count is payed for or not. Only options are
- Number of persons on shore
- Number of persons on shore
- The user can type the number of persons on shore.
- The user can type the number of persons on shore.
- Number of rowing boats
- Number of rowing boats
- The user can type the number of rowing boats.
- The user can type the number of rowing boats.
- Number of motor boats
- Number of motor boats
- The user can type the number of motor boats.
- The user can type the number of motor boats.
- Number of sailing boats
- Number of sailing boats
- The user can type the number of sailing boats.
- The user can type the number of sailing boats.
- Number of canoes/kayaks
- Number of canoes/kayaks
- The user can type the number of canoes/kayaks.
- The user can type the number of canoes/kayaks.
- Number of fishing boats
- Number of fishing boats
- The user can type the number of fishing boats.
- The user can type the number of fishing boats.
- Number of sports divers
- Number of sports divers
- The user can type the number of sports divers.
- The user can type the number of sports divers.
- Number of surfers
- Number of surfers
- The user can type the number of surfers.
- The user can type the number of surfers.
- Additional observers
- Additional observers
- The user can indicate the name of other observers participating in the data collection.
- The user can indicate the name of other observers participating in the data collection.
- Important changes since last count?
- Important changes since last count?
- The user can indicate if there has been any major change since their previous count, for example, some disturbance like noise or construction.
- The user can indicate if there has been any major change since their previous count, for example, some disturbance like noise or construction.
- Record the trace
- Record the trace
- By checking a cell, the user can have their track recorded.
- By checking a cell, the user can have their track recorded.
- Hide all records from the public
- Hide all records from the public
- By checking the cell, the user hides all observations from the public. The observer an protocol administrators will always see them.
- By checking the cell, the user hides all observations from the public. The observer an protocol administrators will always see them.
- No species were seen
- No species were seen
- Allows the user to indicate if despite visiting the site and following the guidelines, there were no records.
- Allows the user to indicate if despite visiting the site and following the guidelines, there were no records.
WATERBIRD Parameters
Shows the status of the Free area tool parameter for the Waterbird census protocol:
- YES: Free area tool is active.
- NO: Free area tool is inactive.
When active, it allows both users and administrators to see polygons that have not yet been assigned to an observer. Users can ask to be assigned to a site. See wiki section Web interace > Free area tool for details.
- 1. Details
BACK: Go back to previous screen.
EDIT: Modify details. See subsection Edit below.
- 2. Edit
Change status if necessary and click:
- BACK to go to previous screen without saving changes, or
- MODIFY to save changes.
WATERBIRD Check data
From the Waterbird census menu, select Check data to visualise a summary of survey data.
- 1. Graphs
Scroll down to see all graphs:
- Number of census: number of census per year from 2012 to present.
- Census duration: total number of hours of survey per year, from 2010 to present.
- Average census time: average number of minutes per survey.
- Number of census: number of census per year from 2012 to present.
- 2. Site / Observer
Select a site and/or an observer from the expandable menu. Type the name, or part of it, if nedeed to reduce the list of options. If only a site is observed, you will see surveys from all observers; if only an observer is selected, you will see all sites the observer has access to. See image below as an example of its results.
Place pointer on any coloured square to display date of survey and number of species recorded. Click on any date to display a list of species recorded on a new window.
- 3. Period / Site
Select a count period and a region from the expandable menu to see surveys at the selected period and site. See image Waterbird census protocol. Check data by selecting site and/or observer as an example of results.
- 4. Sites without data
Select a count period and a region from the expandable menu. A list will show all sites without data for the selected period and observers assigned to each of the listed sites. Click on any observer's name to access their personal card. Check the e-mail cell (image below, A) to send a message to the observer/s at the site; or check check all on top (image below, B) to send a general message to all observers at all sites.
A message template is shown below the list, along with the email addresses receiving this message (see image below). Change recepients y selecting a new study site from the list above. Send it as it is or type a message on the designated area to personilse it. When done, click SEND THE REQUESTS to send the message.
5. Type message to personalise email.
6. Message recipients.
WATERBIRD Report
From the Waterbird census menu, select Report to visualise pooled results from surveys.
- 1. Filter dates
Select the starting and ending date using the expandable calendar on the right.
- 2. Temporal aggregation
Select aggregating criteria from the expandable menu on the right. Options are:
- Day: Shows results per day. This is the default option.
- Pentad: Shows results in groups of five days.
- Week: Shows results per week.
- Decade: Shows results in groups of ten days.
- Month: Shows results per month.
- Year: Shows results per year.
- Day: Shows results per day. This is the default option.
- 3. Spatial aggregation
- Select spatial aggregating criteria from the expandable menu on the right. Options are:
- Country: Results are grouped per area covered by the local portal. If the portal only covers part of the country, only this part is considered; if the local portal covers the whole country, all the country is considered.
- Kanton: Kantons are country-specific administrative defined areas. Their official name differs from country to country: Kreis, province, commarca, county, and so on.
- Municipality: Municipality, like kanton, is an area administratively defined and country specific.
- Supersite: A supersite is a place that includes many other localities, and can only be used if it was previously created.
- Place: A place is a group of Localities (see below) linked toghether within the protocol. It is either represented on the map by a yellow dot or hidden. For example, in STOC EPS census, one may have different point counts in a square. Each of the points represents a Locality, but the square with all the points is a Place. Do the search accordingly. Note sometimes Place and Locality are the same. For example, in the Common breeding bird survey, a Locality represents a transect, and there is only one transect per square.
- Locality: A Locality is the exact location a survey takes place. It may represent a point, a transect or a polygon, depending on the study, and it is represented on the map as a dot.
- Select spatial aggregating criteria from the expandable menu on the right. Options are:
- 4. Visualisation
- SHOW: See results on screen, or
- EXPORT: Download results on an excel file.
- SHOW: See results on screen, or
2. Temporal aggregation: Results aggregated by time. In this example, per week. Weeks with no data, remain empty. Use the horizontal bar at the bottom to scroll through all results.
3. Spatial aggregation: Results aggregated by place. In this example, by locality. All study sites at the selected locality appear separately. Use the vertical bar on the right to scroll through all results.
5. List of species: List of species registered at each site.
WATERBIRD Map
Select the site and see details as explained in wiki section Web interface > Protocols > Waterbird census protocol > Map.
Functions in section 4 are different from those of non-administrators.
- Links for the polygon
Place the pointer on icons to see the meaning of each of them.
- Add observations: Add further observations to this site or any other as described in wiki section Web interface > Protocols > Preparation and data > Add observations.
- Add observations: Add further observations to this site or any other as described in wiki section Web interface > Protocols > Preparation and data > Add observations.
- All site data: See all records associated to the site. From this screen (see image below) you can access other data as in the Search engine tool.
- All site data: See all records associated to the site. From this screen (see image below) you can access other data as in the Search engine tool.
- List of records to be checked: See all records associated to the site needing verification.
- List of records to be checked: See all records associated to the site needing verification.
- Links for the square
Place the pointer on icons to see the meaning of each of them.
- Modify the protocol: Modify the protocol as described in wiki section Web > Protocols > Preparation and data > Modify the protocol.
- Modify the protocol: Modify the protocol as described in wiki section Web > Protocols > Preparation and data > Modify the protocol.
- All site data: See all records associated to the site. From this screen (see image Waterbird census protocol. Adding observations to a polygon) you can access other data as in the Search engine tool.
- All site data: See all records associated to the site. From this screen (see image Waterbird census protocol. Adding observations to a polygon) you can access other data as in the Search engine tool.
- List of records to be checked: See all records associated to the site needing verification.
- List of records to be checked: See all records associated to the site needing verification.
- Data visualisation: See all protocols associated to this site as in Web interface > Protocols > Waterbird protocol Browse observations.
- Data visualisation: See all protocols associated to this site as in Web interface > Protocols > Waterbird protocol Browse observations.
- Results: See results as described in wiki section Web interface > Protocols > Preparation and data > Results.
- Results: See results as described in wiki section Web interface > Protocols > Preparation and data > Results.
[Top to Protocols]
[Top to Waterbird census]
Private territory mapping
OTHER_MAPPING
Private territory mapping records breeding birds within a pre-determined polygon. Data can only be entered through NaturaList.
9 Private territory mapping
-
9.1 Preparation and data
9.2 Sites
9.3 User/Site
9.4 Settings
- 9.4.1 Species list
9.4.2 Parameters describing the protocol
9.4.3 Parameters
- 9.5 Check Data
9.6 Report
9.7 Map
OTHER MAPPING Preparation and data
Identical section to the one available to registered users with rights to the Private territory mapping. See wiki section Web interface > Protocols > Private territory mapping > Preparation and data for more information.
OTHER MAPPING Sites
|
CREATE A NEW SITE:
2. Select new site as if Submitting records 3. Choose Create a protocoled census -Private territory mapping 4. Name the new site 5. Draw transects or import shapefile 6. SAVE |
List of all existing sites allowing a protocoled data entry.
Visit wiki section Web interface > Protocols > Sites for more information.
OTHER MAPPING User/Site
From the Private territory mapping menu, select User / Site to assign users to study sites.
Visit wiki section Web interface > Protocols > User/Site
OTHER MAPPING Settings
Set protocol parameters. Parameters and protocol dependent, see section [[ ]] below for parameters refering to Private territory mapping.
Visit wiki section Web interface > Protocols > Settings for general information.
OTHER MAPPING Species list
Create a list of species to survey. This protocol only accepts a list.
Visit wiki section Web interface > Protocols > Settings > Species list on how to do it.
OTHER MAPPING Parameters describing the protocol
List of all parameters describing the protocol and their current status. Private territory mapping does not have any specific parameters; a surveyor will only be asked:
- Comments: Users may enter comment.
- Record the trace: Users can choose to record the trace. See wiki section Mobile interface > Protocols > Enter data > Start of list > record the trace for more information.
- Hide all records from the public: Users may keep observations private.
OTHER MAPPING Parameters
Shows the status of the Free area tool parameter for the Private territory mapping protocol.
Visit wiki section Web interface > Protocols > Settings > Parameters to learn more about protocol parameters.
OTHER MAPPING Check data
Visualise a summary of survey data.
Visit wiki section Web interface > Protocols > Check data for more information.
OTHER MAPPING Report
Visualise pooled results from surveys.
Visit wiki section Web interface > Protocols > Report for more information.
OTHER MAPPING Map
Display the area map by polygon, and see its statistics.
Visit wiki section Web interface > Protocol > Map for more information.
[Top to Protocols]
[Top to Private territory mapping]
Point count
POINT_COUNT
10 Point count
-
10.1 Preparation and data
10.2 Sites
10.3 User/Site
10.4 Settings
- 10.4.1 Species list
10.4.2 Parameters describing the protocol
10.4.3 Parameters
- 10.5 Check Data
10.6 Report
10.7 Map
POINT COUNT Preparation and data
Identical section to the one available to registered users with rights to the Point count. See wiki section Web interface > Protocols > Point count > Preparation and data for more information.
POINT COUNT Sites
|
CREATE A NEW SITE:
or through Menu > Administration > Protocol administration > Point count > Sites> +NEW button 2. Select new site as if Submitting records 3. Choose Create a protocoled census -Point count 4. Name the new site 5. Draw points or import shapefile 6. SAVE |
List of all existing sites allowing a Point count.
Visit wiki section Web interface > Protocols > Sites for more information.
POINT COUNT User/Site
From the Point count menu, select User / Site to assign users to study sites.
Visit wiki section Web interface > Protocols > User/Site
POINT COUNT Settings
Set protocol parameters. Parameters and protocol dependent, see section [[ ]] below for parameters refering to Private territory mapping.
Visit wiki section Web interface > Protocols > Settings for general information.
POINT COUNT Species list
Create a list of species to survey. This protocol only accepts a list.
Visit wiki section Web interface > Protocols > Settings > Species list on how to do it.
POINT COUNT Parameters describing the protocol
List of all parameters describing the protocol and their current status. Private territory mapping does not have any specific parameters; a surveyor will only be asked:
- Comments: Users may enter comment.
- Record the trace: Users can choose to record the trace. See wiki section Mobile interface > Protocols > Enter data > Start of list > record the trace for more information.
- Hide all records from the public: Users may keep observations private.
POINT COUNT Parameters
Shows the status of the Free area tool parameter for the Private territory mapping protocol.
Visit wiki section Web interface > Protocols > Settings > Parameters to learn more about protocol parameters.
POINT COUNT Check data
Visualise a summary of survey data.
Visit wiki section Web interface > Protocols > Check data for more information.
POINT COUNT Report
Visualise pooled results from surveys.
Visit wiki section Web interface > Protocols > Report for more information.
POINT COUNT Map
Display the area map by polygon, and see its statistics.
Visit wiki section Web interface > Protocol > Map for more information.
[Top to Protocols]
[Top to Point count]
Woodpeckers
WOODPECKER
11 Woodpeckers
-
11.1 Preparation and data
11.2 Sites
11.3 User/Site
11.4 Settings
- 11.4.1 Species list
11.4.2 Parameters describing the protocol
11.4.3 Parameters
- 11.5 Check Data
11.6 Report
11.7 Map
WOODPECKER Preparation and data
WOODPECKER Sites
|
CREATE A NEW SITE:
or through Menu > Administration > Protocol administration > Woodpeckers > Sites> +NEW button 2. Select new site as if Submitting records 3. Choose Create a protocoled census -Woodpeckers 4. Name the new site 5. Draw points or import shapefile 6. SAVE |
List of all existing sites allowing Woodpeckers' studies.
Visit wiki section Web interface > Protocols > Sites for more information.
This protocol requires 5 points:
1. Draw point
2. Edit point
3. Locality the study area will belong to
4. Active point, either newly created or ready to edit
5. Survey area around the point. Click on any point to hide its survey area.
WOODPECKER User/Site
From the Woodpecker menu, select User / Site to assign users to study sites.
Visit wiki section Web interface > Protocols > User/Site
WOODPECKER Settings
WOODPECKER Species list
WOODPECKER Parameters describing the protocol
WOODPECKER Parameters
WOODPECKER Check data
Visualise a summary of survey data.
Visit wiki section Web interface > Protocols > Check data for more information.
WOODPECKER Report
Visualise pooled results from surveys.
Visit wiki section Web interface > Protocols > Report for more information.
WOODPECKER Map
Display the area map by polygon, and see its statistics.
Visit wiki section Web interface > Protocol > Map for more information.
[Top to Protocols]
[Top to Woodpeckers]
Rock Ptarmigans protocol
LAGOPUS_MOTA
12 Rock Ptarmigans protocol
-
12.1 Preparation and data
12.2 Sites
12.3 User/Site
12.4 Settings
- 12.4.1 Species list
12.4.2 Parameters describing the protocol
12.4.3 Parameters
- 12.5 Check Data
12.6 Report
12.7 Map
LAGOPUS MOTA Preparation and data
Identical section to the one available to registered users with rights to the Waterbird Census Protocol. It allows printing maps and entering observations. See wiki section Web interface > Protocols > Rock Ptarmigans protocol > Preparation and data for more information.
LAGOPUS MOTA Sites
|
CREATE A NEW SITE:
or through Menu > Administration > Protocol administration > Rock Ptarmigans protocol > Sites > +NEW button 2. Select new site as if Submitting records 3. Choose Create a protocoled census -Rock Ptarmigans protocol 4. Name the new site 5. Draw a polygon or import shapefile 6. SAVE |
List of all existing sites allowing a Rock Ptarmigan protocol.
Visit wiki section Web interface > Protocols > Sites for more information.
LAGOPUS MOTA User/Site
From the Rock Ptarmigan protocol menu, select User / Site to assign users to study sites.
Visit wiki section Web interface > Protocols > User/Site
LAGOPUS MOTA Settings
LAGOPUS MOTA Species list
LAGOPUS MOTA Parameters describing the protocol
LAGOPUS MOTA Parameters
LAGOPUS MOTA Check data
Visualise a summary of survey data.
Visit wiki section Web interface > Protocols > Check data for more information.
LAGOPUS MOTA Report
Visualise pooled results from surveys.
Visit wiki section Web interface > Protocols > Report for more information.
LAGOPUS MOTA Map
Display the area map by polygon, and see its statistics.
Visit wiki section Web interface > Protocol > Map for more information.
[Top to Protocols]
[Top to Rock Ptarmigans protocol]
Black Grouse protocol
TETRAO_TETRIX
13 Black Grouse protocol
-
13.1 Preparation and data
13.2 Sites
13.3 User/Site
13.4 Settings
- 13.4.1 Species list
13.4.2 Parameters describing the protocol
13.4.3 Parameters
- 13.5 Check Data
13.6 Report
13.7 Map
TETRAO TETRIX Preparation and data
Identical section to the one available to registered users with rights to the Waterbird Census Protocol. It allows printing maps and entering observations. See wiki section Web interface > Protocols > Black Grouse protocol > Preparation and data for more information.
TETRAO TETRIX Sites
|
CREATE A NEW SITE:
or through Menu > Administration > Protocol administration > Black Grouse protocol > Sites> +NEW button 2. Select new site as if Submitting records 3. Choose Create a protocoled census -Black Grouse protocol 4. Name the new site 5. Draw polygon or import shapefile 6. SAVE |
List of all existing sites allowing a protocoled data entry.
Visit wiki section Web interface > Protocols > Sites for more information.
TETRAO TETRIX User/Site
From the Point count menu, select User / Site to assign users to study sites.
Visit wiki section Web interface > Protocols > User/Site
TETRAO TETRIX Settings
TETRAO TETRIX Species list
TETRAO TETRIX Parameters describing the protocol
TETRAO TETRIX Parameters
TETRAO TETRIX Check data
Visualise a summary of survey data.
Visit wiki section Web interface > Protocols > Check data for more information.
TETRAO TETRIX Report
Visualise pooled results from surveys.
Visit wiki section Web interface > Protocols > Report for more information.
TETRAO TETRIX Map
Display the area map by polygon, and see its statistics.
Visit wiki section Web interface > Protocol > Map for more information.
[Top to Protocols]
[Top to Black Grouse protocol]
Woodcock monitoring
WOODCOCK
14 Woodcock monitoring
-
14.1 Preparation and data
14.2 Sites
14.3 User/Site
14.4 Settings
- 14.4.1 Species list
14.4.2 Parameters describing the protocol
14.4.3 Parameters
- 14.5 Check Data
14.6 Report
14.7 Map
WOODCOCK Preparation and data
Identical section to the one available to registered users with rights to the Waterbird Census Protocol. It allows printing maps and entering observations. See wiki section Web interface > Protocols > Woodcock monitoring > Preparation and data for more information.
WOODCOCK Sites
|
CREATE A NEW SITE:
or through Menu > Administration > Protocol administration > Woodcock monitoring > Sites > +NEW button 2. Select new site as if Submitting records 3. Choose Create a protocoled census -Woodcock monitoring 4. Name the new site 5. Draw points or import shapefile 6. SAVE |
List of all existing sites allowing a protocoled data entry.
Visit wiki section Web interface > Protocols > Sites for more information.
WOODCOCK User/Site
From the Private territory mapping menu, select User / Site to assign users to study sites.
Visit wiki section Web interface > Protocols > User/Site
WOODCOCK Settings
WOODCOCK Species list
WOODCOCK Parameters describing the protocol
WOODCOCK Parameters
WOODCOCK Check data
Visualise a summary of survey data.
Visit wiki section Web interface > Protocols > Check data for more information.
WOODCOCK Report
Visualise pooled results from surveys.
Visit wiki section Web interface > Protocols > Report for more information.
WOODCOCK Map
Display the area map by polygon, and see its statistics.
Visit wiki section Web interface > Protocol > Map for more information.