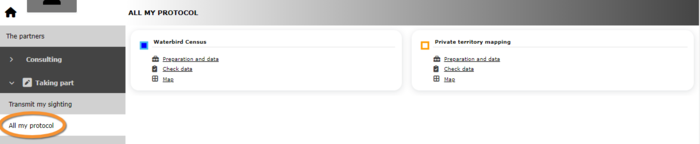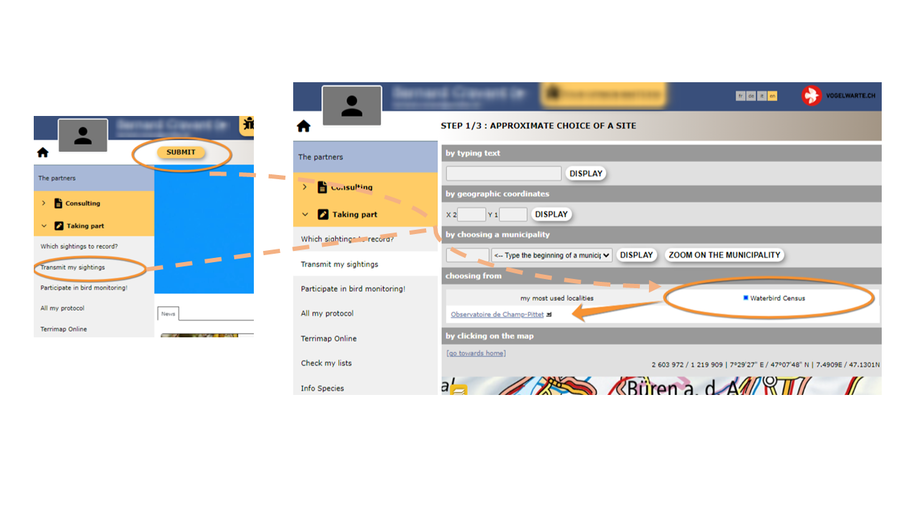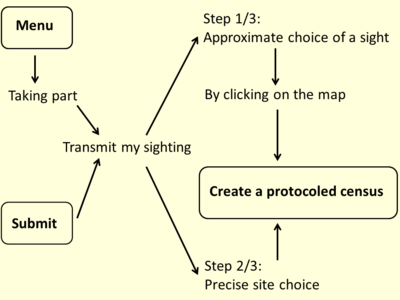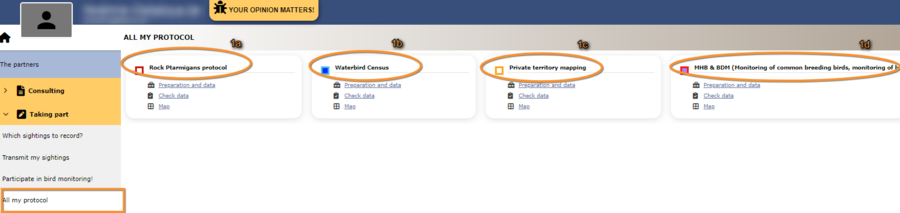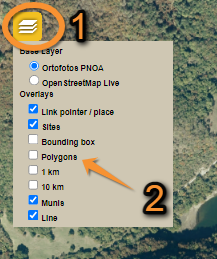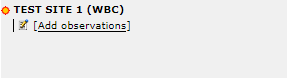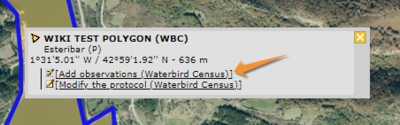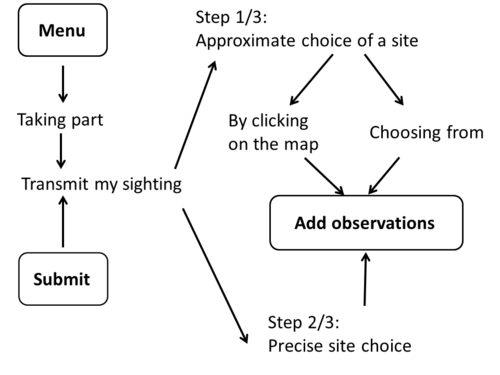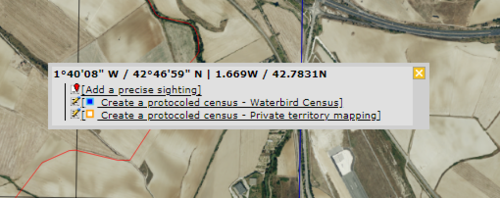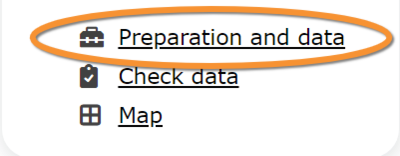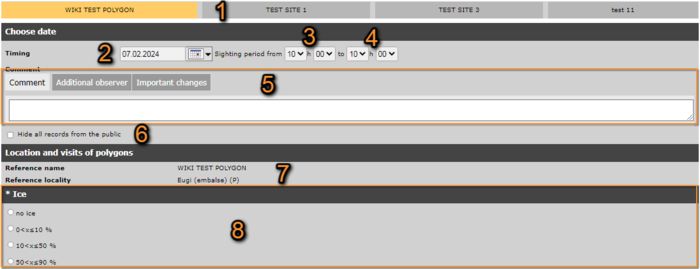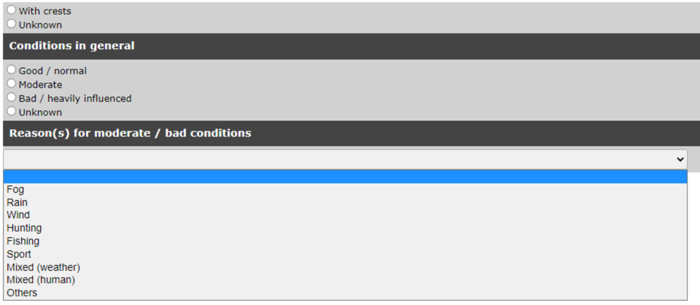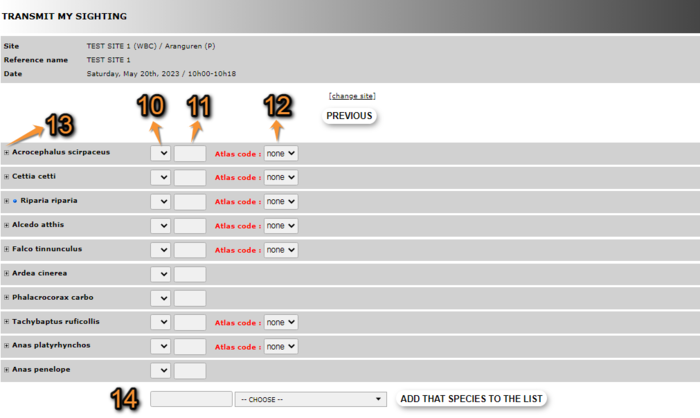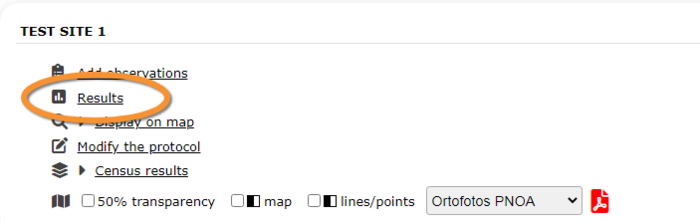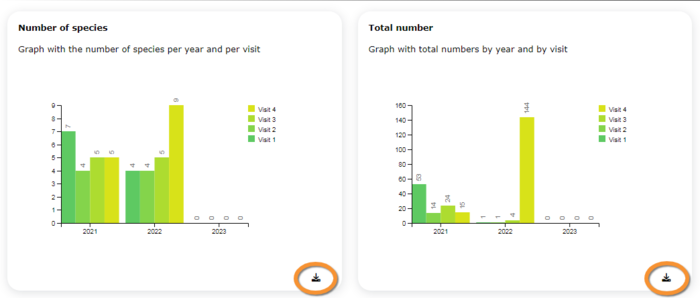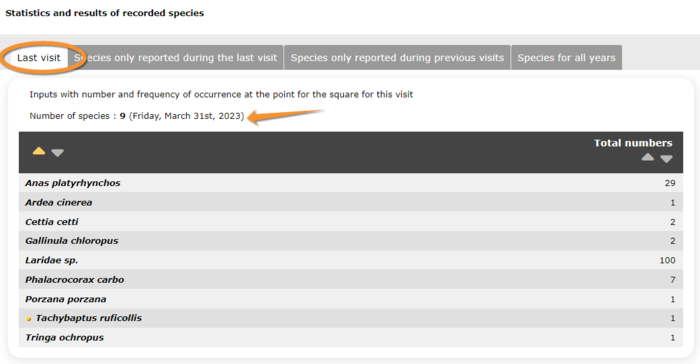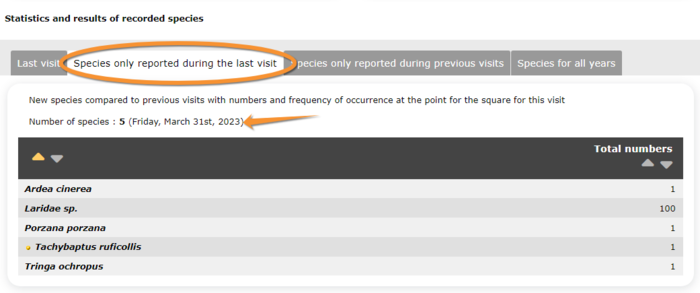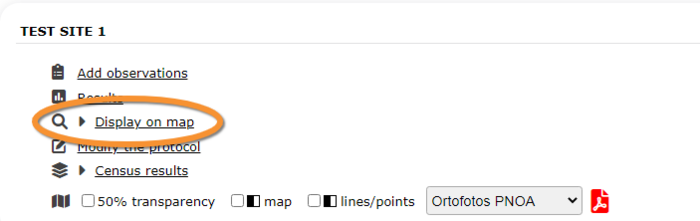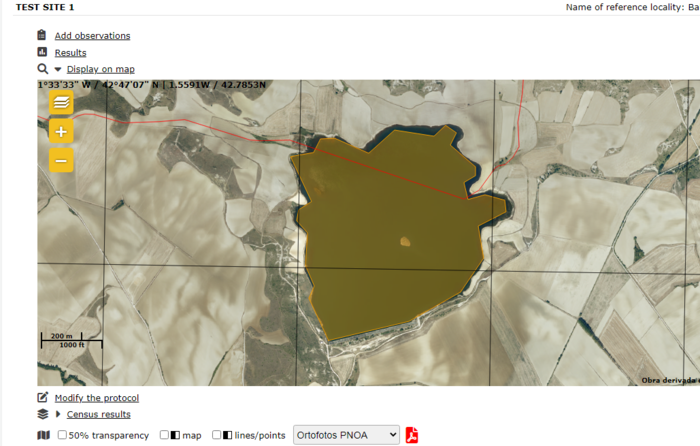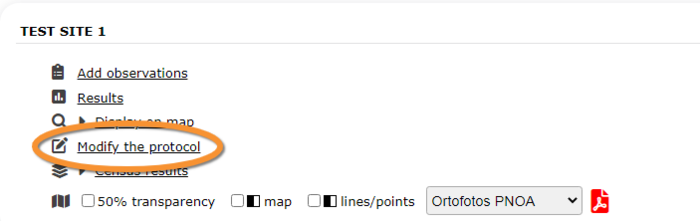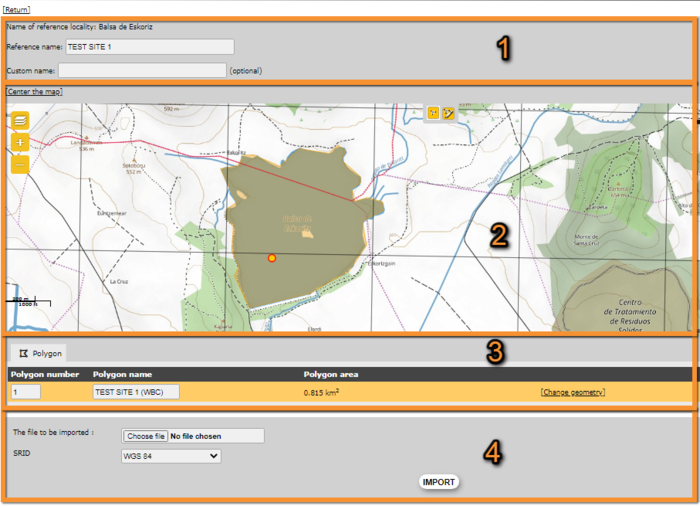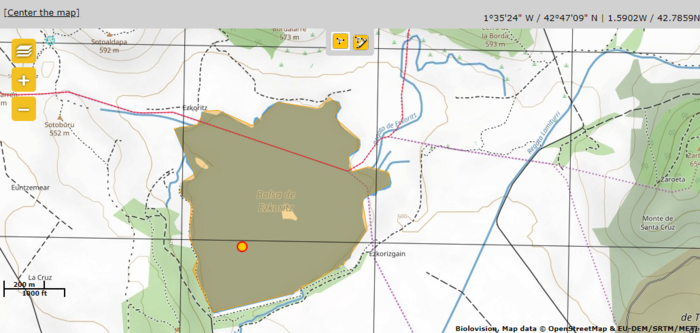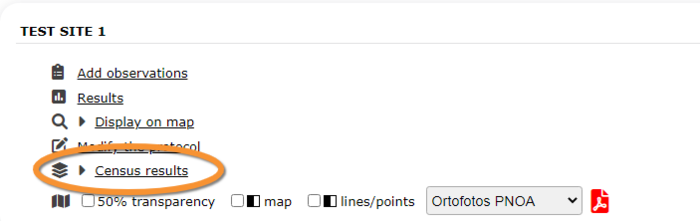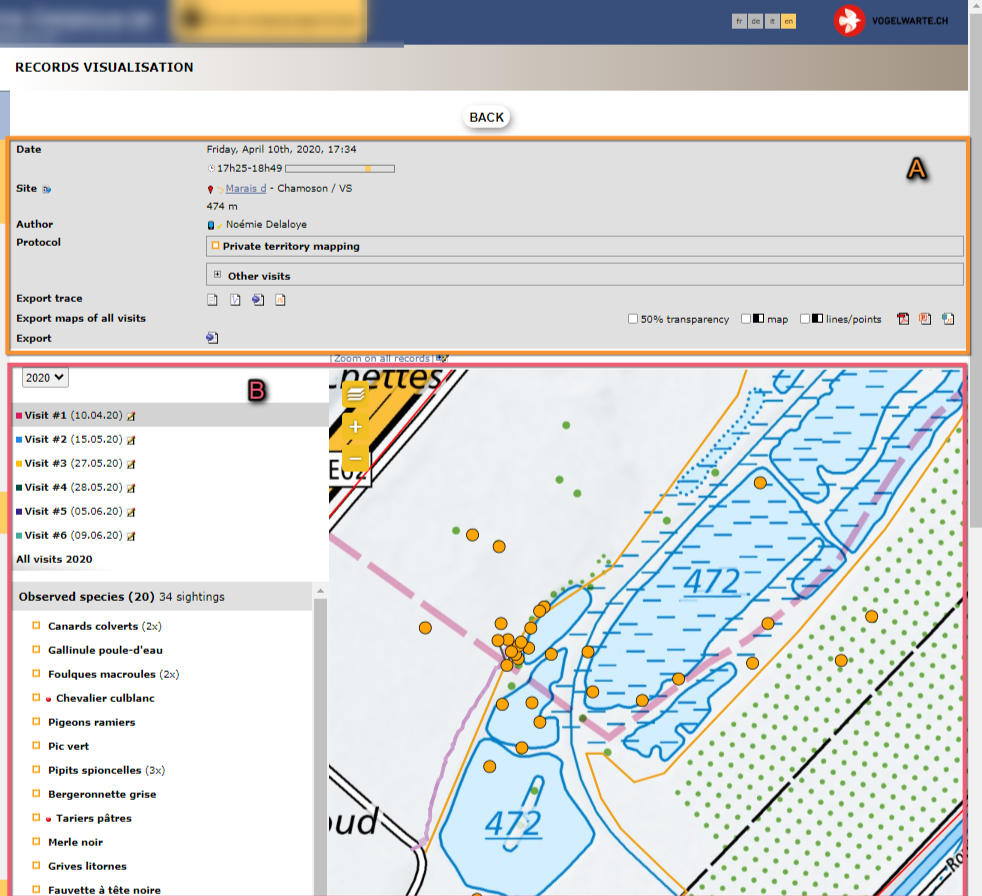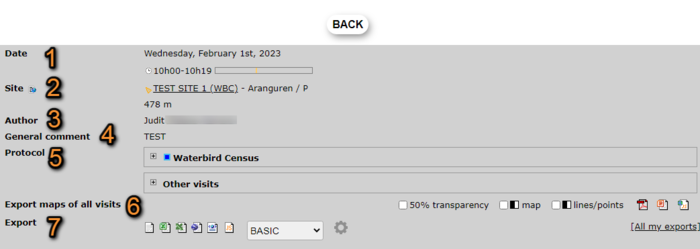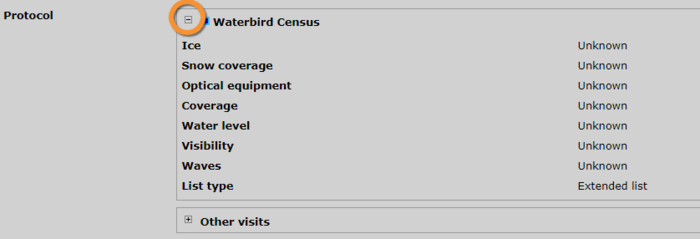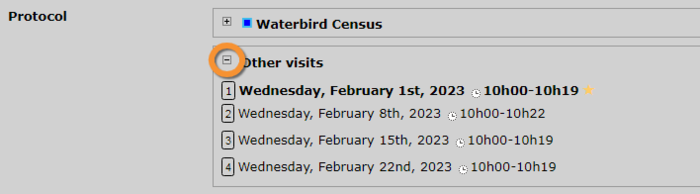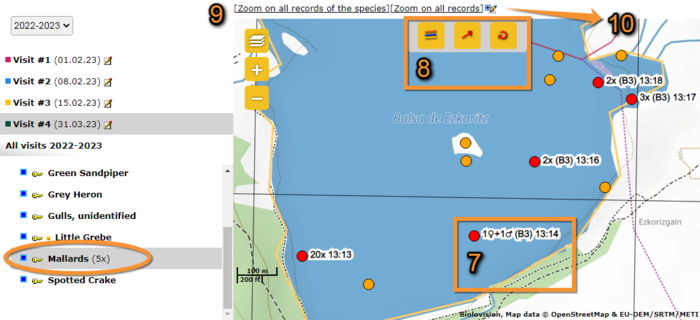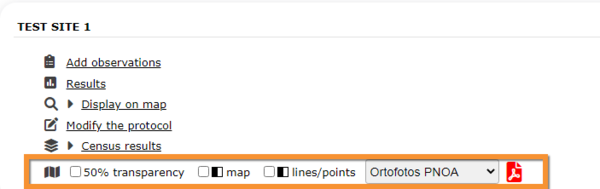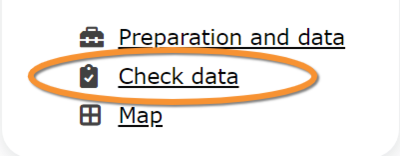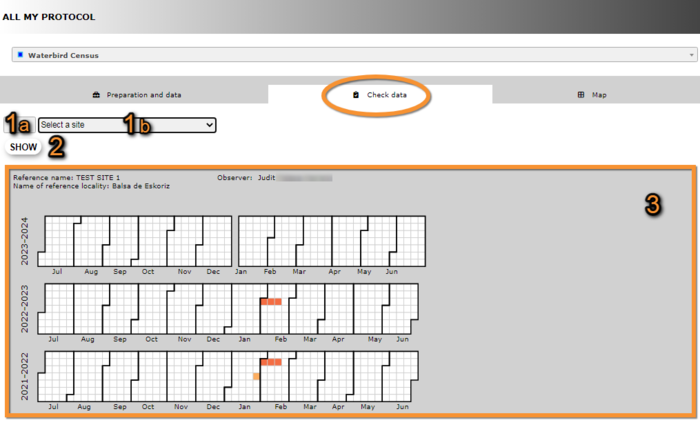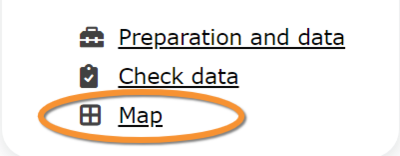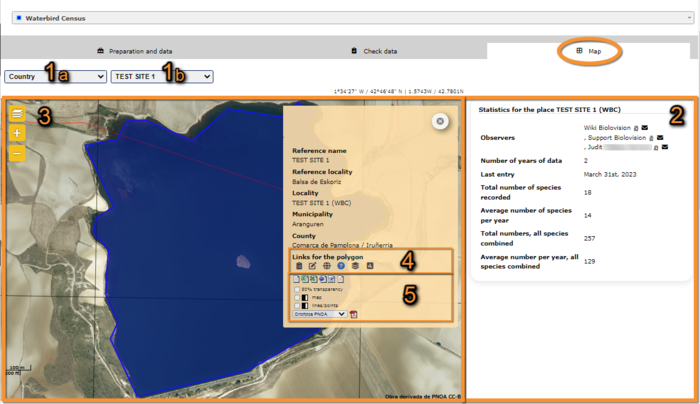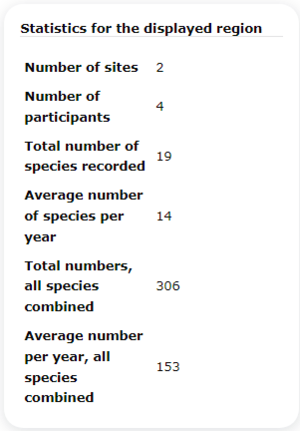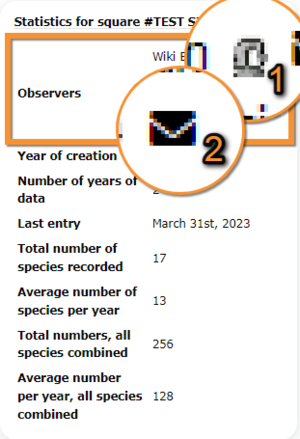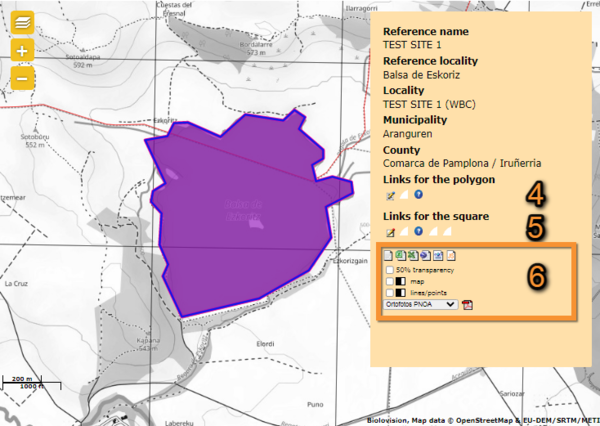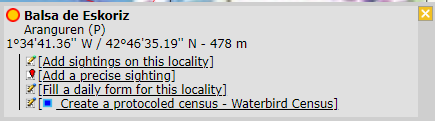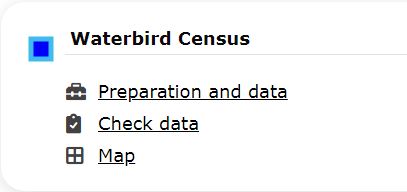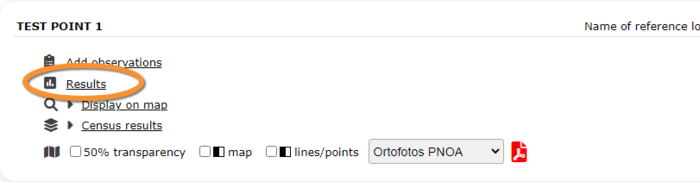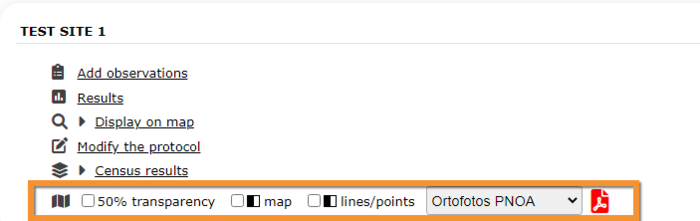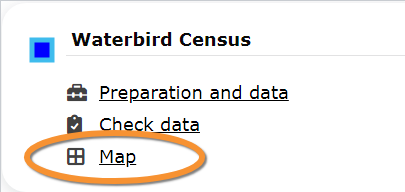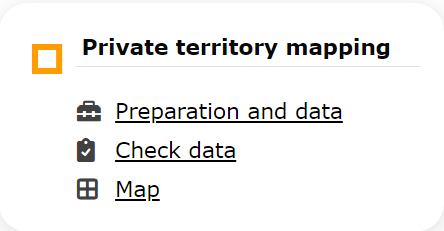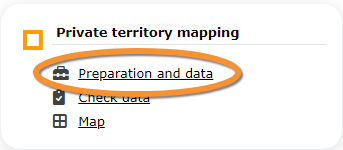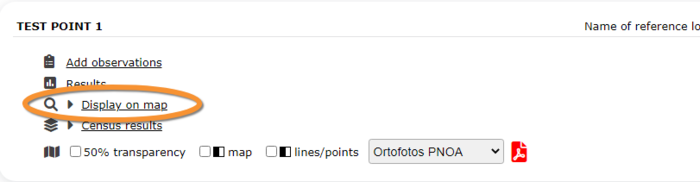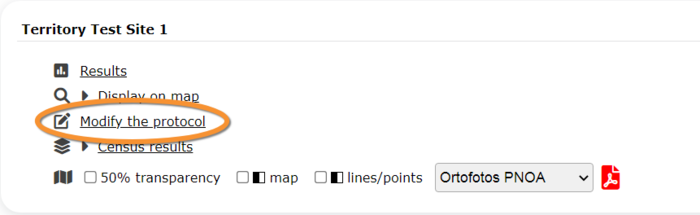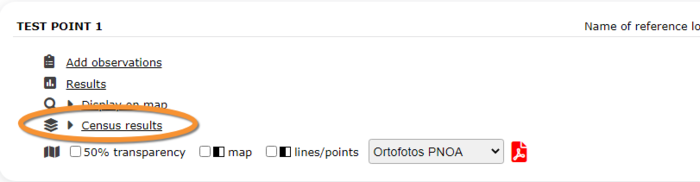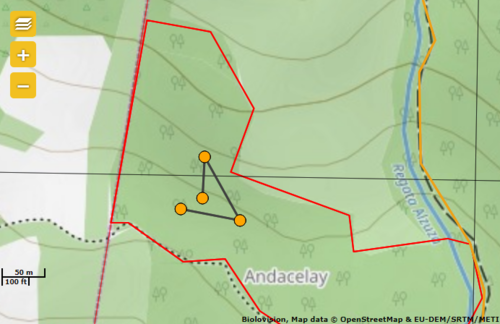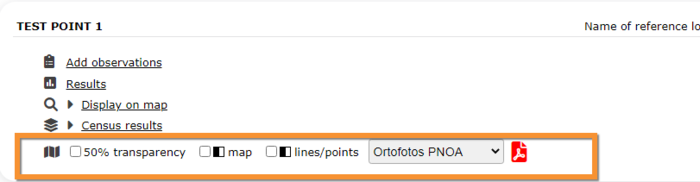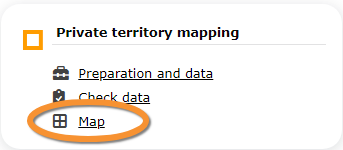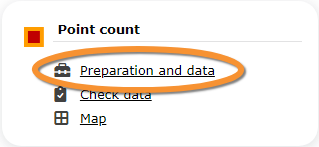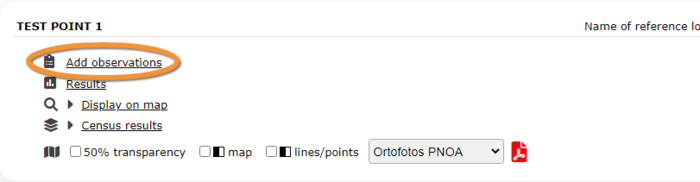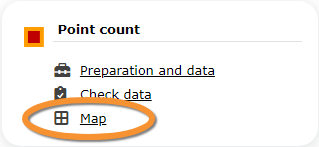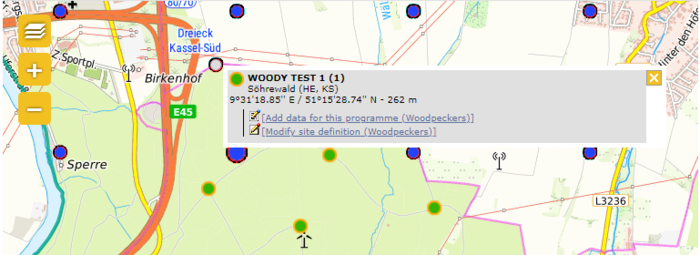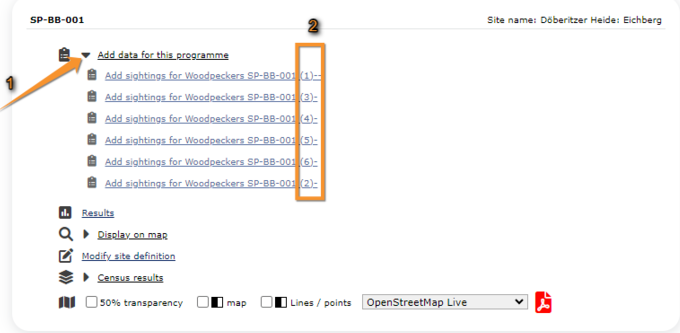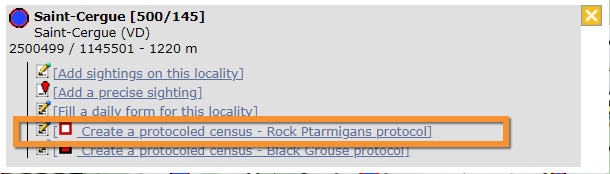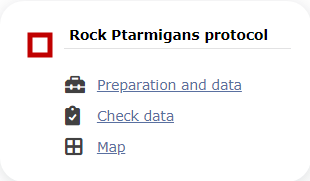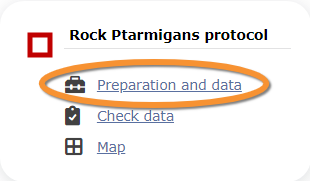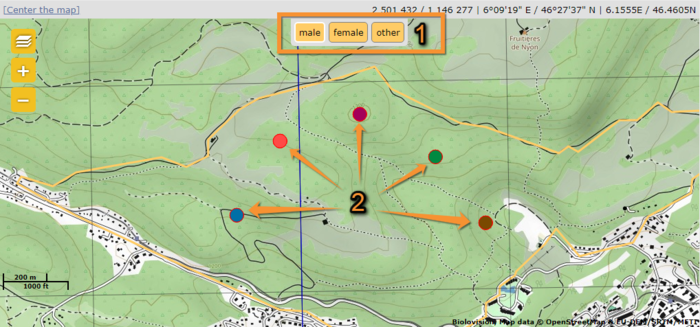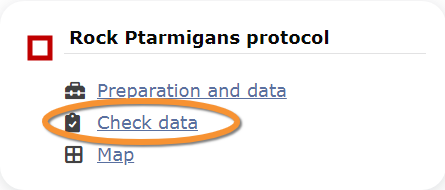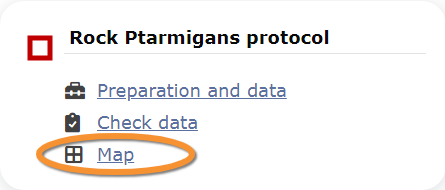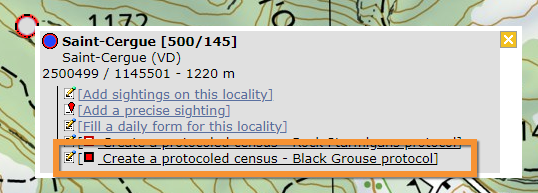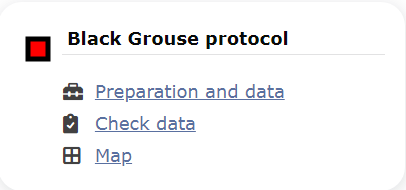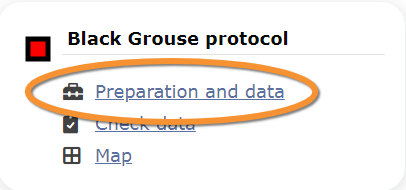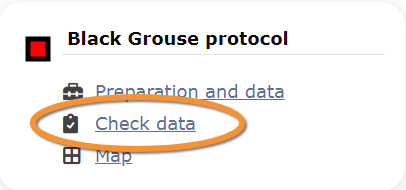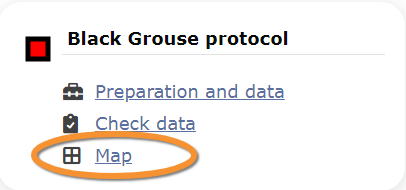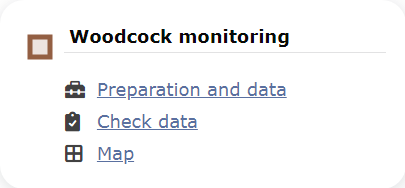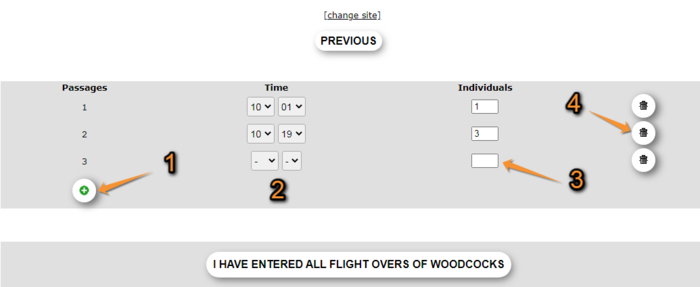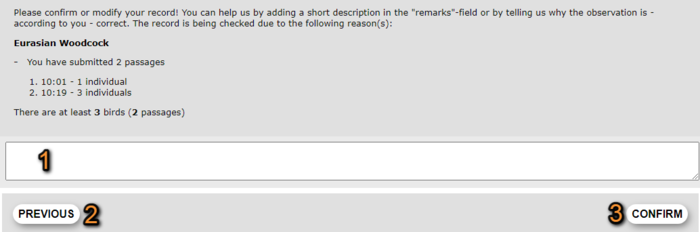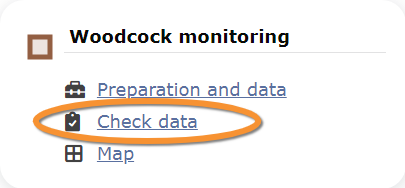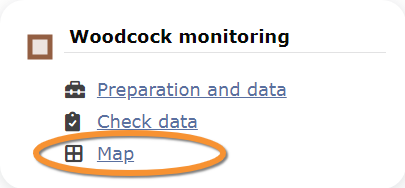Protocols web: Difference between revisions
(→Map) |
(→Map) |
||
| Line 1,630: | Line 1,630: | ||
<p style="color:black;font-size:12px;padding-left:5px;text-align:left;column-count:1;padding-right:5px;"> | <p style="color:black;font-size:12px;padding-left:5px;text-align:left;column-count:1;padding-right:5px;"> | ||
'''1.''' See all observations reported by this user. <br/> | '''1.''' See all observations reported by this user. <br/> | ||
'''2.''' Email user. It | '''2.''' Email user. It will open the defaulf e-mail client.<br/> | ||
</p> | </p> | ||
</div> | </div> | ||
Revision as of 16:35, 8 January 2024
Protocols are standardised ways of collecting data linked to a geometry (points, transects or polygons). The methodology to follow depends on the study's goal (see summary on the table below). A country administrator will grant you access if you meet certain criteria. Not all protocols are available in all countries.
| Protocols summary table | ||||||||||
|---|---|---|---|---|---|---|---|---|---|---|
| Name | Group | Mobile support |
Points | Transects | Polygons | Surveys/Year | ||||
| Number | Time/point | Number | Time/transect | Number | Time/polygon | |||||
| Waterbird census protocol | Birds | YES | 1 | n/a | n/a | |||||
| Private Territory Mapping | Birds | YES | ||||||||
| Point count | Birds | YES | 1 | |||||||
| Woodpeckers | Birds | YES | 5 | |||||||
| Rock Ptarmigans protocol | Birds | YES | 1 | ≥ 1h | ||||||
| Black Grouse protocol | Birds | YES | 1 | ≥ 1h | ||||||
| Woodcock monitoring | Birds | YES | 1 | |||||||
Contents
-
1 Accessing protocols
2 Preparation and data
- 2.1 Add observations
- 2.1.1 Starting the protocol
2.1.2 Entering observations
2.1.3 Ending the protocol
-
2.2 Results
- 2.2.1 Graph
2.2.2 Statistics and results of recorded species
-
2.3 Display on map
2.4 Modify the protocol
2.5 Census results
- 2.5.1 Protocol section
2.5.2 Observations section
-
2.6 Download map
-
3 Check data
4 Map
Two ways to access your list of protocols:
- To access all the parameters of each of your protocols: Go to Menu > Take part > All my protocols. It lists all protocols you have access to in this local portal (see image below).
- To enter directly data of your protocol: Go to Submit or Transmit My sightings > select the right place under the protocol Tab. You'll find here all the places you are in charge for the selected protocol (only Waterbird Census in the image above).
|
Menu > Take part > All my protocols. Access Modify the protocol from Menu > Taking part > Transmit my sighting > Step 1/3: Approximate choice of a site > By clicking on the map > Create a protocoled census. Submit > Transmit my sighting > Step 1/3: Approximate choice of a site > By clicking on the map > Create a protocoled census. |
Protocol Control Pannel
Access from Menu > Take part > All my protocols
1 a,b,c,d,.... are the protocols you have at least 1 place attributed to you.
Accessing protocols
Access protocols from
Menu > Take part > All my protocols for an easy access to all functions you are allowed access to.
The easier way to access all functions of a protocol is through the protocol panel. Go to Menu > Take part > All my protocol. It lists all protocols you have access to in this local portal (see image below). Depending on your rights you could also access the protocol panel through the Administration section: Menu > Administration > Protocol administration > Protocol administration. Options vary depending on your rights (administrators have access to more functions).
However, there are other ways that in certain conditions may give access to some of the functions (see following sections).
Entering data
Enter data to a protocol from the protocol panel (see above) or as if submitting records.
To enter data as if submitting records,
1. access the page STEP 1/3 : Approximate choice of a site either from main menu or from Submit button.
2. Choose between:
- choosing from
- Only available if you have already entered data on this protocol and study site.
- Select a protocol, and a site (if there is more than one option for this protocol).
- Only available if you have already entered data on this protocol and study site.
- by clicking on the map.
- click anywhere within the polygon if you want to enter data on a protocol using polygons, or
- click on the protocol dot if you want to enter data on a protocol using dots.
- click anywhere within the polygon if you want to enter data on a protocol using polygons, or
NOTE: Show / hide polygons clicking on the layers icon on the top left corner of the map, and check the cell polygons (see image below). Polygons will be shown in yellow.
- Other options (by typing text, by choosing a municipality).
- Access to Step 2/3: Precise site choice. Scroll to your study site.
- Access to Step 2/3: Precise site choice. Scroll to your study site.
3. Select Add observations on the new window (see image below).
Modify protocol
Modify protocols from
- the protocol panel. Go to Menu > Taking part > All my protocols > "Name of the protocol" > Preparation and data > Modify the protocol. See wiki section above, Local portal > Protocols > Accessing protocols.
- submitting records.
- 1. Access the page STEP 1/3 : Approximate choice of a site either from Main menu > Taking part or from Submit button (see image as an example).
- 1. Access the page STEP 1/3 : Approximate choice of a site either from Main menu > Taking part or from Submit button (see image as an example).
- 2. Scroll down to choosing from if you have already entered data at the site you want to modify; or by clicking on the map to select the site from the map.
- 2. Scroll down to choosing from if you have already entered data at the site you want to modify; or by clicking on the map to select the site from the map.
- 3. Click on the site to modify and select Modification of a protocoled census if you accessed from choosing from; or Modify the protocol if accessed from the map.
- 3. Click on the site to modify and select Modification of a protocoled census if you accessed from choosing from; or Modify the protocol if accessed from the map.
- NOTE: If the protocol you want to modify works with polygons, activate polygons from the layers icon at the top left corner (see image Showing polygons on the map) before clicking on the study site.
- NOTE: If the protocol you want to modify works with polygons, activate polygons from the layers icon at the top left corner (see image Showing polygons on the map) before clicking on the study site.
Create protocol
Create a new area to survey.
Not all users have access to this function. It depends on the protocol, your local portal and your rights. If you do, access the map as if entering observations and click anywhere on the map (except on a dot or polygon). Click on Create a protocoled census. If you are allowed to create a new study site in more than one protocol, all options will be listed (see image below).
Enter data
- Menu > Taking part > All my protocol > Preparation and data > Add observations.
- Menu > Administration > Protocol administration > Protocol administration.
- Dashboard > Submit > Choosing from > "Name of the protocol" > "Site" > Add observations.
- Dashboard > Submit > By clicking on the map > Add observations.
- Menu > Taking part > Transmit my sighting > Choosing from > "Name of the protocol" > "Site" > Add observations.
- Menu > Taking part > Transmit my sighting > By clicking on the map > Add observations.
Modify protocol
- Menu > Taking part > All my protocol > Preparation and data > Modify the protocol.
- Dashboard > Submit > Choosing from > "Name of the protocol" > "Site" > Modification of a protocoled census .
- Dashboard > Submit > By clicking on the map > Modify the protocol.
- Menu > Taking part > Transmit my sighting > Choosing from > "Name of the protocol" > "Site" > Modification of a protocoled census.
- Menu > Taking part > Transmit my sighting > By clicking on the map > Modify the protocol.
Create a new protocol
- Dashboard > Submit > By clicking on the map > Create a protocoled census.
- Menu > Taking part > Transmit my sighting > By clicking on the map > Create a protocoled census.
Preparation and data
Click on Preparation and data lists all sites available to the current profile and allows access to the functions listed hereafter for each place:
Protocol. Select site.
1. Change protocol by clicking on the active protocol name and selecting from the expandable menu.
2. Move to other sections within the protocol by selecting from the tabs above.
3. List of all sites you have access to under the selected protocol (number 1). When you do not have access to any site under the selected protocol, you will see a message "no count available".
2 Preparation and data
-
2.1 Add observations
- 2.1.1 Starting the protocol
2.1.2 Entering observations
2.1.3 Ending the protocol
-
2.2 Results
- 2.2.1 Graph
2.2.2 Statistics and results of recorded species
-
2.3 Display on map
2.4 Modify the protocol
2.5 Census results
- 2.5.1 Protocol section
2.5.2 Observations section
-
2.6 Download map
Add observations
Click on Add observations (see image below) in the site you need to enter data to.
Starting the protocol
Before entering observations, it is required to enter general parameters regarding the protocol. Fields marked with an asterisk are mandatory.
- 1. Select site
If necessary, change site by selecting from the tabs. The active site is highlighted in yellow.
- 2. Enter date
Choose from the expandable menu the date the survey took place.
- 3. Enter starting time
Enter the time the census started selecting from the expandable fields.
- 4. Ending time
Enter the time the census ended selecting from the expandable fields.
- 5. Enter comments
Choose one option from the tabs on top (5a) and type a comment (5b). Note the number of tabs and the information required may differ from country to country:
- Comment: if the comment will refer to a general observation,
- Additional observer: if you name other observer/s participating in the census, or
- Important changes: to note important changes from your previous visit, like noise, pollution or construction work.
- Comment: if the comment will refer to a general observation,
- 6. Hide all records from the public
Check if you do not want other users to see your records.
- 7. Parameters
Enter parameters required for your polygon. Note fields and the order in which they appear may differ from country to country. You may not encounter all possible fields described underneath.
- Comment: You may enter a comment if you find it appropriate.
- Comment: You may enter a comment if you find it appropriate.
- Important changes: Indicate if there have been major changes since your last visit.
- Important changes: Indicate if there have been major changes since your last visit.
- Additional observer: Indicate if you are accompanied by someone whose observations are also recorded.
- Additional observer: Indicate if you are accompanied by someone whose observations are also recorded.
- Ice: Indicate the percentage of water surface that is frozen.
- Ice: Indicate the percentage of water surface that is frozen.
- Snow coverage: Indicate the proportion of snow cover.
- Snow coverage: Indicate the proportion of snow cover.
- Count type: Tick roost count if you are counting roosting birds, or during day otherwise.
- Count type: Tick roost count if you are counting roosting birds, or during day otherwise.
- Count method: Indicate if you are surveying from the ground, the air, the water, a different way, or if it is unknown.
- Count method: Indicate if you are surveying from the ground, the air, the water, a different way, or if it is unknown.
- Optical equipment: Indicate which equipment you are using for the survey, if any. Note you can only choose one option.
- Optical equipment: Indicate which equipment you are using for the survey, if any. Note you can only choose one option.
- Coverage: Indicate how much of the designated polygon is covered in the survey.
- Coverage: Indicate how much of the designated polygon is covered in the survey.
- Water level: Indicate the water level.
- Water level: Indicate the water level.
- Visibility: Indicate the approximate distance within which it is possible to identify species.
- Visibility: Indicate the approximate distance within which it is possible to identify species.
- Waves: Indicate how the waves are.
- Waves: Indicate how the waves are.
- Conditions in general: Choose how are surveying conditions overall regarding weather and disturbances, and indicate on next section the reason if surveying conditions are not good.
- Conditions in general: Choose how are surveying conditions overall regarding weather and disturbances, and indicate on next section the reason if surveying conditions are not good.
- Reason(s) for moderate / bad conditions: If general conditions indicated above are noot good, open the expandable menu and choose the reason (see image below). Only one option is possible: choose the one that is closest to the reality.
- Count paid: Indicate if the count is paid for or not.
- Count paid: Indicate if the count is paid for or not.
- Number of persons on shore: Enter number.
- Number of persons on shore: Enter number.
- Number of rowing boats: Enter number.
- Number of rowing boats: Enter number.
- Number of motor boats: Enter number
- Number of motor boats: Enter number
- Number of sailing boats: Enter number
- Number of sailing boats: Enter number
- Number of canoes/kayaks: Enter number.
- Number of canoes/kayaks: Enter number.
- Number of fishing boats: Enter number.
- Number of fishing boats: Enter number.
- Number of sports divers: Enter number.
- Number of sports divers: Enter number.
- Number of surfers: Enter number.
- Number of surfers: Enter number.
- Count number: Select from the expandable menu which visit your data corresponds to.
- Count number: Select from the expandable menu which visit your data corresponds to.
- 8. Start entering data
Options may differ from protocol to protocol but can be summarised as:
- NEXT: Continue entering data normally.
- NEXT: Continue entering data normally.
- CHOOSE A LIST TO ENTER DATA: Some protocols make a distinction between a Basic and an Extended list (see image Continue to enter data as an example).
- CHOOSE A LIST TO ENTER DATA: Some protocols make a distinction between a Basic and an Extended list (see image Continue to enter data as an example).
- BASIC LIST: Select to load a species list strictly related to the protocol (ie. waterbirds). It will facilitate entering data. See an example of how it may look like in image Example of a basic list compared to an Example of extended list. Which species belong to a basic list is determined by each local portal and may differ from one to another.
- BASIC LIST: Select to load a species list strictly related to the protocol (ie. waterbirds). It will facilitate entering data. See an example of how it may look like in image Example of a basic list compared to an Example of extended list. Which species belong to a basic list is determined by each local portal and may differ from one to another.
- EXTENDED LIST: Select to load a species list strictly related to the protocol (ie. waterbirds) along with other related ones (ie. reed-living species). It will facilitate entering data. See an example of how it may look like in image Example of extended list. Species included in a basic list and an extended list are determined by each local portal and may differ from country to country.
- EXTENDED LIST: Select to load a species list strictly related to the protocol (ie. waterbirds) along with other related ones (ie. reed-living species). It will facilitate entering data. See an example of how it may look like in image Example of extended list. Species included in a basic list and an extended list are determined by each local portal and may differ from country to country.
- If the administrator of the protocol did not prepare any list for this protocol, you will not be given any list of species to enter from; but you will still have to choose a list option in this section.
- If the administrator of the protocol did not prepare any list for this protocol, you will not be given any list of species to enter from; but you will still have to choose a list option in this section.
- NO SPECIES / INDIVIDUALS WERE SEEN: Indicate if your survey did not provide any data. You will be taken to directly to end the protocol. Surveys with no species are also important results! It means you followed the established methodology, and therefore your survey is valid, but no birds were present. They can indicate major population changes and are of extreme importance for conservation purposes.
- NO SPECIES / INDIVIDUALS WERE SEEN: Indicate if your survey did not provide any data. You will be taken to directly to end the protocol. Surveys with no species are also important results! It means you followed the established methodology, and therefore your survey is valid, but no birds were present. They can indicate major population changes and are of extreme importance for conservation purposes.
|
Surveys with no species are also important results! Please submit them. It means you followed the established methodology but no birds were present. It can be due to methodology, disturbance, pollution or other major population changes and may be of extreme importance for conservation purposes. |
Entering observations
Enter observations as if entering a list. See wiki section Web interface > Submitting records > Step 3/3: Transmit my sighting > If accessed from a list> List section if further information is needed.
If your portal provided you with a basic or extended species list, use it to facilitate entering observations.
- 10. Count precision
- 10. Count precision
Choose from the expandable menu count precision. By default, no sign is displayed and the number entered is assumed to be accurate ( = precise number). See correspondence of symbols at Web interface > Codes and symbols.
- 11. Number of individuals
- 11. Number of individuals
Type number of individuals.
- 12. Atlas code
- 12. Atlas code
When available, select from the expandable menu the corresponding atlas code.
- 13. Additional information
- 13. Additional information
Click on the + sign to open the additional information form, and fill as described in wiki section Web interface > Take part: Submitting records > Step 3/3:Transmit my sighting > If accessed from a list (fill a daily form) > Additional information.
- 14. Other species
- 14. Other species
If you want to report a species not in the list, enter as usual: type the name of the species, or part of it, in the left hand field, select from the expandable menu on its right and click on add that species to the list to save the record. When in the list, indicate number of individuals, atlas code and additional information as previously described.
Ending the protocol
When all species are recorded, indicate
- 1. I recorded all species of the program if you identified and recorded all species seen or heard that are of interest to the Waterbird Census protocol, or
- 2. I recorded all species (=full observation list) if besides all species of interest to the protocol, you also identified and recorded all other species seen or heard. Note you can only record in this list species identified wihtin the designated polygon. Any species recorded outside of the polygon should be submitted as an individual record.
Then, you will be taken to set parameters to start a new protocol.
Results
See some general statistics about your surveys results on a page by graphs, list and list plus percent of frequency occurrence .
To see specific counts results go to Census results or Display on map.
Graphs Number of species and Total number :
Number of species
Represents the number of species recorded during each visit.
In the example in the image above, the user recorded 7 species during the first visit of 2021, 4 on the second visit, and 5 on each of the last two. Equally, no species were recorded in any of the 4 visits of 2023.
Click on the download icon (encircled in picture) to download the data as a .CVS file, that can be uploaded into R software.
Total number
Represents the number of individuals recorded in each visit, pulling all species together.
From the example in the image above, the user recorded 53 individuals on the first visit of 2021, 14 on the second and so on, and none in any of the visits in 2023.
Click on the download icon (encircled in picture) to download the data as a .CVS file, that can be uploaded into R software.
Statistics and results of recorded species:
- Last visit
List of species recorded at the selected site during the last visit. Use arrows under titles to alternate between ascending and descending order (see image as an example). Orange arrow in image indicates the date of last visit.
- Species only reported during the last visit
List of species recorded only during the last visit and no other visit. Use arrows under titles to alternate between ascending and descending order (see image as an example). Orange arrow in image indicates the date of the last visit.
- Species only reported during previous visits
List of species that were not reported during the last visit but were seen in one of the previous ones. Use arrows under titles to alternate between ascending and descending order (see image as an example). Orange arrow in image indicates the date of last visit.
- Species for all years
List of all species reported by the user at this site, and the frequency of occurence. Use arrows under titles to alternate between ascending and descending order (see image as an example). Orange arrow in image indicates the date of last visit.
Protocol. Results for all species.
Average frequence of occurrence: Proportion of visits in which the species was recorded.
For example, Anas platyrhynchos has been recorded in all visits at this site, Anas clypeata has only been recorded in half of them, and Anas acuta only in a 12.5% of them.
Total numbers: Total number of recordings for the species across all visits and years for the site.
Display on map
For the selected site, see the polygon, line or point to survey on a map. To know how to navigate the map, refer to wiki section Web interface > Navigating the map.
Here you can:
- Visualize your polygon/transect/point to count
- Generate a printable map version of your census area
Modify the protocol
Modify the site to survey. Only users that have been granted this right will have access to the section.
- 1. Modify name
Add or amend site custom name. Site reference name can only be changed by administrators.
Protocol. Modify site name.
Name of reference locality: Location under which all objects from the protocol are attached to. It is determined by administrators when creating the site and cannot be changed afterwards.
Reference name: Site name officially defined for the protocol, can be a number, name or any other code.
Custom name: Name under which the site is also known or name the observer wants to give to the site.
- 2. Modify polygon, line or point
Change the shape of the polygon, line or position of the point. See Web interface > Navigating the map to know how to move around the map, and Web interface > Geometry editor to know how to draw or modify a polygon, line or point.
- 3. Download polygon, line or point
Download the polygon, line or point as a shapefile, to use in the future or to modify it with an external GIS program.
Protocol. Download polygon.
Polygon number: indicates the site the entry represents in locations with more than one study site. It can be a polygon, a line or a point.
Polygon name: site name. It can be a polygon, a line or a point.
Polygon area: area of the polygon.
5. Change geometry: Click to upload a new shapefile. It will open a menu identical to next subsection (see image).
6. Export: Click on the icon to download the corresponding polygon, line or point as a shapefile. Modify it on a GIS and upload (see next subsection to upload).
- 4. Upload site
Import an existing polygon, line or point.
Census results
Click on Census results to see all available years with data for this site (see image below). Select the one to visualise.
Sites with no records do not appear on the menu. You can only see your own records, unless you are a protocol administrator. To know more about administrators, see wiki section Administration.
A new window will show all your records at the selected site. A grey section on top contains general information about this particular count, while the bottom part refers to the observations.
A. Protocol section
General information about the selected visit at the selected site.
- 1. Date
Date and time of selected survey. Notice the bar representing the extent of the day, and the yellow marking indicating time of day the survey took place (see image Time of survey).
- 2. Site
Site of selected survey.
Browsing protocol results. Site.
8. Click on site name to open a new window with more information about the site, and its map.
9. Altitude.
10. Click on icon to access all observations associated with the site as in the Search engine. See wiki section Search engine to know more about the Search engine function.
- 3. Author
Name of observer. If you are an administrator, click on name to access their personal card.
- 4. General comment
Comment about the selected survey.
- 5. Protocol
- 11. Click on the + sign to expand the panel, and on the - sign to collapse when opened (encircled on image below). It summarises protocol parameters for this visit (see image below).
- 12. Click on the + sign to expand the panel, and on the - sign to collapse when opened (encircled on image below). It lists all visits (see image below).
- 6. Export maps of all visits
Download maps as described in sub section Web interface > Protocols > Preparation and data > Download map below.
- 7. Export
Export your data as described in wiki section Web interface > Exporting your data.
B. Observations section
- 1. Visits
List of al visits to the site for the selected period. Use the bar on the right to see all visits if necessary.
Protocol. Browsing visits.
4. Select from the expandable menu a different period if necessary.
5. Select the visit you would like to visualise. The selected visit will be highlighted in grey. Note the data next to the visit number.
6. Click on notebook icon to modify / visualise the selected visit. If necessary, modify as described in wiki section Web interface > Editing records > From the right hand column > Modify a record from a list.
|
NOTE: |
- 2. Species
List of species recorded on the selected visit to this site. If necessary, move the right hand bar to see the full list. See wiki section Various > Symbols cheatsheet to know correspondence of symbols next to species names.
If your observations were submitted through the website, records are associated to a protocol polygon but their precise location within the polygon is unknown. No observations will be displayed in the map (see image Waterbird census protocol. Browsing visits as an example).
If your observations were submitted through NaturaList, records are displayed on the map on their precise location within the polygon (see image Waterbird census protocol. Records visualisation on the map. as an example).
|
Entering observations through NaturaList: Observations will be represented in the right hand map at their exact position. See image Waterbird census protocol. Records visualisation on the map. |
- 3. Map
See the polygon of the surveyed site and all observations for the selected visit, if they were submitted through NaturaList. To know how to navigate the map, visit wiki section Web interface > Navigating the map.
To better visualise observations, select a species from the Observed species section left of the map (see sub-section 2. Species above). All records of the selected species are displayed in red, while all others continue being displayed in yellow.
7. Summary of observations
Details associated to the selected observation are summarised next to its position (represented by a red dot). To see how to interpret it, refer to wiki section Mobile interface > Understanding a summary of observations.
8. Additional functions
Click on any record to open a menu with additional functions. Red dots indicate observations where additional functions apply to. Note not all protocols allow all functions and therefore, some protocols may not display all icons.
Add or modify additional information in the local portal.
1. Individuals of the same species: Select/deselect all individuals of the same species, and show their details. If a relationship between the sightings have been recorded, it will be shown/hidden here.
2. Flight direction: Adds flight direction if necessary. To add flight direction,
-click on the arrow icon,
-select the individual you want to add flight direction to (it becomes red),
-move the mouse to match the blue round (top) to the flight direction (bottom). See example.
3. Circle flight: Circle flight
4. Access details and edit: Access record details including information about the list and other species from the same list, as if from Home > Main menu (left column) > All my observations. The individual the function applies to is indicated by a
blue circle around it.
5. Delete: Delete the selected record. You will be prompted to confirm.
9. Zoom
Select to zoom and center observations. Choose between
Zoom on all records of the species to see and center all records of the selected species.
Zoom on all records to see and center all records of this visit. When selected this option, all records will be displayed even when they were previously hidden.
10. Add a species in the form
Add a new entry to the selected visit. Enter information as for a list. See wiki section Web interface > Submitting records > Step 3/3: Submit my sighting > As if accessed from a list > List section.
Download map
It is possible to download the map, for example if you cannot record observations on your device while in the field, or to keep a second copy of your data for dataproof. You can choose the map layer (available layers depend on the local portal), the transparency of the map and the colour mode (colour vs. black and white), in any combination, and download as a pdf file.
The PDF file displays:
- the map of your protocol area with the polygon, points and/or transects to survey
- a QR code that, when scanned, drives you directly to the place on the map while entering data on the web
- the name of the local portal the map comes from
- the GPS coordinates, Atitude, Reference place name for the polygon, points or transect, and Reference name
50% transparency: Check to print the map with 50% of transparency (see image Example 50% transparency, default map on top, transparent map below).
Map: Check to print the map in black and white (see image Example black and white, default map on top, black and white below). It may help to reduce ink and is compatible to back and white printers.
Lines/points: Check to delimit the polygon to survey with dots instead of lines (see image Example lines and points, map with lines on top (defalut option), with points below).
1. Choose from the expandable menu the map layer you would like to print.
2. Click on pdf icon to download the map as a pdf.
Check data
Calendar showing visits to different sites and number of species detected.
- 1. Select site
Select a site by typing the name, or part of the name, in the left field (1a) and/or selecting from the expandable menu on the right (1b). Click 'Select a site' from the expandable menu to revert the selection and visualise all site again.
- 2. SHOW
Click to apply selection.
- 3. Graphic area
See a calendar with dates in which surveys took place (colored cells). Move pointer on any colored cell to see the date the census took place and the number of species recorded. The darker the colour, the larger number of species.
Click on any coloured cell to see on a new window a list of species recorded on that date. Refer to wiki section Web interface > Codes and symbols to understand the meaning of the different symbols associated to each observation.
Map
Map and statistics for the site. You can only see your own site/s unless you are a user with special rights or an administrator.
- 1. Select site
Select area on the left hand expandable menu (1a) and/or study site on the right hand menu (1b). 'Country' on the area menu refers to the whole area covered by the local portal you are in.
- 2. Statistics
Basic statistics about the selected area or site/sites.
- Statistics for the displayed region
- Statistics for the displayed region
Statistics when more than one site is included in the selected area. Data from all sites are pooled in the results.
- Statistics for square
- Statistics for square
Statistics when only one site is included in the search. It includes names of all users involved, and it is possible to contact them (icon 2) and/see all records associated by the user (icon 1).
- 3. Map area
Map with the polygons to survey highlighted in pink. Visit wiki section Web interface > Navigating the map to know how to navigate the map.
Select a site on the right hand expandable menu (see 1b) when there is more than one site per area.
Click on the desired polygon to see details (see image below).
- 4. Links for the polygon/transect/point
- 4. Links for the polygon/transect/point
- Place the pointer on icons to see the meaning of each of them.
- Add observations: Add further observations to this site or any other as described in wiki section Web interface > Protocols > Preparation and data > Add observations.
- Add observations: Add further observations to this site or any other as described in wiki section Web interface > Protocols > Preparation and data > Add observations.
- Modify the protocol: Modify the protocol as described in wiki section Web > Protocols > Preparation and data > Modify the protocol.
- Modify the protocol: Modify the protocol as described in wiki section Web > Protocols > Preparation and data > Modify the protocol.
- All site data: See all records associated to the site. From this screen (see image below) you can access other data as in the Search engine tool.
- All site data: See all records associated to the site. From this screen (see image below) you can access other data as in the Search engine tool.
- List of records to be checked: See all records associated to the site needing verification.
- List of records to be checked: See all records associated to the site needing verification.
- Data visualisation:
- Data visualisation:
- Results: See results as described in wiki section Web interface > Protocols > Preparation and data > Results.
- Results: See results as described in wiki section Web interface > Protocols > Preparation and data > Results.
- 5. Export
- 5. Export
- Place the pointer on icons to see the meaning of each of them.
- Visit wiki section Web interface > Exporting your data for more information on exporting.
- 6. Download map
- 6. Download map
- Choose map layer and style.
- Visit wiki section Web interface > Protocols > Preparation and data > Download map for more information on downloading maps.
Waterbird Protocol
WATERBIRD
Access your protocol from Menu > Take part > All my protocol > Waterbird census. You will be able to download the map to survey, enter data or edit the protocol.
Alternatively, enter data to your protocol as if entering non-protocolled data by clicking on a map or by entering a precise site. Among the options will be those of the projects and protocols you have access to (see image below).
|
Menu > Take part > All my protocol. Menu > Taking part > Transmit my sighting > Step 1/3: Approximate choice of a site > By clicking on the map > Create a protocoled census. Menu > Taking part > Transmit my sighting > Step 2/3: Precise site choice > Create a protocoled census. Submit > Transmit my sighting > Step 1/3: Approximate choice of a site > By clicking on the map > Create a protocoled census. Submit > Transmit my sighting > Step 2/3: Precise site choice > Create a protocoled census. |
4 Waterbird census
-
4.1 Preparation and data
- 4.1.1 Add observations
- 4.1.1.1 Starting the protocol
4.1.1.2 Entering observations
4.1.1.3 Ending the protocol
- 4.1.2 Results
- 4.1.2.1 Graphs
4.1.2.2 Statistics and results of recorded species
- 4.1.3 Display on map
4.1.4 Modify the protocol
4.1.5 Census results
- 4.1.5.1 Protocol section
4.1.5.2 Observations section
- 4.1.6 Download map
- 4.2 Check data
4.3 Map
WATERBIRD Preparation and data
Lists all sites available to the current profile and allows entering observations, downloading printable maps and seeing results.
4.1 Preparation and data
-
4.1.1 Add observations
- 4.1.1.1 Starting the protocol
4.1.1.2 Entering observations
4.1.1.3 Ending the protocol
- 4.1.2 Results
- 4.1.2.1 Graphs
4.1.2.2 Statistics and results of recorded species
- 4.1.3 Display on map
4.1.4 Modify the protocol
4.1.5 Census results
- 4.1.5.1 Protocol section
4.1.5.2 Observations section
- 4.1.6 Download map
WATERBIRD Add observations
Click on Add observations (see image below) in the site you need to enter data to.
WATERBIRD Starting the protocol
Before entering observations, it is required to enter general parameters regarding the protocol. Parameters are protocol specific. Fields marked with an asterisk are mandatory.
See wiki section Web interface > Protocols > Preparation and data > Add observations > Starting the protocol for details.
Click CONTINUE WITH THE BASIC LIST to start entering observations using a basic list.
Click CONTINUE WITH THE EXTENDED LIST to start entering observations using an extended list.
Click NO SPECIES WERE SEEN to end protocol if your survey did not provide any data.
WATERBIRD Entering observations
Enter observations as if entering a list. See wiki section Web interface > Protocols > Preparation and data > Add observations > Entering observations for details.
WATERBIRD Ending the protocol
When all species are recorded, indicate if you are recording
- all species of the programme, or
- all species (=full observation lis).
See wiki section Web interface > Protocols > Preparation and data > Add observations > Ending the protocol for more information.
WATERBIRD Results
See some statistics about your surveys results.
Visit wiki section Web interface > Protocols > Preparation and data > Results for details.
WATERBIRD Graphs
Visit wiki section Web interface > Protocols > Preparation and data > Results > Graphs for details.
WATERBIRD Statistics and results of recorded species
Visit wiki section Web interface > Protocols > Preparation and data > Results > Statistics and results of recorded species for details.
WATERBIRD Display on map
For the selected site, see the area to survey on a map. To know how to navigate the map, refer to wiki section Web interface > Navigating the map.
Visit wiki section Web interface > Protocols > Preparation and data > Display on map for details.
WATERBIRD Modify the protocol
Modify the site to survey.
Visit wiki section Web interface > Protocols > Preparation and data > Modify the protocol for details.
WATERBIRD Census results
Click on Census results to see all available years with data for this site (see image Protocol. Selecting year to visualise). Select the one to visualise.
Visit wiki section Web interface > Protocols > Preparation and data > Census protocol for details.
WATERBIRD Protocol section
General information about the selected visit at the selected site.
Visit wiki section Web interface > Protocols > Preparation and data > Census results > Protocol section for details.
WATERBIRD Observations section
Summary of observations at the selected site.
Visit wiki section Web interface > Protocols > Preparation and data > Census results > Observations section for details.
WATERBIRD Download map
Download maps ready to print.
Visit wiki section Web interface > Protocols > Preparation and data > Download map for details.
WATERBIRD Check data
Calendar showing visits to different sites and number of species detected.
Visit wiki section Web interface > Protocols > Preparation and data > Check data for details.
WATERBIRD Map
Map and statistics for site.
Visit wiki section Web interface > Protocols > Preparation and data > Map for details.
[Top to Protocols]
[Top to Waterbird census]
Private territory mapping
OTHER_MAPPING
This protocol records breeding birds in a defined territory area. The interface to enter data in the context of PTM protocol exists only for NaturaList, but it can be edited and viewed through the web (after synchronisation). Go to Mobile interface > Protocols > Private teritory mapping to see how to enter data.
Access your protocol from Menu > Take part > All my protocol > Private territory mapping.
5 Private territory mapping
-
5.1 Preparation and data
- 5.1.1 Add observations (in NaturaList)
5.1.2 Results
- 5.1.2.1 Graphs
5.1.2.2 Statistics and results of recorded species
- 5.1.3 Display on map
5.1.4 Modify the protocol
5.1.5 Census results
- 5.1.5.1 Protocol section
5.1.5.2 Observations section
- 5.1.6 Download map
- 5.2 Check data
5.3 Map
OTHER MAPPING Preparation and data
Lists all sites available to the current user and allows downloading printable maps and viewing results. Data can only be entered through NaturaList. Visit Private territory mapping to know how to enter data in the Private territory mapping protocol.
5.1 Preparation and data
- 5.1.1 Add observations (in NaturaList)
5.1.2 Results
- 5.1.2.1 Graphs
5.1.2.2 Statistics and results of recorded species
- 5.1.3 Display on map
5.1.4 Modify the protocol
5.1.5 Census results
- 5.1.5.1 Protocol section
5.1.5.2 Observations section
- 5.1.6 Download map
OTHER MAPPING Results
See some statistics about your surveys results.
Visit wiki section Web interface > Protocols > Preparation anad data > Results for details.
OTHER MAPPING Graphs
Visit wiki section Web interface > Protocols > Preparation and data > Results > Graphs for details.
OTHER MAPPING Statistics and results of recorded species
Visit wiki section Web interface > Protocols > Preparation and data > Results > Statistics and results of recorded species for details.
OTHER MAPPING Display on map
For the selected site, see the area to survey on a map. To know how to navigate the map, refer to wiki section Web interface > Navigating the map.
Visit wiki section Web interface > Protocols > Preparation and data > Display on map for details.
OTHER MAPPING Modify the protocol
Modify the site to survey.
Visit wiki section Web interface > Protocols > Preparation and data > Modify the protocol for details.
OTHER MAPPING Census results
Click on Census results to see all available years with data for this site (see image Protocol. Selecting year to visualise). Select the one to visualise.
Visit wiki section Web interface > Protocols > Preparation and data > Census protocol for details.
OTHER MAPPING Protocol section
General information about the selected visit at the selected site.
Visit wiki section Web interface > Protocols > Preparation and data > Census results > Protocol section for details.
OTHER MAPPING Observations section
Summary of observations at the selected site.
Visit wiki section Web interface > Protocols > Preparation and data > Census results > Observations section for details.
When flying direction or relationship between individuals were introduced while recording observations in NaturaList, details can be visualised in this section (see example below).
Click on the lines to show its colour: green indicates same individual, orange is unknown and blue confirms different individuals.
Click on any record to see details and/or edit.
The button below appears and you can use it to correct your data:
- 1. Individuals of the same species: Select/deselect all individuals of the same species, and show their details. If a relationship between the sightings have been recorded, it will be shown/hidden here.
- 1. Individuals of the same species: Select/deselect all individuals of the same species, and show their details. If a relationship between the sightings have been recorded, it will be shown/hidden here.
- 2. Flight direction: Shows/hides flight direction of individuals when it has been provided.
- 2. Flight direction: Shows/hides flight direction of individuals when it has been provided.
- 3. Flight direction: Circle flight
- 3. Flight direction: Circle flight
- 4. Access record: Access record details including information about the list and other species from the same list, as if from Home > Main menu (left column) > All my observations,
- 4. Access record: Access record details including information about the list and other species from the same list, as if from Home > Main menu (left column) > All my observations,
- 5. Delete: Delete the selected record. You will be prompted to confirm.
- 5. Delete: Delete the selected record. You will be prompted to confirm.
OTHER MAPPING Download map
Download maps ready to print.
Visit wiki section Web interface > Protocols > Preparation and data > Download map for details.
OTHER MAPPING Check data
Calendar showing visits to different sites and number of species detected.
Visit wiki section Web interface > Protocols > Preparation and data > Check data for details.
OTHER MAPPING Map
Map and statistics for site.
Visit wiki section Web interface > Protocols > Preparation and data > Map for details.
[Top to Protocols]
[Top to Private territory mapping]
Point count
POINT_COUNT
Access your protocol from Menu > Take part > All my protocol > Point count. You will be able to download the map to survey, enter data or edit the protocol.
Alternatively, enter data to your protocol as if entering non-protocoled data by clicking on a map or by entering a precise site. Among the options will be those of the projects and protocols you have access to (see image below).
|
Menu > Take part > All my protocol. Menu > Taking part > Transmit my sighting > Step 1/3: Approximate choice of a site > By clicking on the map > Add observations (Point count). Menu > Taking part > Transmit my sighting > Step 2/3: Precise site choice > Add observations (Point count). Submit > Transmit my sighting > Step 1/3: Approximate choice of a site > By clicking on the map > Add observations (Point count). Submit > Transmit my sighting > Step 2/3: Precise site choice > Add observations (Point count). |
6 Point count
-
6.1 Preparation and data
- 6.1.1 Add observations
- 6.1.1.1 Starting the protocol
6.1.1.2 Entering observations
6.1.1.3 Ending the protocol
- 6.1.2 Results
- 6.1.2.1 Graphs
6.1.2.2 Statistics and results of recorded species
- 6.1.3 Display on map
6.1.4 Modify the protocol
6.1.5 Census results
- 6.1.5.1 Protocol section
6.1.5.2 Observations section
- 6.1.6 Download map
- 6.2 Check data
6.3 Map
POINT COUNT Preparation and data
Lists all sites available to the current profile and allows entering observations, downloading printable maps and seeing results.
6.1 Preparation and data
-
6.1.1 Add observations
- 6.1.1.1 Starting the protocol
6.1.1.2 Entering observations
6.1.1.3 Ending the protocol
- 6.1.2 Results
- 6.1.2.1 Graphs
6.1.2.2 Statistics and results of recorded species
- 6.1.3 Display on map
6.1.4 Modify the protocol
6.1.5 Census results
- 6.1.5.1 Protocol section
6.1.5.2 Observations section
- 6.1.6 Download map
POINT COUNT Add observations
Click on Add observations (see image below) in the site you need to enter data to.
POINT COUNT Starting the protocol
Before entering observations, it is required to enter general parameters regarding the protocol. Parameters are protocol specific. Fields marked with an asterisk are mandatory.
See wiki section Web interface > Protocols > Preparation and data > Add observations > Starting the protocol for details.
Click NEXT to start entering observations.
Click NO SPECIES OF THIS PROTOCOL FOUND to end protocol if your survey did not provide any data.
POINT COUNT Entering observations
Enter observations as if entering a list. See wiki section Web interface > Protocols > Preparation and data > Add observations > Entering observations for details.
POINT COUNT Ending the protocol
When all species are recorded, indicate if you are recording
- all species of the programme, or
- all species (=full observation lis).
See wiki section Web interface > Protocols > Preparation and data > Add observations > Ending the protocol for more information.
POINT COUNT Results
See some statistics about your surveys results.
Visit wiki section Web interface > Protocols > Preparation anad data > Results for details.
POINT COUNT Graphs
Visit wiki section Web interface > Protocols > Preparation and data > Results > Graphs for details.
POINT COUNT Statistics and results of recorded species
Visit wiki section Web interface > Protocols > Preparation and data > Results > Statistics and results of recorded species for details.
POINT COUNT Display on map
For the selected site, see the area to survey on a map. To know how to navigate the map, refer to wiki section Web interface > Navigating the map.
Visit wiki section Web interface > Protocols > Preparation and data > Display on map for details.
POINT COUNT Modify the protocol
Modify the site to survey.
Visit wiki section Web interface > Protocols > Preparation and data > Modify the protocol for details.
POINT COUNT Census results
Click on Census results to see all available years with data for this site (see image Protocol. Selecting year to visualise). Select the one to visualise.
Visit wiki section Web interface > Protocols > Preparation and data > Census protocol for details.
POINT COUNT Protocol section
General information about the selected visit at the selected site.
Visit wiki section Web interface > Protocols > Preparation and data > Census results > Protocol section for details.
POINT COUNT Observations section
Summary of observations at the selected site.
Visit wiki section Web interface > Protocols > Preparation and data > Census results > Observations section for details.
POINT COUNT Download map
Download maps ready to print.
Visit wiki section Web interface > Protocols > Preparation and data > Download map for details.
POINT COUNT Check data
Calendar showing visits to different sites and number of species detected.
Visit wiki section Web interface > Protocols > Preparation and data > Check data for details.
POINT COUNT Map
Map and statistics for site.
Visit wiki section Web interface > Protocols > Preparation and data > Map for details.
[Top to Protocols]
[Top to Point count]
Woodpeckers
WOODPECKER
Access your protocol from Menu > Take part > All my protocol > Woodpeckers. You will be able to download the map to survey, enter data or edit the protocol.
Enter data to your protocol as if entering non-protocolled data by clicking on a map or by entering a precise site. Among the options will be those of the projects and protocols you have access to (see image below).
7 Woodpeckers
-
7.1 Preparation and data
- 7.1.1 Add observations
- 7.1.1.1 Starting the protocol
7.1.1.2 Entering observations
.1.1.3 Ending the protocol
- 7.1.2 Results
- 7.1.2.1 Graphs
7.1.2.2 Statistics and results of recorded species
- 7.1.3 Display on map
7.1.4 Modify the protocol
7.1.5 Census results
- 7.1.5.1 Protocol section
7.1.5.2 Observations section
- 7.1.6 Download map
- 7.2 Check data
7.3 Map
WOODPECKER Preparation and data
Lists all sites available to the current profile and allows entering observations, downloading printable maps and seeing results.
7.1 Preparation and data
-
7.1.1 Add observations
- 7.1.1.1 Starting the protocol
7.1.1.2 Entering observations
7.1.1.3 Ending the protocol
- 7.1.2 Results
- 7.1.2.1 Graphs
7.1.2.2 Statistics and results of recorded species
- 7.1.3 Display on map
7.1.4 Modify the protocol
7.1.5 Census results
- 7.1.5.1 Protocol section
7.1.5.2 Observations section
- 7.1.6 Download map
WOODPECKER Add observations
Click on Add data (see image below) in the site you need to enter data to.
1: Click on add data for this census: opens the list of the points counts for that place.
2: Point number
WOODPECKER Starting the protocol
Before entering observations, it is required to enter general parameters regarding the protocol. Parameters are protocol specific. Fields marked with an asterisk are mandatory.
See wiki section Web interface > Protocols > Preparation and data > Add obseravtions > Starting the protocol for details.
Click NEXT to start entering observations.
WOODPECKER Entering observations
Enter observations as if entering a list. See wiki section Web interface > Protocols > Preparation and data > Add observations > Entering observations for details.
WOODPECKER Ending the protocol
WOODPECKER Results
See some statistics about your surveys results.
Visit wiki section Web interface > Protocols > Preparation and data > Results for details.
WOODPECKER Graphs
Visit wiki section Web interface > Protocols > Preparation and data > Results > Graphs for details.
WOODPECKER Statistics and results of recorded species
Visit wiki section Web interface > Protocols > Preparation and data > Results > Statistics and results of recorded species for details.
WOODPECKER Display on map
For the selected site, see the area to survey on a map. To know how to navigate the map, refer to wiki section Web interface > Navigating the map.
Visit wiki section Web interface > Protocols > Preparation and data > Display on map for details.
WOODPECKER Modify the protocol
Modify the site to survey.
Visit wiki section Web interface > Protocols > Preparation and data > Modify the protocol for details.
WOODPECKER Census results
Click on Census results to see all available years with data for this site (see image Protocol. Selecting year to visualise). Select the one to visualise.
Visit wiki section Web interface > Protocols > Preparation and data > Census protocol for details.
WOODPECKER Protocol section
General information about the selected visit at the selected site.
Visit wiki section Web interface > Protocols > Preparation and data > Census results > Protocol section for details.
WOODPECKER Observations section
Summary of observations at the selected site.
Visit wiki section Web interface > Protocols > Preparation and data > Census results > Observations section for details.
WOODPECKER Download map
Download maps ready to print.
Visit wiki section Web interface > Protocols > Preparation and data > Download map for details.
WOODPECKER Check data
Calendar showing visits to different sites and number of species detected.
Visit wiki section Web interface > Protocols > Preparation and data > Check data for details.
WOODPECKER Map
Map and statistics for site.
Visit wiki section Web interface > Protocols > Preparation and data > Map for details.
[Top to Protocols]
[Top to Woodpeckers]
Rock Ptarmigans protocol
LAGOPUS_MOTA
Access your protocol from Menu > Take part > All my protocol > Rock Ptarmigan protocol. You will be able to download the map to survey, enter data or edit the protocol.
Alternatively, enter data to your protocol as if entering non-protocoled data by clicking on a map or by entering a precise site. Among the options will be those of the projects and protocols you have access to (see image below).
|
Menu > Take part > All my protocol. Menu > Taking part > Transmit my sighting > Step 1/3: Approximate choice of a site > By clicking on the map > Rock Ptarmigans protocol. Selecting protocol. Menu > Taking part > Transmit my sighting > Step 2/3: Precise site choice > Rock Ptarmigans protocol. Selecting protocol. Submit > Transmit my sighting > Step 1/3: Approximate choice of a site > By clicking on the map > Rock Ptarmigans protocol. Selecting protocol. Submit > Transmit my sighting > Step 2/3: Precise site choice > Rock Ptarmigans protocol. Selecting protocol. |
8 Rock Ptarmigans
-
8.1 Preparation and data
- 8.1.1 Add observations
- 8.1.1.1 Starting the protocol
8.1.1.2 Entering observations
8.1.1.3 Ending the protocol
- 8.1.2 Results
- 8.1.2.1 Graphs
8.1.2.2 Statistics and results of recorded species
- 8.1.3 Display on map
8.1.4 Modify the protocol
8.1.5 Census results
- 8.1.5.1 Protocol section
8.1.5.2 Observations section
- 8.1.6 Download map
- 8.2 Check data
8.3 Map
LAGOPUS MOTA Preparation and data
Lists all sites available to the current profile and allows entering observations, downloading printable maps and seeing results.
8.1 Preparation and data
-
8.1.1 Add observations
- 8.1.1.1 Starting the protocol
8.1.1.2 Entering observations
8.1.1.3 Ending the protocol
- 8.1.2 Results
- 8.1.2.1 Graphs
8.1.2.2 Statistics and results of recorded species
- 8.1.3 Display on map
8.1.4 Modify the protocol
8.1.5 Census results
- 8.1.5.1 Protocol section
8.1.5.2 Observations section
- 8.1.6 Download map
LAGOPUS MOTA Add observations
Click on Add observations (see image below) in the site you need to enter data to.
LAGOPUS MOTA Starting the protocol
Before entering observations, it is required to enter general parameters regarding the protocol. Parameters are protocol specific. Fields marked with an asterisk are mandatory.
See wiki section Web interface > Protocols > Preparation and data > Add observations > Starting the protocol for details.
Click NEXT to start entering observations.
LAGOPUS MOTA Entering observations
To enter observations:
- 1. Click on gender at the top of the map (number 8 in image below),
- 2. click on the map to indicate its position (example, number 9 in image below). All positions recorded are indicated with a different point colour. The active one appears in blue and can be reposition by clicking and dragging the point.
1. Gender
2. Position
- 3. Scroll down to modify data or enter details (see image below). Note dot colours match those in the map above.
- 3. Position: Allows correspondence between entry and the position indicated on the map above.
- 4. Individuals: Indicate count precision selecting from the expandable menu.
- 5. Number: Enter number of individuals for each sex and age class on 5b. 5a indicates a total number of individuals for this record, including all sex and age classes at this point, and is entered automatically. Add additional classes if necessary (see point 4 below to learn how).
- 6. Sex: Select sex from the expandable menu.
- 7. Age: Select age from the expandable menu.
- 8. Altitude: Altitude of the observation. It is generated automatically.
- 9. Delete: Click on the right hand cross to delete the current entry.
- 3. Position: Allows correspondence between entry and the position indicated on the map above.
- 4. Choose the position you want to modify / add sex and age classes by clicking on the corresponding square. The active position is indicated in orange.
- 10. Add some more individuals: Click to open an additional line if you need to enter more individuals at the current position.
- 11. Delete: Click to delete a sex and age class (a line).
- 12. Additional details: Click to enter additional details at this position (see image below). Click again to collapse the panel if it is opened.
- 10. Add some more individuals: Click to open an additional line if you need to enter more individuals at the current position.
13. Comments: If necessary, enter a comment. Click on the tabs on top depending if you want your comment hidden or not (13a) and type comment (13b). Note if your comment is hidden it will not be visible to other users, but administrators still will have access to it.
14. Hidden data: Check if you want to hide your data from other users. Note administrations will still see it. It is checked by default...
15. Atlas code: Select from the expandable menu an atlas code if necessary.
LAGOPUS MOTA Ending the protocol
Click on I RECORDED ALL SPECIES FROM THE PROGRAME to end the count. A
green badge at the top will indicate your data has been saved. If there is some problem with your data, an error message will prevent you from continuing.
LAGOPUS MOTA Results
.
See some statistics about your surveys results.
Visit wiki section Web interface > Protocols > Preparation and data > Results for details.
LAGOPUS MOTA Graphs
Visit wiki section Web interface > Protocols > Preparation and data > Results > Graphs for details.
LAGOPUS MOTA Statistics and results of recorded species
Visit wiki section Web interface > Protocols > Preparation and data > Results > Statistics and results of recorded species for details.
LAGOPUS MOTA Display on map
For the selected site, see the area to survey on a map. To know how to navigate the map, refer to wiki section Web interface > Navigating the map.
Visit wiki section Web interface > Protocols > Preparation and data > Display on map for details.
LAGOPUS MOTA Modify the protocol
Modify the site to survey.
Visit wiki section Web interface > Protocols > Preparation and data > Modify the protocol for details.
LAGOPUS MOTA Census results
Click on Census results to see all available years with data for this site (see image Protocol. Selecting year to visualise). Select the one to visualise.
Visit wiki section Web interface > Protocols > Preparation and data > Census protocol for details.
LAGOPUS MOTA Protocol section
General information about the selected visit at the selected site.
Visit wiki section Web interface > Protocols > Preparation and data > Census results > Protocol section for details.
LAGOPUS MOTA Observations section
Summary of observations at the selected site.
Visit wiki section Web interface > Protocols > Preparation and data > Census results > Observations section for details.
LAGOPUS MOTA Download map
Download maps ready to print.
Visit wiki section Web interface > Protocols > Preparation and data > Download map for details.
LAGOPUS MOTA Check data
Calendar showing visits to different sites and number of species detected.
Visit wiki section Web interface > Protocols > Preparation and data > Check data for details.
LAGOPUS MOTA Map
Map and statistics for site.
Visit wiki section Web interface > Protocols > Preparation and data > Map for details.
[Top to Protocols]
[Top to Rock Ptarmigans protocol]
Black Grouse protocol
TETRAO_TETRIX
Access your protocol from Menu > Take part > All my protocol > Black Grouse protocol. You will be able to download the map to survey, enter data or edit the protocol.
Alternatively, enter data to your protocol as if entering non-protocoled data by clicking on a map or by entering a precise site. Among the options will be those of the projects and protocols you have access to (see image below).
|
Menu > Take part > All my protocol. Menu > Taking part > Transmit my sighting > Step 1/3: Approximate choice of a site > By clicking on the map > Black Grouse protocol. Selecting protocol. Menu > Taking part > Transmit my sighting > Step 2/3: Precise site choice > Black Grouse protocol. Selecting protocol. Submit > Transmit my sighting > Step 1/3: Approximate choice of a site > By clicking on the map > Black Grouse protocol. Selecting protocol. Submit > Transmit my sighting > Step 2/3: Precise site choice > Black Grouse protocol. Selecting protocol. |
9 Black Grouse
-
9.1 Preparation and data
- 9.1.1 Add observations
- 9.1.1.1 Starting the protocol
9.1.1.2 Entering observations
9.1.1.3 Ending the protocol
- 9.1.2 Results
- 9.1.3 Display on map
9.1.4 Modify the protocol
9.1.5 Census results
- 9.1.5.1 Protocol section
9.1.5.2 Observations section
- 9.1.6 Download map
- 9.2 Check data
9.3 Map
TETRAO TETRIX Preparation and data
Lists all sites available to the current profile and allows entering observations, downloading printable maps and seeing results.
9.1 Preparation and data
-
9.1.1 Add observations
- 9.1.1.1 Starting the protocol
9.1.1.2 Entering observations
9.1.1.3 Ending the protocol
- 9.1.2 Results
- 9.1.2.1 Graphs
9.1.2.2 Statistics and results of recorded species
- 9.1.3 Display on map
9.1.4 Modify the protocol
9.1.5 Census results
- 9.1.5.1 Protocol section
9.1.5.2 Observations section
- 9.1.6 Download map
TETRAO TETRIX Add observations
Click on Add observations (see image below) in the site you need to enter data to.
TETRAO TETRIX Starting the protocol
Before entering observations, it is required to enter general parameters regarding the protocol. Parameters are protocol specific. Fields marked with an asterisk are mandatory.
See wiki section Web interface > Protocols > Preparation and data > Add observations > Starting the protocol for details.
Click NEXT to start entering observations.
TETRAO TETRIX Entering observations
Enter your observations as described in Web interface > Protocols > Rock Ptarmigans protocol > Preparation and data > Add observations > Entering observations.
TETRAO TETRIX Ending the protocol
Click on I RECORDED ALL SPECIES FROM THE PROGRAME to end the count. A
green badge at the top will indicate your data has been saved. If there is some problem with your data, an error message will prevent you from continuing.
TETRAO TETRIX Results
.
See some statistics about your surveys results.
Visit wiki section Web interface > Protocols > Preparation and data > Results for details.
TETRAO TETRIX Display on map
For the selected site, see the area to survey on a map. To know how to navigate the map, refer to wiki section Web interface > Navigating the map.
Visit wiki section Web interface > Protocols > Preparation and data > Display on map for details.
TETRAO TETRIX Modify the protocol
Modify the site to survey.
Visit wiki section Web interface > Protocols > Preparation and data > Modify the protocol for details.
TETRAO TETRIX Census results
Click on Census results to see all available years with data for this site (see image Protocol. Selecting year to visualise). Select the one to visualise.
Visit wiki section Web interface > Protocols > Preparation and data > Census protocol for details.
TETRAO TETRIX Protocol section
General information about the selected visit at the selected site.
Visit wiki section Web interface > Protocols > Preparation and data > Census results > Protocol section for details.
TETRAO TETRIX Observations section
Summary of observations at the selected site.
Visit wiki section Web interface > Protocols > Preparation and data > Census results > Observations section for details.
TETRAO TETRIX Download map
Download maps ready to print.
Visit wiki section Web interface > Protocols > Preparation and data > Download map for details.
TETRAO TETRIX Check data
Calendar showing visits to different sites and number of species detected.
Visit wiki section Web interface > Protocols > Preparation and data > Check data for details.
TETRAO TETRIX Map
Map and statistics for site.
Visit wiki section Web interface > Protocols > Preparation and data > Map for details.
[Top to Protocols]
[Top to Black Grouse protocol]
Woodcock monitoring (WOODCOCK)
Access your protocol from Menu > Take part > All my protocol > Woodcock monitoring. You will be able to download the map to survey, enter data or edit the protocol.
Alternatively, enter data to your protocol as if entering non-protocoled data by clicking on a map or by entering a precise site. Among the options will be those of the projects and protocols you have access to (see image below).
|
Menu > Take part > All my protocol. Menu > Taking part > Transmit my sighting > Step 1/3: Approximate choice of a site > By clicking on the map > Add observations (Woodcock monitoring). Menu > Taking part > Transmit my sighting > Step 2/3: Precise site choice > Add observations (Woodcock monitoring). Submit > Transmit my sighting > Step 1/3: Approximate choice of a site > By clicking on the map > Add observations (Woodcock monitoring). Submit > Transmit my sighting > Step 2/3: Precise site choice > Add observations (Woodcock monitoring). |
10 Woodcock monitoring
-
10.1 Preparation and data
- 10.1.1 Add observations
- 10.1.1.1 Starting the protocol
10.1.1.2 Entering observations
10.1.1.3 Ending the protocol
- 10.1.2 Results
- 10.1.2.1 Graphs
10.1.2.2 Statistics and results of recorded species
- 10.1.3 Display on map
10.1.4 Modify the protocol
10.1.5 Census results
- 10.1.5.1 Protocol section
10.1.5.2 Observations section
- 10.1.6 Download map
- 10.2 Check data
10.3 Map
WC Preparation and data
Lists all sites available to the current profile and allows entering observations, downloading printable maps and seeing results.
10.1 Preparation and data
-
10.1.1 Add observations
- 10.1.1.1 Starting the protocol
10.1.1.2 Entering observations
10.1.1.3 Ending the protocol
- 10.1.2 Results
- 10.1.2.1 Graphs
10.1.2.2 Statistics and results of recorded species
- 10.1.3 Display on map
10.1.4 Modify the protocol
10.1.5 Census results
- 10.1.5.1 Protocol section
10.1.5.2 Observations section
- 10.1.6 Download map
WC Add observations
Click on Add observations (see image below) in the site you need to enter data to.
WC Starting the protocol
Before entering observations, it is required to enter general parameters regarding the protocol. Parameters are protocol specific. Fields marked with an asterisk are mandatory.
See wiki section Web interface > Protocols > Preparation and data > Add observations > Starting the protocol for details.
Click NEXT to start entering observations.
Click NO WOODCOCK WERE SEEN to end the protocol if your survey did not provide any data.
WC Entering observations
Enter the number of individuals flying over.
Change site: Go to a different site or protocol.
PREVIOUS: Go to previous screen without entering data.
I HAVE ENTERED ALL FLIGHT OVERS OF WOODCOCKS: Click to end survey when all observations are entered for this site.
- 1. Passages
- 1. Passages
Click on the green cross to enter a new observation.
- 2. Time
- 2. Time
Enter the time of observation by clicking from the expandable menus (hour on the left, minutes on the right).
- 3. Individuals
- 3. Individuals
Enter number of individuals.
- 4. Delete
- 4. Delete
Click on the bin icon to delete the corresponding record.
WC Ending the protocol
Click on I HAVE ENTERED ALL FLIGHT OVERS OF WOODCOCKS to end the count. You will be asked for confirmation.
1. Enter any information to prove your data is correct, if necessary.
2. PREVIOUS: Go to previous screen to correct your data.
3. CONFIRM: Confirm your observations are checked and correct. A green badge at the top will indicate your data has been saved.
WC Results
.
See some statistics about your surveys results.
Visit wiki section Web interface > Protocols > Preparation and data > Results for details.
WC Graphs
Visit wiki section Web interface > Protocols > Preparation and data > Results > Graphs for details.
WC Statistics and results of recorded species
Visit wiki section Web interface > Protocols > Preparation and data > Results > Statistics and results of recorded species for details.
WC Display on map
For the selected site, see the area to survey on a map. To know how to navigate the map, refer to wiki section Web interface > Navigating the map.
Visit wiki section Web interface > Protocols > Preparation and data > Display on map for details.
WC Modify the protocol
Modify the site to survey.
Visit wiki section Web interface > Protocols > Preparation and data > Modify the protocol for details.
WC Census results
Click on Census results to see all available years with data for this site (see image Protocol. Selecting year to visualise). Select the one to visualise.
Visit wiki section Web interface > Protocols > Preparation and data > Census protocol for details.
WC Protocol section
General information about the selected visit at the selected site.
Visit wiki section Web interface > Protocols > Preparation and data > Census results > Protocol section for details.
WC Observations section
Summary of observations at the selected site.
Visit wiki section Web interface > Protocols > Preparation and data > Census results > Observations section for details.
WC Download map
Download maps ready to print.
Visit wiki section Web interface > Protocols > Preparation and data > Download map for details.
WC Check data
Calendar showing visits to different sites and number of species detected.
Visit wiki section Web interface > Protocols > Preparation and data > Check data for details.
WC Map
Map and statistics for the site.
Visit wiki section Web interface > Protocols > Preparation and data > Map for details.