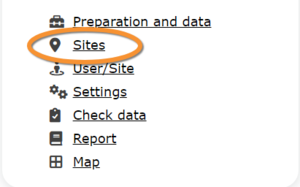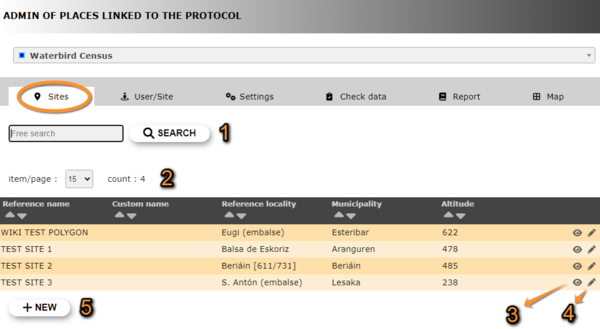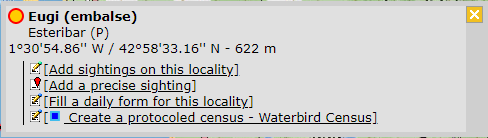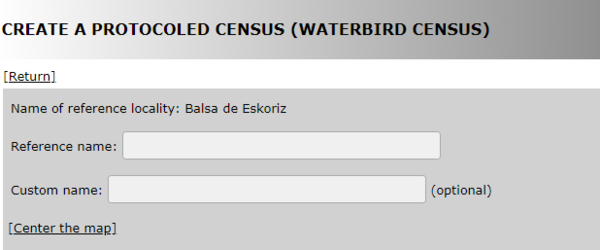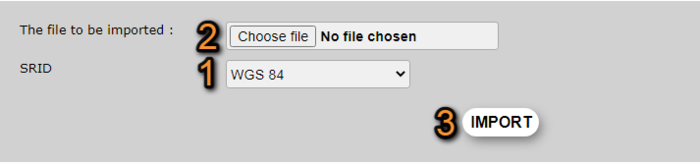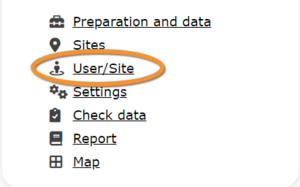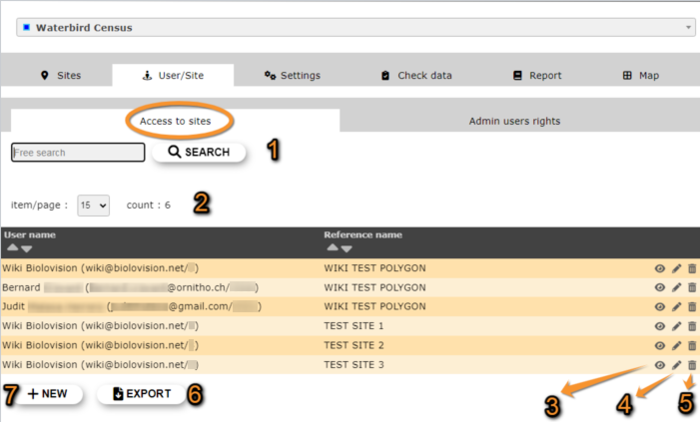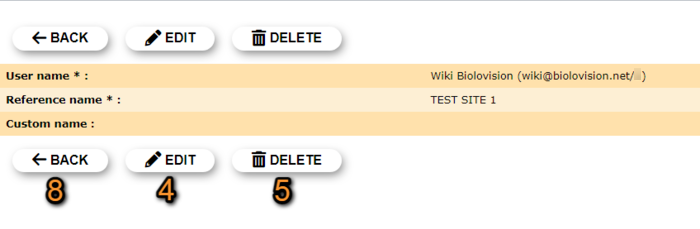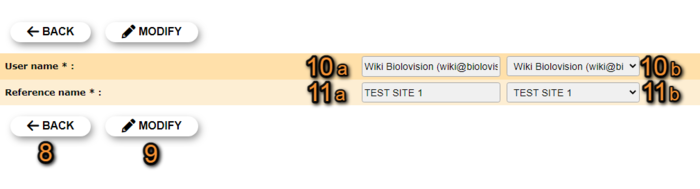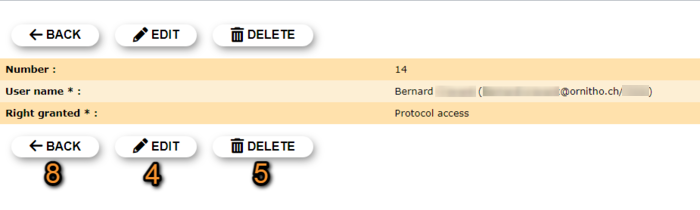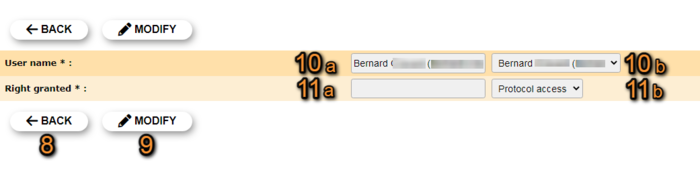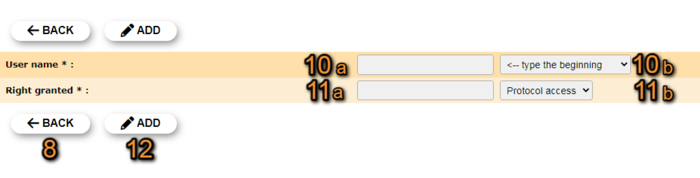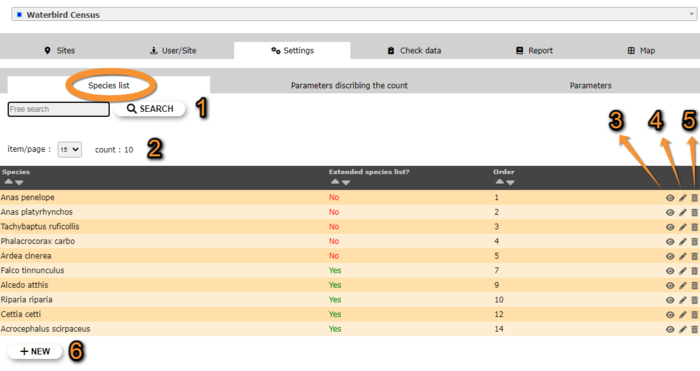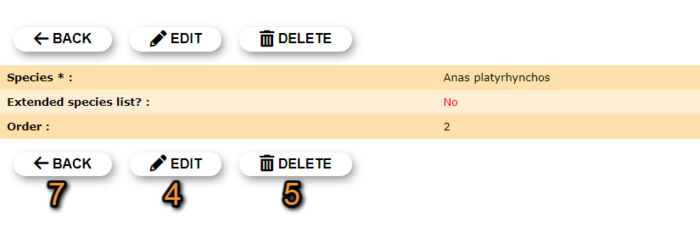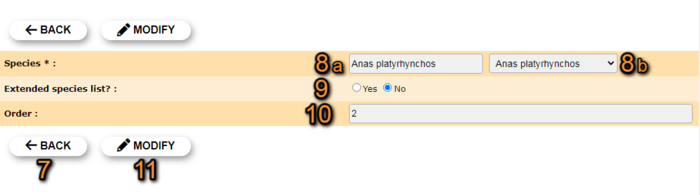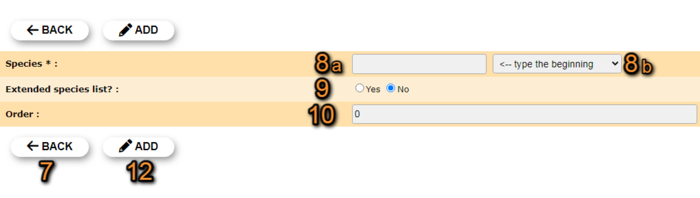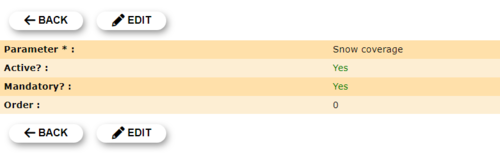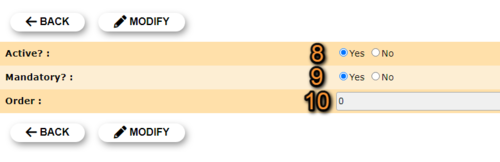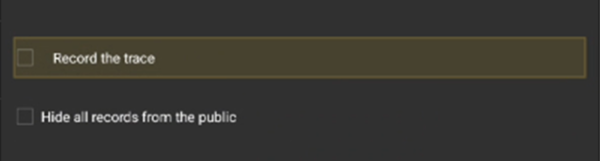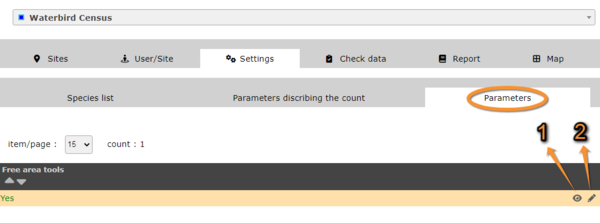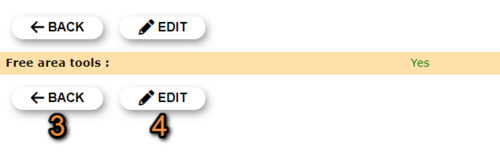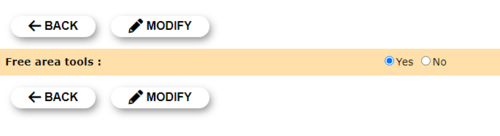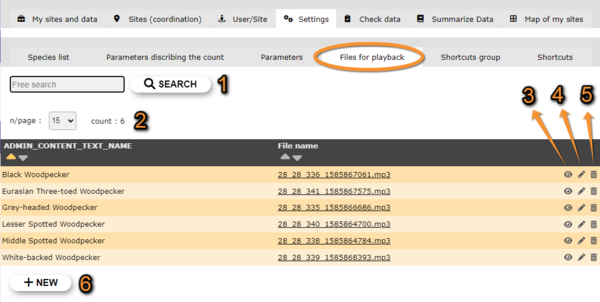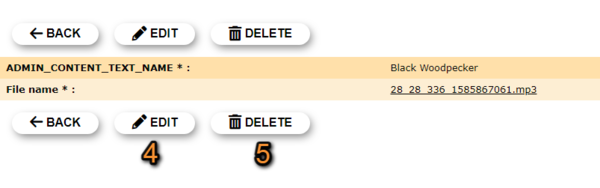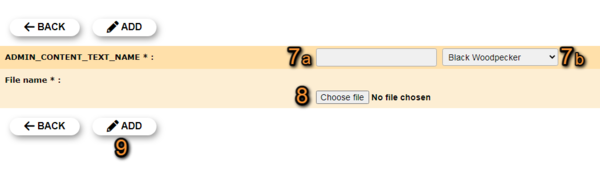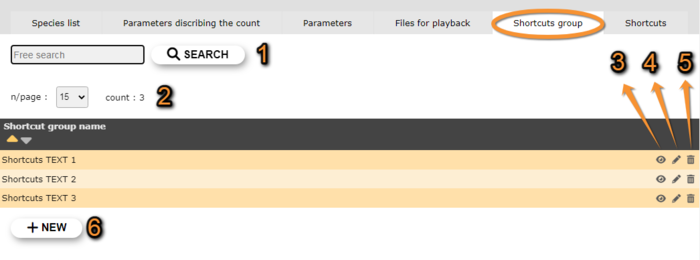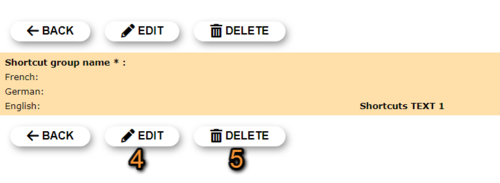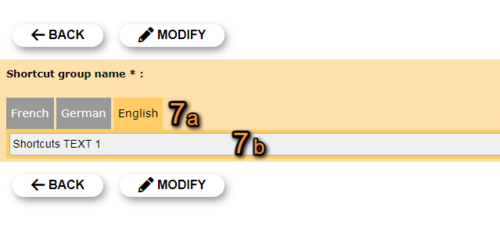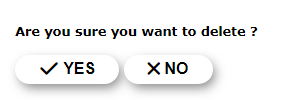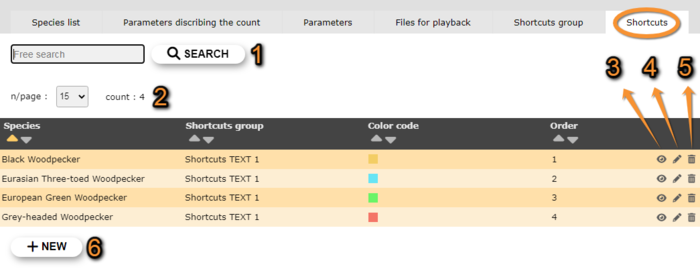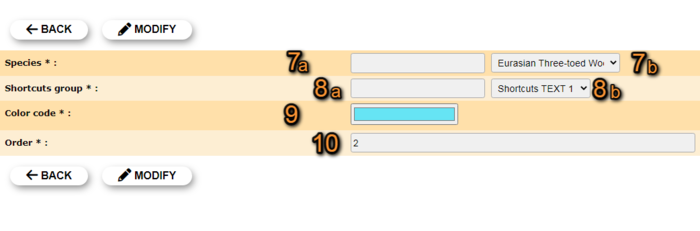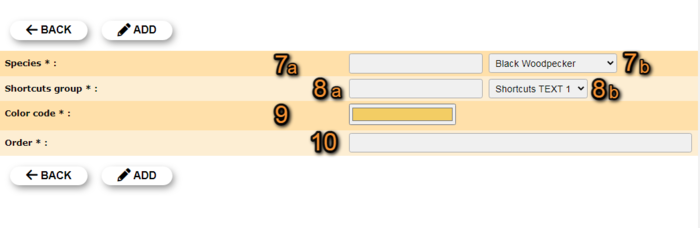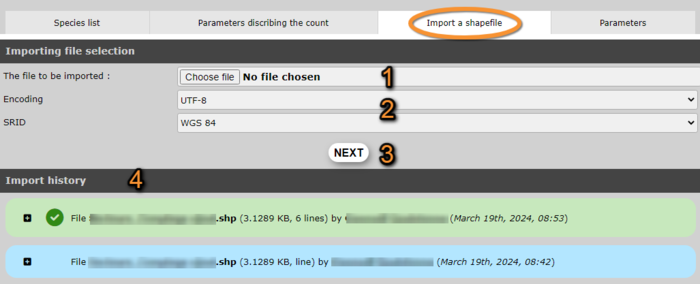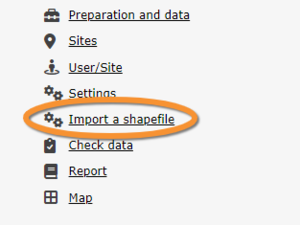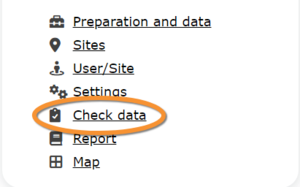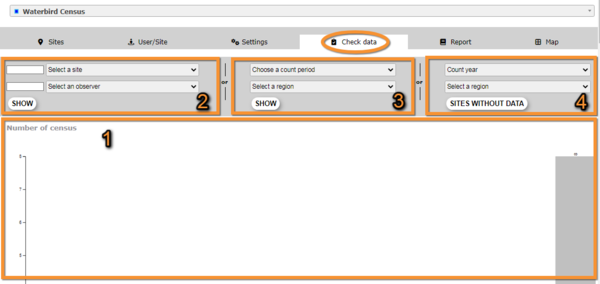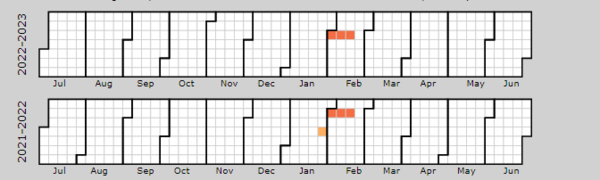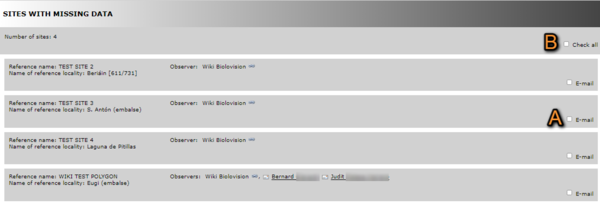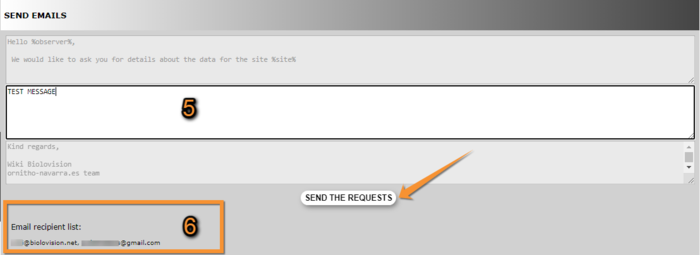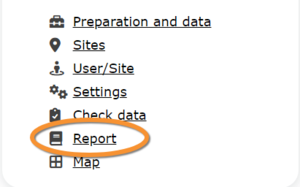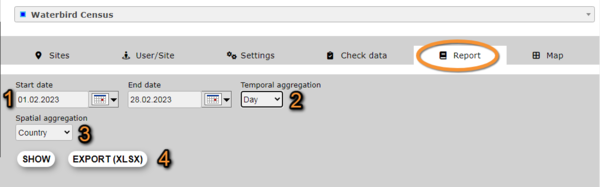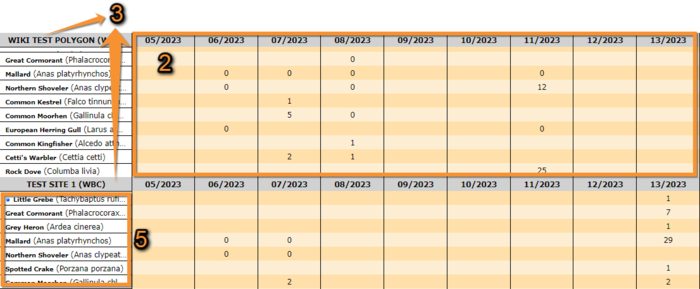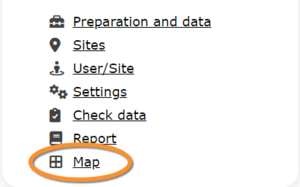Protocol management
To access the administration of a protocol you need the Protocol administrator right. Only an Admin of the Local portal can provide you such access, under certain conditions.
The easiest way to access protocol functions is through the Protocol panel. See wiki section Accessing protocols below for details.
Contents
- 5 Settings
- 5.1 Species list
5.2 Parameters describing the protocol
5.3 Parameters
5.4 Files for playback
5.5 Shortcuts group
5.6 Shortcuts
5.7 Import a shapefile
- 6 Import a shapefile
7 Check Data
8 Report
9 Map
Protocols
-
9 Waterbird census
10 Private territory mapping
11 Point count
12 Woodpeckers
13 Rock Ptarmigans protocol
14 Black Grouse protocol
15 Woodcock monitoring
16 SOCC
17 Rook
18 Sand Martin
19 Corncrake
20 Jackdaw
21 Grey Partridge
22 MHB & BDM (Monitoring of common breeding birds Monitoring of biodiversity in Switzerland)
23 MF (Monitoring of breeding birds in wetlands)
24 VBS (Monitoring of breeding birds on military training areas)
25 CBBS in Protected areas
26 Other territory mapping
27 Woodpecker territory
28 Bee-eater
29 STOC EPS
30 Bewick's Swan
31 Cirl Bunting
Accessing protocols
Access all protocols functions through the Protocol panel or limited functions as if Submitting records.
Visit wiki section Web interface > Local portal > Protocols > Accessing protocols > Entering data for more details for more details on the second option.
To access the protocol panel:
- Go to Main menu > Administration
If you are an administrator, go to the administration section on the left hand column (see image Administration), and scroll down to Protocol administration. Open panel and select Protocol administration (see image below).
Or,
- Go to Main menu > Taking part > All my protocol
Go to Main menu > Taking part > All my protocols. You will see all protocols you have access to, either as an administrator or otherwise. Users with no administration rights can also follow this path to access protocols but they are no given all options within a protocol.
Administrators and users with appropriate rights may have additional ways to access certain protocol functions:
Modify protocol
Modify the protocol from
- Submitting records, as described in wiki section Web interface > Local portal > Protocols > Accessing protocols > Modify protocol.
- Protocol panel > Preparation and data, as described in Web interface > Local portal > Protocols > Accessing protocols > Modify protocol.
- Protocol panel > Sites. Only available to administrators. Go to wiki section Administration > Protocol management > Sites > Edit for details.
Create protocol
Create a new protocol from
- Submitting records, as described in wiki section Web interface > Local portal > Protocols > Accessing protocols > Create protocol.
- Protocol panel > Sites. Only available to administrators. Go to wiki section Administration > Protocol management > Sites > +NEW to see how to do it.
|
Access protocol panel: |
Preparation and data
Identical section to the one of Waterbird Census Protocol, we took as an example, available to registered users with rights. It allows printing maps and entering observations. See wiki section Web interface > Protocols > 'Protocol name' > Preparation and data for more information.
[Top to Preparation and data]
[Back to Protocols]
Sites
|
CREATE A NEW SITE:
or through Menu > Administration > Protocol administration > 'Protocol name' > Sites > +NEW button 2. Select new site as if Submitting records 3. Choose Create a protocoled census -Name of the protocol 4. Name the new site 5. Draw geometry (polygon, dot, transect) or import shapefile 6. SAVE |
List of all existing sites allowing a protocoled data entry (here as an example, the Waterbird census). Use arrows under titles to alternate between ascending and descending order (see image as an example).
Protocols. Existing sites.
Reference name: Official name given to the study site. This is given by an administrator or user with special rights.
Custom name: A different name under which the same place may be also known, or a name easier for the user. This can be set by the user allowed for that site himself.
Reference locality: Name of the location all observations from the protocol will be associated to.
Municipality: Municipality the locality belongs to.
Altitude: Altitude associated to the locality.
- 1. Search
Reduce list by typing the name of a site, Locality, Municipality , or part of it, and click SEARCH.
When a filter is applied and you want to desactivate it, click on
DISPLAY ALL.
- 2. Search
Select page number and/or number of items per page.
- 3. Details
Click to see details of selected site.
- 4. Edit
Click to edit details of selected site.
- 5. New site
Create a new site.
- 1. Click + NEW under the list. Select the site as if entering an observation (see wiki section Web interface > Submitting records if necessary) and choose the new option: Create a protocoled census - 'Name of the Protocol' (here Waterbird census, see image below).
- 1. Click + NEW under the list. Select the site as if entering an observation (see wiki section Web interface > Submitting records if necessary) and choose the new option: Create a protocoled census - 'Name of the Protocol' (here Waterbird census, see image below).
- 2. Enter a name for the new site.
- 2. Enter a name for the new site.
Naming a new Waterbird census site.
Name of reference locality: Location under which all observations of the protocol will be associated to. It is created by the administrator when creating a new protocol site and cannot be changed afterwards.
Reference name: Type a name for the new site. It can be a real name or a code, and consist on letters, numbers or a combination of both.
Custom name: Type an additional name to the site if known. This name can be changed afterwards by the end user allocated to that site.
- 3. Either:
- Draw polygon, transect or point as explained in wiki section Web interface > Geometry editor or,
- Draw polygon, transect or point as explained in wiki section Web interface > Geometry editor or,
- 3. Either:
- Import shapefile:
- Import shapefile:
- After a new polygon, transect or point is created, it is possible to export it as a shapefile to use in the future or modify. Click on the file icon under the Polygon (Point, Line or Bounding box) section (see image below, encircled). If necessary, modify it and IMPORT as explained above.
- After a new polygon, transect or point is created, it is possible to export it as a shapefile to use in the future or modify. Click on the file icon under the Polygon (Point, Line or Bounding box) section (see image below, encircled). If necessary, modify it and IMPORT as explained above.
- 4. When the new site is ready you have three options:
- SAVE AND STAY to save the site and continue making changes, or
- SAVE AND ADD A RECORD to save and start entering observations or
- DELETE SITE if needed. Note: That option is only available as long no data are linked to that site.
- SAVE AND STAY to save the site and continue making changes, or
- 4. When the new site is ready you have three options:
- The new site is now created and saved (indicated at the top of the page). You have now the option to delete the newly created site if necessary (see image Deleting a newly created site). Otherwise, go anywhere in the page or start the whole process to create other sites without loosing the new one.
- The new site is now created and saved (indicated at the top of the page). You have now the option to delete the newly created site if necessary (see image Deleting a newly created site). Otherwise, go anywhere in the page or start the whole process to create other sites without loosing the new one.
[Top to Sites]
[Back to Protocols]
User/Site
From the "Name of the protocol (for example Waterbird Census Protocol)" menu, select User / Site to assign users to study sites.
Access to sites
List of observers allowed to conduct "Name of the protocol (for example Waterbird Census Protocol)" and the site/s they are assigned to. Use arrows on columns to alternate between ascending and descending order (see image as an example).
- 1. Search
Reduce list by typing the name of a site, user, or part of it, and click SEARCH.
When a filter is applied and you want to deactivate it, click on DISPLAY ALL to see the full list.
- 2. Page and items
Select page number and/or number of items per page. Count indicate the total of items found for the search.
- 3. Details
See details of observers and their assigned site.
Protocols. User/site Details.
User name: Observer name, email address and local site user number.
Reference name: Name of site the observer has right to survey for the "Name of the protocol (here Waterbird Census Protocol)" .
Custom name: Additional name under which the site is also known.
8. BACK: Go back to main list.
4. EDIT: See Edit subsection below.
5. DELETE: Revoque observer's right to survey this site for the "Name of the protocol (here Waterbird Census Protocol)" .
- 4. Edit
Modify the user assigned to this site, or the site assigned to this user.
Protocols. Editing User/site.
10. Modify observer assigned to this site. Start typing the name of the new observer (a) and choose from the expandable panel (b).
11. Modify site assigned to the observer. Start typing the name of the new site (a) and choose from the expandable panel (b).
8. BACK: Go to previous screen without saving changes.
9. MODIFY: Save changes.
- 5. Delete
Revoque the user's right to survey this site for the "Name of the protocol (here Waterbird Census Protocol)" .
- 6. EXPORT
Export list as a .txt file.
- 7. + NEW
Grant rights to observer to conduct "Name of the protocol (here Waterbird Census Protocol)" census on designated sites.
Protocols. Adding new user to site.
10. Select observer to grant access to a certain site. Start typing the name of the new observer (a) and choose from the expandable panel (b).
11. Select site to be assigned to the observer. Start typing the name of the new site (a) and choose from the expandable panel (b).
8. BACK: Go to previous screen without saving changes.
12. ADD: Save new addition.
Administration users rights
List of users and administrators with access to the "Name of the protocol (here Waterbird Census Protocol)" . Use arrows on columns to alternate between ascending and descending order (see image as an example).
- 1. Search
Reduce list by typing the name of a right, a user, or part of it, and click SEARCH.
When a filter is applied, to deactivate it, click on DISPLAY ALL.
- 2. Search
Select page number and/or number of items per page.
- 3. Details
See the rights granted to the selected observer.
Protocols. Rights details.
Number: This is for Biolovision's internal use.
User name: Name, e-mail and local site user number of the user receiving the right.
Right granted: Right the selected user is granted to.
8. BACK: Go back to main list.
4. EDIT: See Edit subsection below.
5. DELETE: Revoque observer's right to survey this site for the "Name of the protocol (here Waterbird Census Protocol)" .
- 4. Edit
Modify the rights granted to an observer.
Protocols. Editing rights.
10. Modify observer assigned to this right. Start typing the name of the new observer (a) and choose from the expandable panel (b).
11. Modify rights assigned to the observer. Start typing the name of the new right (a) and choose from the expandable panel (b).
8. BACK: Go to previous screen without saving changes.
9. MODIFY: Save changes.
- 5. Delete
Revoque the user's right to survey this site for the "Name of the protocol (here Waterbird Census Protocol)" .
- 6. + NEW
Add a new right to an observer.
Protocols. Adding new right.
10. Select observer to grant a right. Start typing the name of the new observer (a) and choose from the expandable panel (b).
11. Select right to be assigned to the observer. Start typing the name of the new right (a) and choose from the expandable panel (b).
8. BACK: Go to previous screen without saving changes.
12. ADD: Save new addition.
- 7. Protocol administrators
List of administrators of "Name of the protocol (here Waterbird Census Protocol)" and their email addresses.
[Top to User/Sites]
[Back to Protocols]
Settings
Set protocol parameters.
Species list
|
Please take time as an administrator to fill this section before the fieldwork season starts. An extended list is useful if you want to add interesting but not mandatory species to a report. |
List of species designated as part of a basic or an extended list. If no species are designated as part of any list, the section appears empty but users are still asked to indicate which list they are using. Use arrows under titles to alternate between ascending and descending order (see image as an example).
See Ending the list in NaturaList to know the difference between a basic, an extended and a complete list.
- 1. Search
Reduce list by typing the name of a species, or part of it, and click SEARCH.
When a filter is applied, to deactivate it, click on DISPLAY ALL to see the full list.
- 2. Page and items
Select page number and/or number of items per page. Count indicate the total of items found for the search.
- 3. Details
See name of species, their assigned order in the list and to which type of list they belong.
Protocols. Details of Species list.
Species: species selected for details display or editing.
Extended species list?: Yes: species belong to extended species list / No: species belong to basic list.
See Ending the list to know the difference between a basic, an extended and a complete list.
Order: order of appearance.
7. BACK: Go to previous screen.
4. EDIT: See edit subsection below.
5. DELETE: Delete species from the list.
- 4. Edit
Modify details for the selected species.
Protocols. Editing species lists.
10. Species: Modify, if necessary, the name of the species (10a) and select from the expandable menu (10b).
11. Extended species list?: Choose if the species will be part of an extended list (YES) or a basic list (NO).
12. Order: Type the order in which the selected species will appear in the list.
13. BACK: Go back to previous screen without saving.
14. MODIFY: Save changes.
- 5. Delete
Delete the species from the list.
- 6. NEW
Add a new species to the list.
Protocols. Adding a new species to the list.
10. Species: Start typing the name, or part of the name, of the species (10a) and select from the expandable menu (10b).
11. Extended species list?: Choose if the species will be part of an extended list (YES) or a basic list (NO).
12. Order: Type the order in which the selected species will appear in the list.
13. BACK: Go back to previous screen without saving.
15. ADD: Add the list species to the list.
|
Even when no species are designated as a basic or an extended list (this section remains empty), users are still asked to indicate which list they follow. We recommend to define these lists to avoid confusion and misunderstandings among users. |
Parameters describing the protocol
List of all parameters describing the protocol and their current status.
Use arrows under titles to alternate between ascending and descending order (see image as an example).
- 1. Search
Select page number and/or number of items per page.
- 2. Active?
Indicates if the user will be asked to provide information about the corresponding parameter. The question will appear when filling the protocol but is not blocking if the user leave it empty.
- 3. Mandatory?
Indicates if it will be mandatory to provide information regarding this parameter. The question will appear when filling the protocol and have to be answered before going to the next step, a warning asking to fill it appears if not answered.
- 4. Order
Order in which the different parameters will appear at the beginning of the protocol.
- 5. Details
See details associated to the selected parameter.
- 6. Edit
Modify settings for the selected parameter.
Waterbirds census protocol. Editing parameter settings.
8. Select if the user will be asked to provide information about the corresponding parameter.
9. Select if it will be manatory to provide information regarding this parameter.
10. Type the order in which the parameter will appear at the beginning of the protocol.
BACK: Go back to the previous screen without saving changes.
MODIFY: Save changes to the parameter.
7. Parameters
Parameters are protocol dependent. Please refer to each individual protocol for details on each parameter.
Expand the table below to see all possible parameters and the protocols they appear at. Use arrows to alternate between ascending and descending order.
| Parameters | ||||||||||
|---|---|---|---|---|---|---|---|---|---|---|
| Parameter name | Description | Protocol | ||||||||
| Additional observer(s) | To indicate if the user is accompanied by someone whose observations are also recorded. | Various: Waterbird census, Woodpeckers, Rook, Sand Martin, Corncrake, Jackdaw, Grey Partridge, Bee eater, CBBS, Woodpecker territory, SNSP, Cirl Bunting |
||||||||
| Census not done | STOC EPS | |||||||||
| Cloud cover | To indicate if there are clouds. | Various: SOCC, Waterbird census, STOC EPS |
||||||||
| Comment | To leave a comment. | All | ||||||||
| Conditions in general | To indicate about surveying conditions overall regarding weather and disturbances. The user may be asked to indicate on next section the reason if surveying conditions are not good. | Various: Waterbird census, Woodpeckers, Rook, Sand Martin, Corncrake, Jackdaw, Grey Partridge, Bee eater, Woodpecker territory, SNSP, Cirl Bunting |
||||||||
| Conditions (notes) | To leave a note regarding conditions. | Various: Woodpeckers, Sand Martin, Corncrake, Jackdaw, Grey Partridge, Bee eater, CBBS, Woodpecker territory, SNSP, Cirl Bunting |
||||||||
| Count method | To indicate if the survey takes place from the ground, the air, the water, a different way, or if it is unknown. | Waterbird census | ||||||||
| Count number | To indicate from the expandable menu the visit the data corresponds to. | Various: | ||||||||
| Count paid | To indicate if the count is paid for or not. | Waterbird census | ||||||||
| Count type | To indicate if it is a roost count or otherwise. | Various: Waterbird census, Rook, Sand Martin, Bee eater |
||||||||
| Counting mammals? | To indicate if besides the compulsory taxonomic group, mammals were also counted. | SOCC | ||||||||
| Coverage | To indicate how much of the designated survey area is covered in the survey. | Various: Waterbird census, Woodpeckers, Rook, Sand Martin, Corncrake, Grey Partridge, Bee eater, Woodpecker territory, SNSP, Cirl Bunting |
||||||||
| Coverage (notes) | To add any comment about coverage. | Various: Bee eater, Woodpecker territory, SNSP, Cirl Bunting |
||||||||
| Drone used? | To indicate if drones were used during the survey. | Various: Rook, Sand Martin, Bee eater, SNSP |
||||||||
| Habitat | ETOC EPS | |||||||||
| Hide all records from the public | To check if the user wants to keep their observations private. | All | ||||||||
| Ice | To indicate the percentage of water surface that is frozen. | Waterbird census | ||||||||
| Important changes (since last count?) | To indicate if there have been major changes since the last visit. | Various: Waterbird census, Woodpeckers, Rook, Sand Martin, Corncrake, Jackdaw, Grey Partridge, Bee eater, Woodpecker territory, SNSP, Cirl Bunting |
||||||||
| Intact nests | Number of intact nests. This information will be asked when entering data. |
Various: Rook, Sand Martin, Bee eater |
||||||||
| Means of transport | STOC EPS | |||||||||
| Moving/Harvest | To indicate the surface that has been harvested or mown. | Corncrake | ||||||||
| Nest location | To select the location of the nest. | Jackdaw | ||||||||
| Neutralised time | SOCC | |||||||||
| Number of canoes/kayaks | To enter number. | Waterbird census | ||||||||
| Number of fishing boats | To enter number. | Waterbird census | ||||||||
| Number of fishing boats | To enter number. | Waterbird census | ||||||||
| Number of motor boats | To enter number. | Waterbird census | ||||||||
| Number of nests occupied by other species | Number of nests occupied by species other than the ones counted in the current protocol. This information will be asked when entering data. |
Various: Rook, Sand Martin, Bee eater/td> | ||||||||
| Number of persons on shore | To enter number. | Waterbird census | ||||||||
| Number of rowing boats | To enter number. | Waterbird census | ||||||||
| Number of sailing boats | To enter number. | Waterbird census | ||||||||
| Number of sports divers | To enter number. | Waterbird census | ||||||||
| Number of stand up paddlers | To enter number. | Waterbird census | ||||||||
| Number of surfers | To enter number. | Waterbird census | ||||||||
| No species were seen | To check if the user did not detect any of the study species. | Waterbird census | ||||||||
| Occupied nests | Number of occupied nests. This information will be asked when entering data. |
Various: Rook, Sand Martin, Jackdaw, Bee eater |
||||||||
| Optical equipment | To indicate which equipment is used for the survey. Only one option is possible. | Various: Waterbird census, Rook, Sand Martin, Grey Partridge, Bee eater |
||||||||
| Playback | To check the species names for which playback will be played during the survey. | Woodpeckers | ||||||||
| Potential breeding pairs | To enter the number of breeding pairs. This information will be asked when entering data. |
Jackdaw | ||||||||
| Rain | To indicate if there are any rain. | Various SOCC, STOC EPS |
||||||||
| Reason(s) for moderate / bad conditions | To choose the reason for bad surveying conditions. Only one option is possible. | Various: Waterbird census, Rook, Sand Martin, Bee eater |
||||||||
| Snow/Snow coverage | To indicate the proportion of snow cover. | Various: Waterbird census, STOC EPS |
||||||||
| Sound played | The user should indicate if they used playback to detect the species. | Grey Partridge | ||||||||
| Suspected nests | Number of suspected nests. This information will be asked when entering data. |
Various: Rook, Sand Martin, Bee eater |
||||||||
| Temperature | To indicate approximate temperature. | SOCC | ||||||||
| Temporary shallow water bodies | To indicate the frequency of water bodies. | Corncrake | ||||||||
| Visibility | To indicate the approximate distance within which it is possible to identify species, or an overall description. | Various: SOCC, Waterbird census, STOC EPS |
||||||||
| Water level | To indicate the water level. | Various: Waterbird census, Rook, Sand Martin, Bee eater |
||||||||
| Waves | to indicate how the waves are. | Waterbird census | ||||||||
| Wind | To indicate if there is any wind. | Various: SOCC, STOC EPS |
||||||||
Besides the optional parameters, a user will always be asked:
- Comments
An optional comments field will appear in the Choosing date section and may be accompanied by other options depending on the protocol:
- Comment: a comment referring to a general observation,
- Comment: a comment referring to a general observation,
- Additional observer: to name other observer/s participating in the census,
- Additional observer: to name other observer/s participating in the census,
- Important changes: to note important changes from previous visits, like noise, pollution or construction work,
- Important changes: to note important changes from previous visits, like noise, pollution or construction work,
- Impacts: to record any impact taking place during the survey,
- Impacts: to record any impact taking place during the survey,
- Incidents: to report any incident that may have happened during the count.
- Incidents: to report any incident that may have happened during the count.
- Hide all records from the public
The user will have the option of keeping records private by checking the appropriate cell. Administrators will always have access to private records (see image above).
- Record the trace
This option is only available when entering protocol data through NaturaList. By checking the appropriate cell the user can keep a record of their track.
Parameters
Shows the status of the Free area tool parameter for the "Name of the protocol (here Waterbird Census Protocol)" :
- YES: Free area tool is active.
- NO: Free area tool is inactive.
When active, it allows both users and administrators to see polygons that have not yet been assigned to an observer. Users can ask to be assigned to a site. See wiki section Web interace > Free area tool for details.
- 1. Details
See details of the free area tool.
- 2. Edit
Edit details of the free area tool.
Change status if necessary and click:
- BACK to go to previous screen without saving changes, or
- MODIFY to save changes.
When the Free area tool is active, administrators have a few more options than regular users when accessing the Free area tool as a user:
- Assigned census/Sample area: list of assigned areas.
- Statistics on request: list of messages sent by observers.
Files for playback
- 1. Search
Reduce list by typing the name of a species, or part of it, and click SEARCH. When a filter is applied, to deactivate it, click on DISPLAY ALL to see the full list.
- 2. Page and items
Select page number and/or number of items per page. Count indicate the total of items found for the search.
- 3. Details
See name of species and the file name containing its playback.
- 4. Edit
Modify playback file or species name for the selected entry.
Protocols. Editing playback details.
7. ADMIN_CONTENT_TEXT_NAME: Change species name if necessary by typing the species name, or part of it, on the left (7a) and choosing from the expandable menu on the right (7b).
8. File name: Click on Choose file to select a different file for this species.
BACK: Go back to previous screen without saving.
MODIFY: Save changes.
- 5. Delete
Delete the entry from the list.
- 6. NEW
Add a new playback file to the list.
Protocols. Adding a new playback file.
7. ADMIN_CONTENT_TEXT_NAME: Select species by typing its name, or part of it, on the left (7a) and choosing from the expandable menu on the right (7b).
8. File name: Click on Choose file to select a playback file to upload for this species.
BACK: Go back to previous screen without saving.
ADD: Save entry to the list.
Shortcuts group
List of existing shortcut groups for this protocol.
- 1. Search
Reduce list by typing the name of the Shortcut group, or part of it, and click SEARCH.
When a filter is applied, to deactivate it, click on DISPLAY ALL to see the full list.
- 2. Page and items
Select page number and/or number of items per page. Count indicates the total amount of items found for the search.
- 3. Details
See details for the selected group.
- 4. Edit
Edit selected shortcut group.
- 5. Delete
Delete shortcuts group. You will be asked to confirm. Click YES to delete and NO to cancel.
- 6. NEW
Create a new shortcut group.
Shortcuts
List of species for which a shortcut exists.
Protocols. Shortcuts.
Species: Name of species.
Shortcuts group: Name of the shortcuts group.
Color code: Colour associated to this species. User may change it in NaturaList afterwards.
Order: Order this species shortcut will appear in relation to other species shortcuts in the same group.
- 1. Search
Reduce list by typing the name of the group, or part of it, and click SEARCH. When a filter is applied, to deactivate it, click on DISPLAY ALL to see the full list.
- 2. Page and items
Select page number and/or number of items per page. Count indicates the total of items found for the search.
- 3. Details
See details for the selected speies.
Protocols. Shortcuts details.
7. Species: Species name.
8. Shortcuts group: Shortcuts group the selected species belongs to.
9. Colour code: Colour assigned to the selected species.
10. Order: Order in which the selected species will appear on the shortcuts list in relation to other species on the same list.
BACK: Go to previous screen.
EDIT: Edit details. See section Edit below.
- 4. Edit
Edit selected shortcut group.
Protocols. Editing shortcuts.
7. Species: Change the species name if necessary by typing the species name, or part of it, on the left (7a) and select from the expandable menu on the right (7b).
8. Shortcuts group: Change the group the species belongs to by typing the name of the group, or part of it, on the left (8a) and select from the expandable menu on the right (8b).
9. Colour code: Change the colour to assign to the species. Click on the colour to open the clour panel and choose color by selecting on the bar (10a) and adjusting on the panel (10b), or by typing on the fields (10c). Users may change it in NaturaList afterwards.
10. Order: Change the order in which the selected species will appear on the shortcut list by typing its number on the field.
BACK: Go to previous screen.
MODIFY: Save changes.
- 5. Delete
Delete species shortcut from the group. You will be asked to confirm. Click YES to delete and NO to cancel.
- 6. NEW
Create a new species shortcut.
Protocols. Creating a new shortcut.
7. Species: Type the species name, or part of it, on the left (7a) and select from the expandable menu on the right (7b).
8. Shortcuts group: Type the name of the group the species will belong to, or part of it, on the left (8a) and select from the expandable menu on the right (8b).
9. Colour code: Select a colour to assign to the species. Click on the colour to open the clour panel and choose color by selecting on the bar (10a) and adjusting on the panel (10b), or by typing on the fields (10c). Users may change it in NaturaList afterwards.
10. Order: Type a number to indicate in which position this shortcut will appear in relation to other shortcuts in the same shortcuts group.
BACK: Go to previous screen without saving.
ADD: Add the new species to the list..
Import a shapefile
Import a the survey area and/or see all imports.
1. Select shapefile by clicking on Choose file and selecting from your computer the shapefile to upload.
2. Select encoding and SRID from the expandable menu.
3. Click next to upload the select shapefile.
Protocols. Import a shapefile.
1. Select shapefile
2. Select encodinng and SRID
3. Upload file
4. Import history
4. Import history
List of all shapefles uploaded. See correspondence of colours below.
[Top to Settings]
[Back to Protocols]
Import a shapefile
Direct link to All my protocols > "Name of protocol" > Import a shapefile.
[Top to Import a shapefile]
[Back to Protocols]
Check data
Visualise a summary of survey data.
- 1. Graphs
Scroll down to see all graphs:
- Number of censuses: number of censuses per year from last years to present.
- Census duration: total number of hours of survey per year, from last years to present.
- Average census time: average number of minutes per survey.
- Number of censuses: number of censuses per year from last years to present.
- 2. Site / Observer
Select a site and/or an observer from the expandable menu. Type the name, or part of it, if nedeed to reduce the list of options. If only a site is observed, you will see surveys from all observers; if only an observer is selected, you will see all sites the observer has access to. See image below as an example of its results.
Place pointer on any coloured square to display date of survey and number of species recorded. Click on any date to display a list of species recorded on a new window.
The color is linked to the number of species counted during the census.
White: = 0 specie
Red : =1 specie
Orange to Yellow to Green: 11 level of colors according the number of species between 1 to 20.
Green: = or >20 species
- 3. Period / Site
Select a count period and a region from the expandable menu to see surveys at the selected period and site. See image Waterbird census protocol. Check data by selecting site and/or observer as an example of results.
- 4. Sites without data
Select a count period and a region from the expandable menu. A list will show all sites without data for the selected period and observers assigned to each of the listed sites. Click on any observer's name to access their personal card. Check the e-mail cell (image below, A) to send a message to the observer/s at the site; or check check all on top (image below, B) to send a general message to all observers at all sites.
A message template is shown below the list, along with the email addresses receiving this message (see image below). Change recepients by selecting a new study site from the list above. Send it as it is or type a message in the designated area to personalise it. When done, click SEND THE REQUESTS to send the message.
[Top to Check data]
[Back to Protocols]
Report
Visualise pooled results from surveys.
- 1. Filter dates
Select the starting and ending date using the expandable calendar on the right or typing directly dd.mm.yyyy in the corresponding field.
- 2. Temporal aggregation
Select aggregating criteria from the expandable menu on the right. Options are:
- Day: Shows results per day. This is the default option.
- Pentad: Shows results in groups of five days.
- Week: Shows results per week.
- Decade: Shows results in groups of ten days.
- Month: Shows results per month.
- Year: Shows results per year.
- Day: Shows results per day. This is the default option.
- 3. Spatial aggregation
Select spatial aggregating criteria from the expandable menu on the right. Options are:
- Country: Results are grouped per area covered by the local portal. If the portal only covers part of the country, only this part is considered; if the local portal covers the whole country, all the country is considered.
- Canton: Cantons are country-specific administrative defined areas. Their official name differs from country to country: Kreis, province, district, commarca, county, and so on.
- Municipality: Municipality, like a canton, is an area administratively defined and country specific.
- Supersite: A supersite is a place that includes many other localities, and can only be used if it was previously created.
- Place: A place is a group of Localities (see below) linked together within the protocol. It is either represented on the map by a yellow dot or hidden. For example, in STOC EPS census, one may have different point counts in a square. Each of the points represents a Locality, but the square with all the points is a Place. Do the search accordingly. Note sometimes Place and Locality are the same. For example, in the Common breeding bird survey, a Locality represents a transect, and there is only one transect per square.
- Locality: A Locality is the exact location a survey takes place. It may represent a point, a transect or a polygon, depending on the study, and it is represented on the map as a dot.
- Country: Results are grouped per area covered by the local portal. If the portal only covers part of the country, only this part is considered; if the local portal covers the whole country, all the country is considered.
- 4. Visualisation
- SHOW: See results on screen, or
- EXPORT: Download results on an excel file.
- SHOW: See results on screen, or
Protocols. Report results.
2. Temporal aggregation: Show total numbers of individuals of the specie indicated under the first column (5) In this example, the aggregation is per week. Weeks with no data, remain empty. Use the horizontal bar at the bottom to scroll through all results.
3. Study site name: Results aggregated by place. In this example, by locality. All study sites at the selected locality appear separately. Use the vertical bar on the right to scroll through all results.
5. List of species: List of species registered at each site.
[Top to Report]
[Back to Protocols]
Map
Map and statistics for the site.
Administrators have more functions than registered users (see user's Quick links), and can see all data in the site from all users.
For more information visit wiki section Web interface > Protocols > Map.