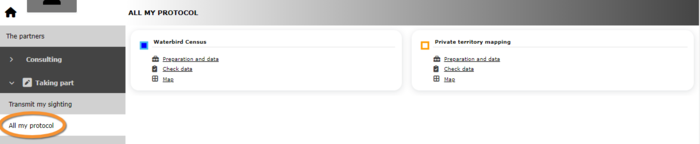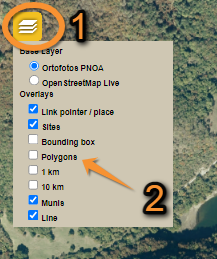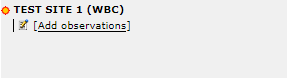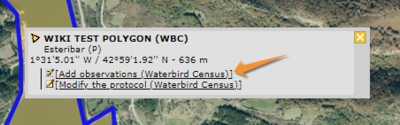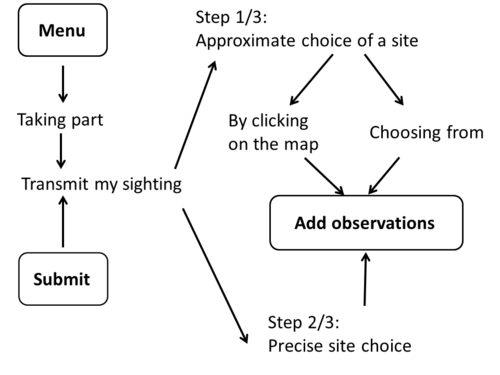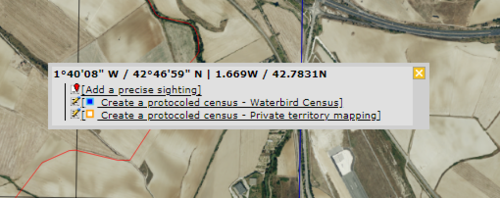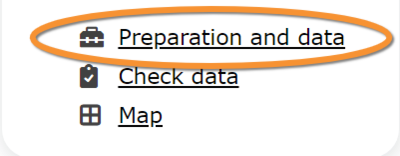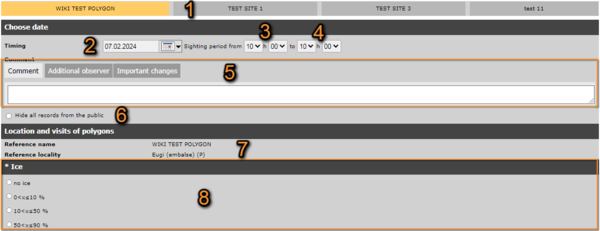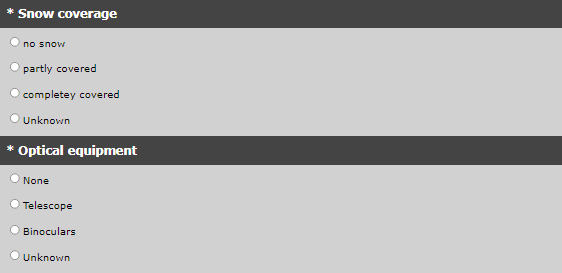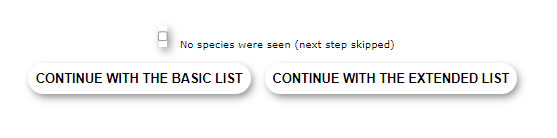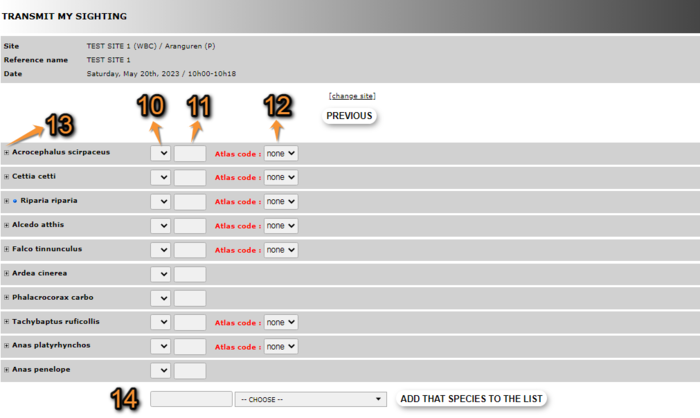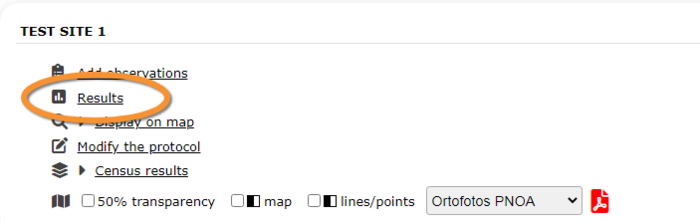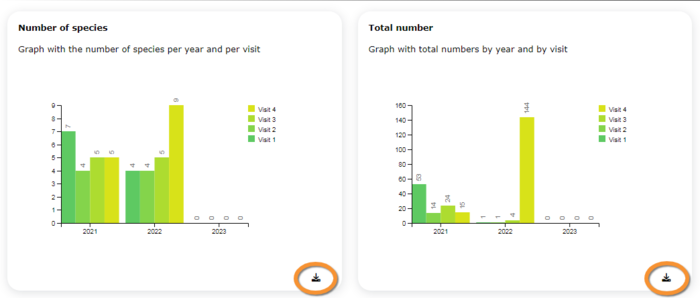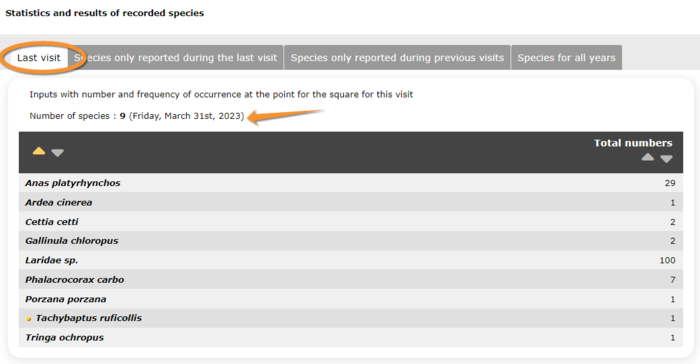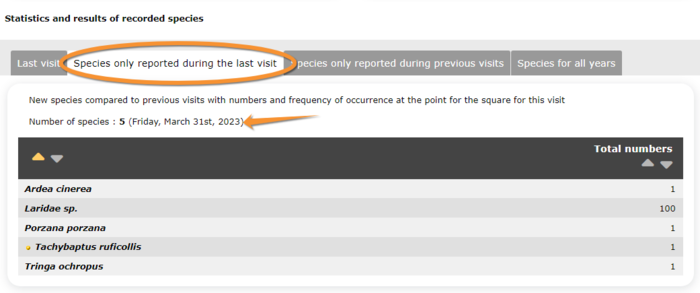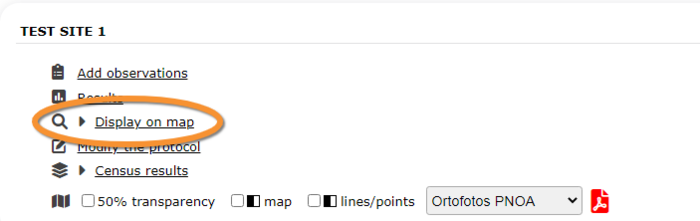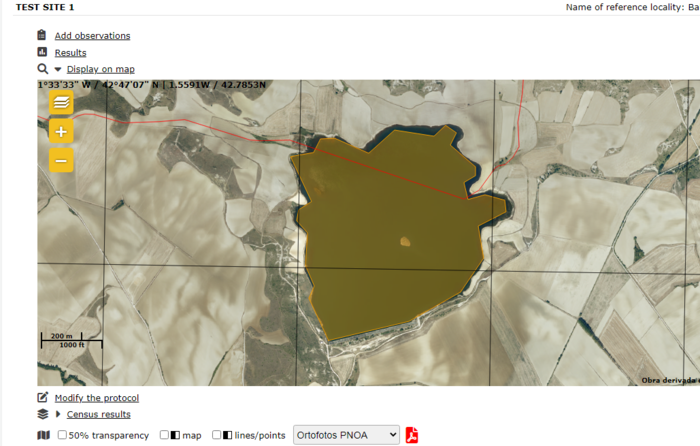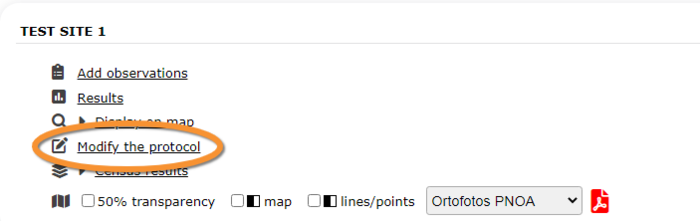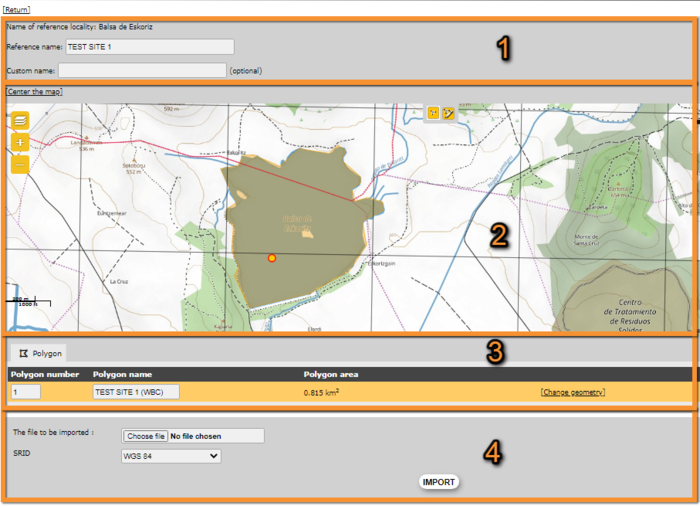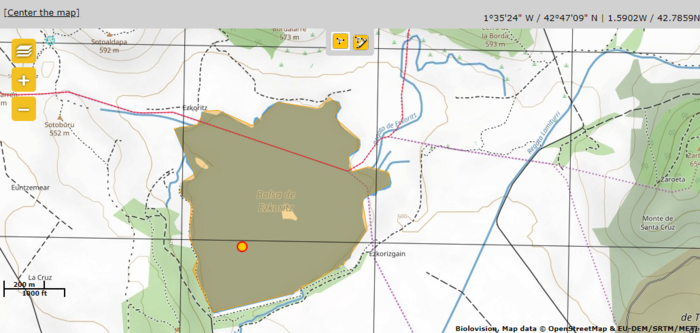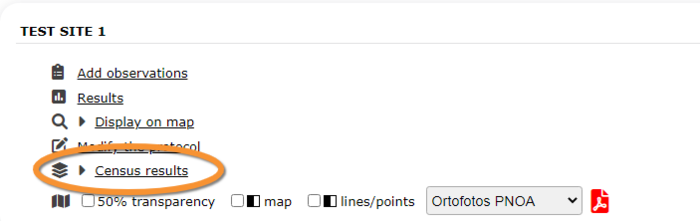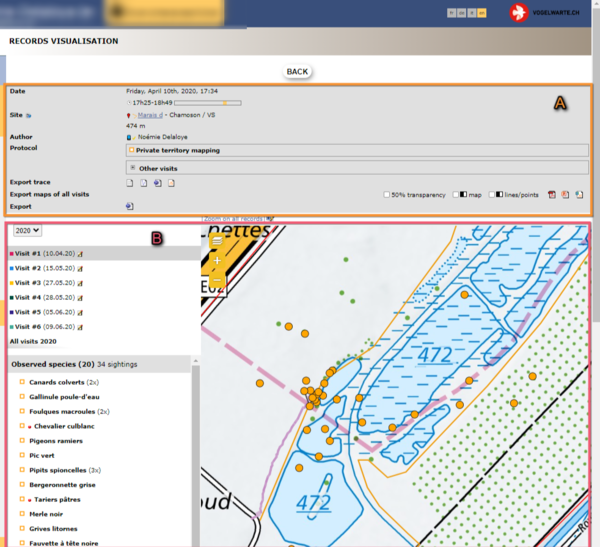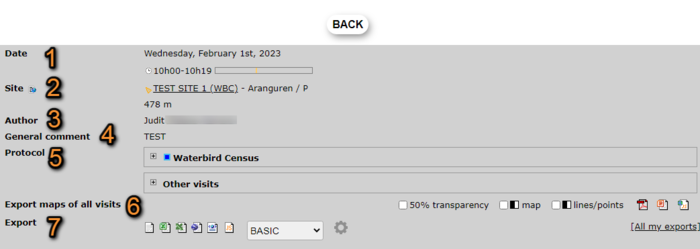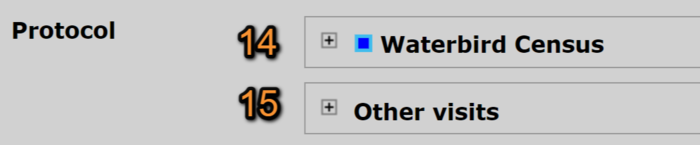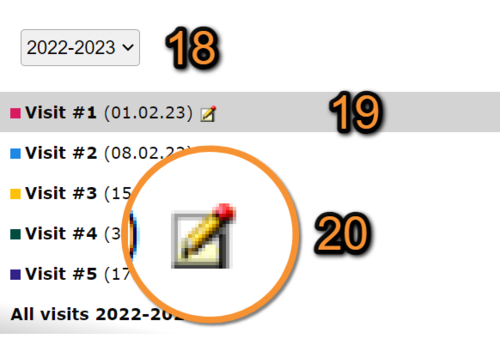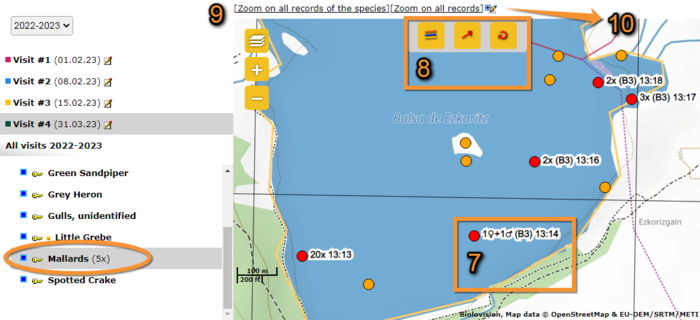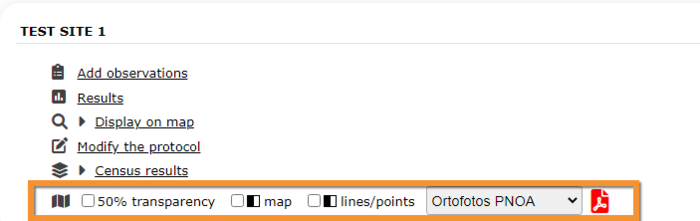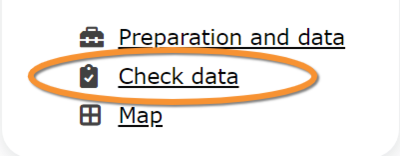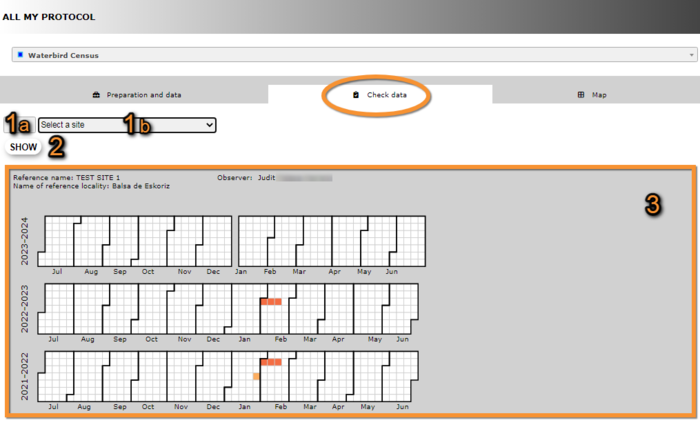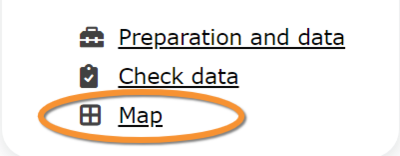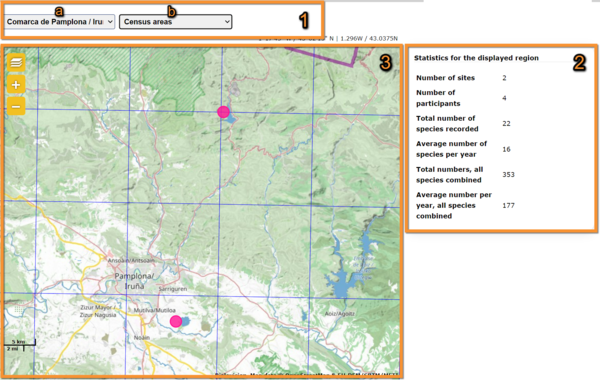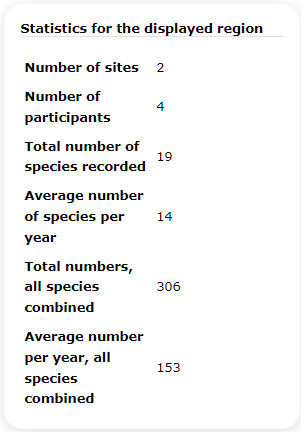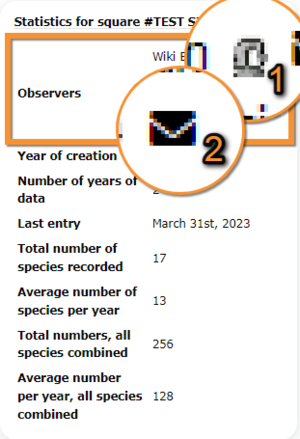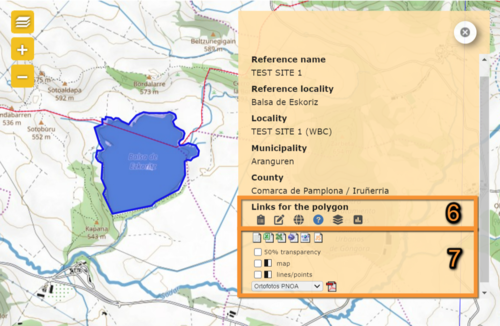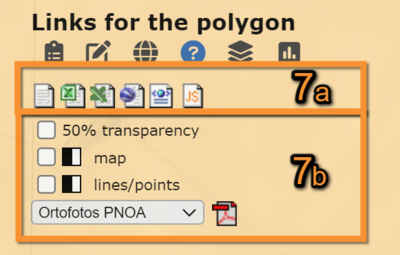Protocolos
Los protocolos son formas estandarizadas de tomar datos asociadas a una geometría (puntos, transectos, polígonos), a un grupo taxonómico y a una presión de observación.
La metodología a seguir depende los objetivos del estudio (consulta la tabla más abajo).
Un administrador local te permitirá el acceso si se cumplen ciertos criterios.
No todos los protocolos están disponibles en todos los países.
| Protocolos. Table resumen. | ||||||||||
|---|---|---|---|---|---|---|---|---|---|---|
| Nombre | Grupo | Página web |
NaturaList Android |
Puntos | Transectos | Polígonos | Censos/Años | |||
| Número | Tiempo/punto | Número | Tiempo/transecto | Número | Tiempo/polígono | |||||
| Censo de aves acuáticas | Aves | SÍ | SÍ | 1 | n/a | n/a | ||||
| Mapeo de territorios | Aves | NO | SÍ | |||||||
| Punto de censo | Aves | SÍ | SÍ | 1 | ||||||
| Pícidos | Aves | SÍ | SÍ | 5 | ||||||
| Protocolo de Lagópodo alpino | Aves | SÍ | SÍ | 1 | n/a | 1 | ≥ 1h | 2 | ||
| Protocolo de gallo lira | Aves | SÍ | SÍ | 1 | ≥ 1h | n/a | ||||
| Muestreo de Becada | Aves | SÍ | SÍ | 1 | n/a | |||||
| SOCC | Aves | SÍ | NO | 1 | 4 | |||||
| Rook | Birds | YES | YES | 1 | n/a | n/a | ||||
| Avión zapador | Aves | SÍ | SÍ | 1 | n/a | n/a | ||||
| Guión de Codornices | Aves | SÍ | SÍ | |||||||
| Grajilla | Aves | SÍ | SÍ | 1 | n/a | n/a | ||||
| Perdiz pardilla | Aves | SÍ | SÍ | 1 | n/a | n/a | ||||
| MHB & BDM | Aves | SÍ | SÍ | 1 | n/a | n/a | ||||
| MF | Aves | SÍ | SÍ | 1 | n/a | n/a | ||||
| VBS/DDPS | Aves | SÍ | SÍ | 1 | n/a | n/a | ||||
| Seguimiento de aves reproductoras en áreas protegidas | Aves | SÍ | SÍ | |||||||
| Mapeo de territorios | Aves | NO | SÍ | 1 | n/a | n/a | ||||
| Territorio de Pícido | Aves | SÍ | SÍ | |||||||
| Escribano cerillo | Aves | SÍ | SÍ | varios | n/a | n/a | ||||
| Cisne chico | Aves | SÍ | SÍ | 1 | n/a | n/a | ||||
| Rapaces | Aves | SÍ | SÍ | 1 | n/a | n/a | ||||
| Abejaruco europeo | Aves | SÍ | SÍ | 1 | n/a | n/a | ||||
| CoBiMo | Aves | SÍ | SÍ | <1 | n/a | n/a | ||||
Contents
-
1 Accesso a los protocolos
2 Preparación y datos
- 2.1 Añadir las observaciones
- 2.1.1 Iniciar del protocolo
2.1.2 Entrar observaciones
2.1.3 Terminar el protocolo
-
2.2 Resultados
-
2.3 Mostrar en el mapa
2.4 Cambiar el protocolo
2.5 Resultado de los censos
- 2.5.1 Sección del protocolo
2.5.2 Sección de las observaciones
2.5.3 Sección del mapa
Protocolos
-
5 Censo de aves acuáticas
6 Mapeo de territorios
7 Punto de censo
8 Pícidos
9 Protocolo de Lagópodo alpino
10 Protocolo de Gallo lira
11 Muestreo de Becada
12 SOCC
13 Graja
14 Avión zapador
15 Guión de Codornices
16 Grajilla
17 Perdiz pardilla
18 MHB & BDM
19 MF
20 VBS/DDPS
21 Seguimiento de aves reproductoras en áreas protegidas
22 Mapeo de territorios
23 Territorio de Pícido
24 Abejaruco europeo
Acceso a los protocolos
Accede a los protocolos desde
Menu > Participa > Todos mis protocolos para acceder fácilmente a todas las funciones para las que tienes permisos.
La forma más fácil de acceder a todas las funciones de un protocolo es a través del panel de protocolos. Ves a Menú > Participa > Todos mis protocolos. Se listarán todos los protocolos para los que tengas permiso en el portal local en el que estés (ver la imagen siguiente). Según tus permisos también podrás acceder al panel de protocolos a través de la sección Adminitración: Menú > Administración > Gestión de protocolos. Las opciones pueden variar en función de tus permisos (los administradores tienen acceso a más funciones).
Hay otras maneras de acceder, en ciertos casos, a algunas de las funciones de los protocolos (ver las secciones siguientes).
Introducir datos
Introduce observaciones a un protocolo a través del panel de protocolos (ver más arriba) o como si introdujeras datos.
Para introducir datos como si se enviaran observaciones,
1. accede a la página PASO 1/3 : Approximate choice of a site ya sea desde el menú principal o desde el botón Enviar.
2. Escoge entre:
- escoge desde
- Disponible solamente si ya has introducido datos en éste protocolo y lugar de estudio.
- Selecciona un protocolo, y un sitio de estudio (si tienes más de un sitio de estudio para éste protocolo).
- Disponible solamente si ya has introducido datos en éste protocolo y lugar de estudio.
- clicando en el mapa.
- clica en cualquier parte del polígono si quieres introducir datos en un protocolo que utiliza polígonos, o
- clica en el punto del protocolo si quieres introducir datos en un protocolo que utiliza puntos.
- clica en cualquier parte del polígono si quieres introducir datos en un protocolo que utiliza polígonos, o
NOTA: Muestra/Esconde polígonos clicando en la icona de capas en la esquina superior izquierda del mapa, y marca la casilla de polígonos (ver la imagen siguiente). Los polígonos se muestran en amarillo.
- Otras opciones (introduciendo el texto, escogiendo la municipalidad).
- Accede a Paso 2/3: Precise site choice. Baja hasta tu sitio de estudio.
- Accede a Paso 2/3: Precise site choice. Baja hasta tu sitio de estudio.
3. Selecciona Añadir observaciones en la nueva ventana (ver imagen siguiente).
Cambiar el protocolo
Modificar los protocolos desde
- el panel de protocolos. Ves a Menú > Participa > Todos mis protocolos > "Nombre del protocolo" > Preparación y datos > Modificar el protocolo. Consulta la sección wiki más arriba, Portal local > Protocolos > Acceder a protocolos.
- enviar observaciones.
- 1. Accede a la página PASO 1/3 : Approximate choice of a site desde el Menú principal > Participa, o desde el botón Enviar (ver imagen como ejemplo).
- 1. Accede a la página PASO 1/3 : Approximate choice of a site desde el Menú principal > Participa, o desde el botón Enviar (ver imagen como ejemplo).
- 2. Baja hasta escoger desde si has introducido datos previamente al lugar que quieres modificar; o clicando en el mapa para seleccionar un lugar en el mapa.
- 2. Baja hasta escoger desde si has introducido datos previamente al lugar que quieres modificar; o clicando en el mapa para seleccionar un lugar en el mapa.
- 3. Clica en el sitio a modificar y selecciona Modificación del protocolo del censo si accedes desde escoger desde; o Modificar el protocolo si accedes desde el mapa.
- 3. Clica en el sitio a modificar y selecciona Modificación del protocolo del censo si accedes desde escoger desde; o Modificar el protocolo si accedes desde el mapa.
- NOTA: Si el protocolo que quieres modificar funciona con polígonos, activa los polígonos desde el icono de capas en la esquina superior izquierda (ver imagen Mostrar polígonos en el mapa) antes de clicar en el sitio de estudio.
- NOTA: Si el protocolo que quieres modificar funciona con polígonos, activa los polígonos desde el icono de capas en la esquina superior izquierda (ver imagen Mostrar polígonos en el mapa) antes de clicar en el sitio de estudio.
Crear protocolo
Crea un sitio de estudio nuevo.
No todos los usuarios pueden acceder a esta función. Ésto depende del protocolo, el portal local y los permisos otrogados. Si puedes acceder, entra en el mapa como si enviaras observaciones y clica en cualquier parte del mapa (excepto en un punto o un polígono). Clica en Crear un protocoled census. SI tienes permisos para crear un sitio de estudio en más de un protocolo, se listarán todas las opciones (ver la imagen siguiente).
Introducir datos
- Menú > Participa > Todos mis protocolos > Preparación y datos > Añadir bservaciones.
- Menú > Administración > Gestión de protocolos > Gestión de protocolos.
- Página de inico > Enviar > Escoger desde > "Nombre del protocolo" > "Sitio de estudio" > Añadir observaciones.
- Página de inicio > Enviar > Clicando en el mapa > Añadir observaciones.
- Menú > Participa > Enviar observaciones > Escoger desde > "Nombre del protocolo" > "Sitio de estudio" > Añadir observaciones.
- Menú > Participa > Enviar observaciones > Clicando en el mapa > Añadir observaciones.
Modificar el protocolo
- Menú > Participa > Todos mis protocolos > Preparaci'on y datos > Modificar el protocolo.
- Página principal > Enviar > "Nombre del protocolo" > "Sitio de estudio" > Modificar a protocoled census .
- Página principal > Enviar > Clicando en el mapa > Modificar el protocolo.
- Menú > Participar > Enviar observaciones > Escoger dede > "Nombre del protocolo" > "Sitio de estudio" > Modification of a protocoled census.
- Menú > Participar > Enviar observaciones > Clicando en el mapa > Modificar el protocolo.
Crear un protocolo nuevo
- Página principal > Enviar > Clicando en el mapa > Create a protocoled census.
- Menú > Participa > Enviar observaciones > Clicando en el mapa > Create a protocoled census.
Preparación y datos
Clicar en Preparación y datos lista todos los sitios disponibles para el perfil actual y permite acceder a las funciones que se describen a continuación para cada uno de estos sitios:
Protocolo. Selección de sitio.
1. Cambia de protocolo clicando en el nombre del protocolo activo y seleccionando en el menú desplegable.
2. Mover a otras secciones del mismo protocolo seleccionando en las pestañas superiores.
3. Lista de todos los sitios a les que tienes acceso en el protocolo seleccionado (número 1). Cuando no tienes acceso a ningún sitio en el protocolo seleccionado, verás el mensaje a message "no count available".
2 Preparación y datos
-
2.1 Añadir observaciones
- 2.1.1 Empezar el protocolo
2.1.2 Introducir observaciones
2.1.3 Terminar el protocolo
-
2.2 Resultados
-
2.3 Mostrar en el mapa
2.4 Cambiar el protocolo
2.5 Resultado de los censos
- 2.5.1 Sección del protocolo
2.5.2 Sección de observaciones
Añadir observaciones
Clica en "Añadir observaciones" (ver imagen siguiente) en el sitio de estudio en el que necesitas introducir los datos.
Empezar el protocolo
Antes de introducir las observaciones, se necesita entrar algunos parámetros generales sobre el protocolo.
1. Selecciona el sitio
Si es necesario, cambia el sitio de estudio seleccionando en las pestañas. El sitio activo se muestra en amarillo (ver la imagen siguiente).
Escoge la fecha
- 2. Introduce la fecha
selecciona en el menú desplegable la fecha en que tuvo lugar el censo.
- 3. Introducir la hora de inicio
Selecciona en el men'u desplegable la hora en que comenzó el censo.
- 4. Hora de fiscalización
Selecciona en el menú desplegable la hora en que terminó el censo.
- 5. Deja comentarios
Escoge una de las opciones en las pestañas superiores (5a) y escribe un comentario (5b). El número de pestañas y la información requerida pueden variar de un país a otro:
- Comentario: si el comentario se refiere a una observación general,
- Observador adicional: si mencionas otro/s observador/es que participaron en el censo,
- Cambios importantes: para anotar cambios importantes respecto a tu visita anterior, como ruido, contaminación o obras.
- Impactos: para anotar cualquier impacto que tuvo lugar durante el censo.
- Incidentes: para anotar cualquier incidente que tuvo lugar durante del censo.
- Comentario: si el comentario se refiere a una observación general,
- 6. Ocultar observaciones del public
Marca si no quieres que otros usuarios puedan ver tus observaciones.
Lugar y visitas
- 7. Número de censo
Algunos protocolos tienen ciertas restricciones en el número o las fechas de los censos. Si el protocolo lo requiere, selecciona en el menú desplegable a cuál de las visitas corresponden tus datos. Si el protocolo no requiere esta información, sólo se mostrará "Nombre de referencia" y "Localidad de referencia".
8. Parámetros
Introduce los parámetros requeridos para tu sitio de estudio. Los campos y el orden de aparición puede variar entre paises. Puedes no encontrar todos los parámetros descritos a continuación. Abre la tabla de debajo para ver todas los posibles parámetros.
Los campos marcador con un asterisco son obligatorios.
| Parámetros | ||||||||||
|---|---|---|---|---|---|---|---|---|---|---|
| Nombre | Descripción | |||||||||
| Observador adicional | Indica si te ha acompañado alguien y se han registrado sus observaciones. | |||||||||
| Cobertura de nubes | Indica si hay nubes. | |||||||||
| Comentario | Puedes dejar un comentario si lo consideras apropiado. | |||||||||
| Condiciones en general | Selecciona cómo son las condiciones por lo que hace al tiempo y las molestias. Se te podría pedir las razones en la siguiente sección si las condiciones no son buenas. | |||||||||
| Condiciones | Deja una nota referente a las condiciones si lo consideras necesario. | |||||||||
| Método de censo | Indica si censas desde el suelo, el aire, el agua, de algún otro modo o si se desconoce. | |||||||||
| Censo pagado | Indica si el censo esta financiado o no. | |||||||||
| Tipo de censo | Marca censo de dormidero si cuentas las aves en un dormidero, o durante el día si no es así. | |||||||||
| ¿Contaste mamíferos? | Indica si además del grupo taxonómico obligatorio, también contaste mamíferos. | |||||||||
| Cobertura | Indica cuánta parte del área designada se ha cubierto en el censo. | |||||||||
| Cobertura (notas) | Deja algún comentario referente a la cobertura. | |||||||||
| ¿Utilización de un dron? | Indica si se usaron drones durante el censo. | |||||||||
| Hielo | Indica el porcentaje helado de la superficie del agua. | |||||||||
| Cambios importantes | Indica si se ha producido algún cambio importante desde la última visita. | |||||||||
| Nidos intactos | Introduce el número de nidos intactos. Se te pedirá esta información al introducir los datos. |
|||||||||
| Segado / Recolectado | Indica la superficie que se ha segado o recolectado. | |||||||||
| Tiempo neutralizado | Tiempo a sustraer de la duración total del censo (por ejemplo, una pausa). | |||||||||
| Localización del nido | Selecciona en el menú desplegable la localización del nido. | |||||||||
| Número de canoas / kayaks | Introduce un número. | |||||||||
| Número de barcos de pesca | Introduce un número. | |||||||||
| Número de embarcaciones (a motor) | Introduce un número. | |||||||||
| Número de embarcaciones (a motor) | Introduce un número. | |||||||||
| Número de nidos ocupados por otra especie | Introduce el número de nidos ocupados por especies que no sean las contadas en el protocolo. Se pedirá esta información al introducir los datos. |
|||||||||
| Número de personas en la orilla | Introduce un número. | |||||||||
| Número de botes (a remo)'' | Introduce un número. | |||||||||
| Número de embarcaciones (a vela)'' | Introduce un número. | |||||||||
| Número de buceadores | Introduce un número. | |||||||||
| Número de tablas de Stand Up Paddle | Introduce un número. | |||||||||
| Número de surfistas | Introduce un número. | |||||||||
| 'Nidos ocupados | Introduce el número de nidos ocupados. Se te pedirá esta información al introducir los datos. |
|||||||||
| Equipo óptico | Si se ha utilizado algún equipo óptico para el censo, indica cuál. Sólo se puede escoger una opción. | |||||||||
| Reclamo | Marca el nombre de las especies para las que se mostrará el reclamo durante el censo. | |||||||||
| Parejas reproductoras potenciales | Introduce el número de posibles parejas reproductoras. Se te pedirá esta información al introducir los datos. |
|||||||||
| Lluvia | Indica si llueve. | |||||||||
| Causas de que el censo se haya llevado a cabo en condiciones moderadas o malas | Si las condiciones generales indicadas más arriba no son buenas, abre el menú desplegable y selecciona el motivo (ver la imagen siguiente). Sólo se puede escoger una opción: Selecciona la que más se ajuste a la realidad. | |||||||||
| Cobertura de nieve | Indica la proporción de superficie cubierta de nieve. | |||||||||
| Reproductor de sonido | Indica si utilizaste el playback para detectar las especies moviendo botón on-off. | |||||||||
| Nidos posibles | Introduce el número de posibles nidos. Se te pedirá esta información al introducir los datos. |
|||||||||
| Temperatura | Indica la temperatura aproximada. | |||||||||
| Masas de agua temporales y poco profundas | Indica la frecuencia de cuerpos de agua. | |||||||||
| Visibilidad | Indica la distancia aproximada a la que se puede identificar las especies, o una descripción general. | |||||||||
| Nivel del agua | Indica el nivel del agua. | |||||||||
| Oleaje | Indica como son las olas. | |||||||||
| Viento | Indica si hay viento. | |||||||||
9. Empezar a introducir observaciones
Las opciones pueden variar de un protocolo a otro, pero se pueden resumir en:
- CONTINUAR: Continua entrando los datos de la forma habitual.
- CONTINUAR: Continua entrando los datos de la forma habitual.
- ESCOGE UNA LISTA PARA INTRODUCIR LOS DATOS: Algunos protocolos distinguen entre una lista Básica y Ampliada (ver la imagen Continuar introduciendo los datos como un ejemplo).
- ESCOGE UNA LISTA PARA INTRODUCIR LOS DATOS: Algunos protocolos distinguen entre una lista Básica y Ampliada (ver la imagen Continuar introduciendo los datos como un ejemplo).
- LISTA BÁSICA: Selecciona para cargar una lista pre-configurada de especies estrictamente relacionada con el protocolo (ex. Aves acuática). Te facilitará introducir las observaciones. Consulta el aspecto que podría tener una lista básica comparada con una lista extendida. Las especies incluidas en una lista básica dependen del portal local y pueden variar de uno a otro.
- LISTA BÁSICA: Selecciona para cargar una lista pre-configurada de especies estrictamente relacionada con el protocolo (ex. Aves acuática). Te facilitará introducir las observaciones. Consulta el aspecto que podría tener una lista básica comparada con una lista extendida. Las especies incluidas en una lista básica dependen del portal local y pueden variar de uno a otro.
- LISTA EXTENDIDA: Selecciona para cargar una lista pre-configurada de especies estrictamente relacionada con el protocolo (ex. aves acuáticas) y algunas otras relacionadas (ex. especies de cañizar). Te facilitará introducir los datos. Consulta un ejemplo del aspecto que podría tener en esta imagen. Las especies que se incluyen en una lista básica o una alista EXTENDIDA están determinadas por cada portal local y pueden ser diferentes de uno a otro.
- LISTA EXTENDIDA: Selecciona para cargar una lista pre-configurada de especies estrictamente relacionada con el protocolo (ex. aves acuáticas) y algunas otras relacionadas (ex. especies de cañizar). Te facilitará introducir los datos. Consulta un ejemplo del aspecto que podría tener en esta imagen. Las especies que se incluyen en una lista básica o una alista EXTENDIDA están determinadas por cada portal local y pueden ser diferentes de uno a otro.
- Si el administrador del protocolo no prepara ninguna lista pre-configurada para este protocolo, no se te dará una lista de especies de la que escoger, pero igual tendrás que escoger una opción de lista en esta sección."
- Si el administrador del protocolo no prepara ninguna lista pre-configurada para este protocolo, no se te dará una lista de especies de la que escoger, pero igual tendrás que escoger una opción de lista en esta sección."
- NO SE HA OBSERVADO NNGUNA ESPECIE / INDIVIDUO: Indica si en tu censo no se vió ninguna especie. Accederás a la página de finalización del protocolo. ¡Los censos sin observaciones también son resultados importantes! Significa que seguiste la metodologia, y por lo tanto el censo es válido, pero no habia pájaros. Estos censos pueden indicar cambios poblacionales importantes y por lo tanto son de gran importancia para la conservación.
- NO SE HA OBSERVADO NNGUNA ESPECIE / INDIVIDUO: Indica si en tu censo no se vió ninguna especie. Accederás a la página de finalización del protocolo. ¡Los censos sin observaciones también son resultados importantes! Significa que seguiste la metodologia, y por lo tanto el censo es válido, pero no habia pájaros. Estos censos pueden indicar cambios poblacionales importantes y por lo tanto son de gran importancia para la conservación.
|
¡Censos sin especies también aportan resultados importantes! Por favor repórtalos. Significa que seguiste la metodología establecida pero no había ninguna especie presente. Puede deberse a causas metodológicas, perturbaciones en el hábitat, contaminación o cambios importantes en las poblaciones y puede ser de gran importancia para la conservación. |
Introducir observaciones
Introduce observaciones como si introdujeras una lista. Consulta la sección wiki Interfaz web > Comparte observaciones > Paso 3/3: Introducir observaciones > Accediendo desde una lista (Lista en vivo) > Sección listado para más información.
Si tu portal local te ofrece una lista básica o ampliada, utilízalas para introducir los datos con más facilidad.
- 10. Precisión de conteo
- 10. Precisión de conteo
Escoge la precisión de conteo en el menú desplegable. Por defecto, no se muestra ningún signo y el número introducido se considera exacto. Consulta la correspondencia de signos en la sección wiki Interfaz web > Códigos y símbolos.
- 11. Número de individuos
- 11. Número de individuos
Introduce el número de individuos.
- 12. Código atlas
- 12. Código atlas
Cuando esté disponible, selecciona en el menú desplegable el código atlas correspondiente.
- 13. Información adicional
- 13. Información adicional
Clica en el botón + para abrir el panel de información adicional, y complétalo como se describe en la sección wiki Interfaz web > Comparte observaciones > Paso 3/3: Introducir observaciones > Accediendo desde una lista (Lista en vivo) > Información adicional.
- 14. Otras especies
- 14. Otras especies
Si quieres registrar una especie que no aparece en la lista, introdúcela como de costumbre: escribe el nombre de la especie, o parte de éste, selecciónalo en el menú desplegable de la derecha y clica Añadir esta especie a la lista.
Terminar el protocolo
Cuando se han registrado todas las especies, indica
- 1. He anotado todas las especies consideradas en el protocolo si identificaste y registraste todas las especies observadas o escuchadas que son importantes para este protocolo, o
- 2. He anotado todas las especies (= lista completa) si además de las especies importantes para el protocolo, identificaste y registraste todas las otras especies observadas o escuchadas. Ten presente que sólo puedes enviar las especies registradas dentro del área de estudio. Cualquier especie fuera del área de estudio debe enviarse como observación individual.
Accederás entonces a introducir los parámetros para iniciar un nuevo protocolo.
Resultados
Consulta estadísticas generales sobre tus censos en gráficos, listas y listas con frecuencia de aparición.
Para consultar los resultados de conteos específicos ves a Resultado de los censos or Mostrar en el mapa.
Gráficos Número de especies y Número total :
Número de especies
Representa el número de especies registradas en cada visita.
En el ejemplo de la imagen anterior, el usuario registró 7 especies durante la primera visita del 2021, 4 en la segunda visita, y 5 en la cada una de las dos últimas. No registró ninguna especie en ninguna de las 4 visitas del 2023.
Clica en el icono de descarga (marcado con un círculo en la imagen) para descargar los datos en formato .CSV, que puede ser cargado en R.
Número total
Representa el número de individuos registrados en cada visita, juntando todas las especies.
Como ejemplo de la imagen anterior, el usuario registró 53 individuos en la primera visita de 2021, 14 en la segunda, etc., y ninguno en ninguna de las visitas de 2023.
Clica en el icono de descarga (marcado con un círculo en la imagen) para descargar los datos en formato .CSV, que puede ser cargado en R.
Estadísticas y resultados de las especies registradas:
- última visita
Lista de especies registradas en el sitio de estudio seleccionado durante la última visita. Utiliza las flechas bajo los títulos para alternar entre orden ascendente y descendente (ver imagen como ejemplo). La flecha naranja de la imagen indica la fecha de la última visita.
- Especies registradas solamente en la última visita
Lista de especies que se han registrado solamente durante la última visita. Utiliza las flechas bajo los títulos para alternar entre orden ascendente y descendente (ver imagen como ejemplo). La flecha naranja de la imagen indica la fecha de la última visita.
- Especies registradas solamente en visitas anteriores
Lista de especies no registradas durante la última visita que fueron vistas durante alguna de las visitas anteriores. Utiliza las flechas bajo los títulos para cambiar entre orden ascendente y descendente (ver imagen como ejemplo). La flecha naranja de la imagen indica la fecha de la última visita.
- Especies de todos los años
Lista de todas las especies registradas por el usuario en este sitio de estudio, y la frecuencia de aparición. Utiliza las flechas bajo los títulos para alternar entre orden ascendente y descendente (ver imagen como ejemplo). La fecha naranja en la imagen indica la fecha de la última visita.
Protocolos. Resultados de todas las especies.
Frecuencia media de aparaiciones: Proporción de visitas en las que se registró la especie.
Por ejemplo, Anas platyrhynchos se registró en todas las visitas para este sitio de estudio, Anas clypeata sólo se registró en la mitad de ellas, y Anas acuta solamente en un 12.5% de las visitas.
Número total: Número total de registros de la especie en todas las visitas y años para el sitio de estudio.
Mostrar en el mapa
Para el sitio de estudio seleccionado, ver el polígono, punto o transecto a censar en el mapa. Para saber cómo moverse por el mapa, consulta la sección wiki Interfaz web > Navegando por el mapa.
Aquí puedes:
- ver tu transecto, pol'igono o punto a censar
- Crear un mapa para imprimir de tu área de muestreo
Cambiar el protocolo
Cambiar el sitio a censar. Se requieren permisos especiales para tener acceso a esta sección.
- 1. Modificar el nombre
Añade o cambia el nombre personalizado. El nombre de referencia sólo lo pueden cambiar los administradores.
Protocolos. Cambiar el nombre del sitio de estudio.
Nombre de la localidad de referenciay: Localidad bajo la que aparecerán todos los registros del protocolo. Está determindao por los administradores al crear el sitio de estudio y no puede modificarse.
Nombre de referencia: Nombre oficial del sitio de estudio creado para el protocolo. Puede ser un número, un nombre o cualquier otro código.
Nombre de referencia: Nombre por el que también se conoce el sitio de estudio o nombre escogido por el observador.
- 2. Modificar el polígono, transecto o punto
Cambia la forma del polígono, transecto o el lugar del punto. Consulta la sección wiki Interfaz web > Navegando por el mapa para saber como moverte por el mapa, y la sección Editor de geometría para saber como dibujar o modificar un polígono, transecto o punto.
- 3. Descargar el polígono, transecto o punto
Descarga el polígono, transecto o punto como archivo shape, para utilizarlo más adelante o modificarlo con un programa externo de SIG.
Protocolos. Descargar el polígono.
Número de polígono/transecto/punto: indica la posición del sitio a censar cuando hay más de un sitio de estudio en una misma localidad. Puede ser un polígono, un transecto o un punto.
Nombre del polígono/transecto/punto : nombre del sitio de estudio. Puede ser un polígono, un transecto o un punto.
Área de polígono: área del polígono.
5. Cambiar geometria: Clica para subir un nuevo archivo shape. Se abrirá una sección idéntica a la siguiente subsección (ver imagen).
6. Exportar: Clica en el icono para descargar el polígono, transecto o punto correspondiente como un archivo shape. Modifícalo en un programa de SIG y súbelo de nuevo (ver la siguiente subsección).
- 4. Cargar un sitio de estudio
Importar un polígono, transecto o punto ya existente.
Protocolos. Cargar un polígono, transecto o punto.
El fichero a importar: Clica en Seleccionar archivo para seleccionar el sitio en tu ordenador. El nombre del archivo se mostrará al lado del botón.
SRID: Selecciona en el menú desplegable el Datum del archivo a importar.
IMPORTAR: Clica para subir el sitio de estudio.
Resultado de los censos
Clica en Resultados de los censos para ver todos los años con datos en este sitio de estudio (ver la siguiente imagen). Selecciona el año a consultar.
Los sitios de estudio que no contienen observaciones no se muestran en el menú. Solamente se pueden consultar los datos propios a menos que seas administrador. Para saber más sobre administradores, consulta la sección wiki Administración.
Se mostrarán en una nueva ventana todas tus observaciones en el sitio seleccionado. La sección en gris de la parte superior contiene información sobre este censo en particular. La parte inferior hace referencia a las observaciones.
Visualización de los resultados de los censos
1. Sección protocolo
2. Sección observaciones
3. Sección mapa
1. Sección del protocolo
Información general sobre la visita seleccionada en el sitio de estudio seleccionado.
Consultar los resultados del protocolo.
4. Fecha
5. Sitio
6. Autor
7. Protocols web#Comentario general
8. Protocolo
9. Exportar mapas de todas las visitas
10.Exportar observaciones
- 4. Fecha
Fecha y hora del censo seleccionado. Fíjate en la barra que representa la duración del día, y la marca amarilla que indica el momento del día en que se hizo el censo (ver imagen Hora del censo).
- 5. Sitio
Sitio del censo seleccionado.
Consultar el resultado de los protocolos. Sitio de estudio.
11. Clica el nombre del sitio de estudio para abrir en una ventana nueva con más información sobre el sitio de estudio y el mapa.
12. Altitud
13. Clica en el icono para acceder todas tus observaciones asociadas con el sitio de estudio como se explica en el motor de búsqueda.
- 6. Autor'
Nombre del observador. Si eres administrador, clica en el nombre del observador para acceder a su ficha personal. El icono de teléfono móvil delante del nombre indica que las observaciones se enviaron a través de NaturaList.
- 7. Comentario general
Comentario sobre el censo seleccionado, cuando exista.
- 8. Protocolo
Protocol summary.
14. Resumen del protoclo: Clicka en el icono + para abrir el panel, y en el icono - para cerrarlo cuando esté abierto (rodeado en la imagen).
15. Lista de todas las visitas: Clica en el icono + para abrir el panel, y en el icono - para cerrarlo cuando esté abierto (rodeado en la imagen).
- 9. Exportar los mapas de todas las visitas
Descarga los mapas como se describe en la sección wiki Interfaz web > Protocolos > Preparación y datos > Descargar el mapa más abajo.
- 10. Exportar observaciones
Exporta tus observaciones como se describe en la sección wiki Interfaz web > Exporta tus datos.
[Subir a resultado de los censos]
[Atrás a Preparación y datos]
[Volver a Protocolos]
2. Sección observaciones
Lista de todas las visitas y sus resultados.
- 16. Visitas
Lista de todas las visitas al sitio de estudio durante el período seleccionado. Utiliza la barra de la derecha para ver todas las visitas, si fuera necesario.
Protocolos. Consultar visites.
18. Selecciona en el menú desplegable un período diferente, si fuera necesario.
19. Selecciona la visita que a visualizar. La visita seleccionada se resalta en gris.
20. Clica en el icono de libreta para modificar / visualizar la visita seleccionada.
NOTA:
un símbolo de peligro al lado de tus datos indica que los censos no se introdujeron en orden cronológico incluso si las fechas introducidas son correctas.
Introduce los censos en orden cronológico para evitar este problema.
- 17. Especies
Lista de especies registradas en este sitio de estudio durante la visita seleccionada. Si lo necesitas, mueve la barra de la derecha para ver la lista completa. Consulta la sección wiki Varios > Listado de símbolos para conocer el significado de los símbolos al lado del nombre de las especies.
Si enviaste tus observaciones a través de la web, las observaciones están asociadas a un sitio de estudio de un protocolo (polígono, transecto o punto) pero se desconoce la posición exacta dentro del sitio de estudio. No se mostrará ninguna de estas observaciones en el mapa (ver imagen como ejemplo).
Si enviaste tus observaciones a través de NaturaList, las observaciones se mostrarán en el mapa en su posición exacta (ver imagen como ejemplo).
Introducir observaciones a través del portal local: Las observaciones no se representarán en la sección Mapa.
Introducir observaciones a través NaturaList: Las observaciones se representarán en la sección Mapa en su posición exacta (ver imagen Protocolos. Visualización de observaciones en el mapa en la sección siguiente).
[Arriba a Resultados de los censos]
[Atrás a Preparación y datos]
[Volver a Protocolos]
3. Sección Mapa
Consulta el sitio de estudio y todas las observaciones durante la visita seleccionada, si se han enviado a través de NaturaList. Para saber como navegar por el mapa, visita la sección wiki Interfaz web > Navegando por el mapa.
Para una mejor visualización de las observaciones, selecciona una de las especies de la sección "Especies observadas" a la izquierda del mapa (consulta la sub-sección 2.Especies más arriba). Todas las observaciones de la especie seleccionada se muestran en rojo, mientras todas las demás observaciones continúan mostrándose en amarillo.
Protocolos. Visualización de observaciones en el mapa.
21. Resumen de las observaciones
22. Funciones adicionales
23. Zoom
24. Añadir observaciones al formulario
- 21. Resumen de las observaciones
- 21. Resumen de las observaciones
Los detalles asociados a la observción seleccionada se resumen al lado de su posición (representada por un punto rojo). Para saber como interpretarla, consulta la sección wiki Interfaz móvil > Resumen de observaciones.
- 22. Funciones adicionales
- 22. Funciones adicionales
Clica en cualquiera de las observciones para abrir el men'u con las funciones adicionales. Los puntos rojos indican las observaciones a las que se refieren las funciones adicionales. No todos los protocolos permiten todas las funciones, por lo tanto, no todos los protocolos muestran todos los iconos.
Añadir o modificar información adicional en el portal local.
25. Individuos de la misma especie: Selecciona/deselecciona todos los individuos de la misma especie, y muestra sus destalles. Si se ha registrado una relación entre alguno de lso individuos, se mostrará aquí.
26. Dirección de vuelo: Añade la dirección de vuelo si es necesario. para añadir la dirección,
-clica en el icono de flecha,
-selecciona el individuo para el que quieres añadir la dirección de vuelo (se vuelve rojo),
-mueve el puntero hasta hacer coincidir el círculo azul (arriba) con la dirección de vuelo (abajo). Ver ejemplo.
27. Círculo de vuelo: Círculo de vuelo
28. Acceder detalles y editar: Accede a los detalles de las observaciones, incluyendo información sobre la lista y otras especies de la misma lista, como si fuera Inicio > Menú principal (columna de la izquierda) > Todas mis observaciones. El individuo al que se refiere la función se indica con un círculo azul alrededor.
29. Eliminar: Elimina la observación seleccionada. Se pedirá confirmación.
- 23. Zoom
- 23. Zoom
Selecciona zoom y centrar observaciones. Escoge entre
Zoom a todos los registros de la especie para ver y centrar todas las observaciones de la especie seleccionada.
Zoom a todas las observaciones para ver y centrar todas las observaciones de la visita selccionada. Al seleccionar esta opción, se mostrarán todas las observaciones incluso si se habían ocultado anteriormente.
- 24. Añadir una especie al formulario
- 24. Añadir una especie al formulario
Añade una nueva observación a la visita selccionada. Introduce la información como si fuera una lista. Consulta la sección wiki Interfaz web > Comparte observaciones > Paso 3/3: Introducir observaciones > Accediendo desde una lista (Lista en vivo) > Sección listado.
[Arriba a Resultado de los censos]
[Atrás a Preparación y datos]
[Volver a Protocolos]
Descargar el mapa
Se puede descargar el mapa de la zona a censar, por ejemplo si no puedes registrar las observaciones en tu aparato electrónico mientras estás en el campo, o para guardar una copia de tus datos. Puedes escoger la capa de mapa (las capas disponibles dependen del portal local), la transparencia del mapa y el color (en color o en blanco y negro), en cualquier combinación, y descargarlo como archivo pdf.
El fichero PDF muestra:
- el mapa de tu sitio de censo con el polígono, transecto o punto
- un código QR que en escanearlo te lleva directamente al lugar del mapa mientras introduces datos en la web
- el nombre del portal local del que proviene el mapa
- las coordenadas GPS, Altitud, Nombre del lugar de referencia para el polígono, transecto o punto, y el Nombre de referencia.
Protocolos. Descargar el mapa.
50% de transparencia: Marca la casilla para imprimir el mapa con un 50 % de transparencia (ver la imagen Ejemplo 50% de transparencia, mapa por defecto arriba, mapa con transparencia debajo).
Mapa: Marca la casilla para imprimir el mapa en blanco y negro (ver imagen Ejemplo blanco y negro, mapa por defecto arriba, en blanco y negro debajo). Esta opción ahora tinta y es compatible con las impresoras en blanco y negro.
Línea/punto: Marca para delimitar el polígono a censar con puntos en vez de con líneas (ver imagen Ejemplo líneas y puntos, mapa con líneas arriba (opción por defecto), con puntos debajo).
1. Selecciona en el menú desplegable la capa del mapa que te gustaría imprimir.
2. Clica en el icono pdf para descargar el mapa como pdf.
[Arriba a Descargar el mapa]
[Atrás a Preparación y datos]
[Volver a Protocolos]
Comprobar las observaciones
Calendario mostrando visitas a diferentes sitios de estudio y el número de especies.
- 1. Selecciona el sitio
Selecciona el sitio escribiendo el nombre, o parte del nombre, en el campo de la izquierda (1a) y/o selecciona en el menú desplegable de la derecha (1b). Clica en 'Seleccionar una localidad' en el menú desplegable para revertir la selección y volver a ver todas las localidades.
- 2. MOSTRAR
Clica para aplicar la selección.
- 3. Área de gráficos
Muestra un calendario con las fechas en las que se realizaron los censos (celdas en color). Pasa el puntero por alguna celda coloreada para ver la fecha en que tuvo lugar el censo y el número de especies registradas. Colores más oscuros indican un mayor número de especies.
Clica en cualquiera de las celdas coloreadas para abrir en una ventana nueva la lista de especies registradas en la fecha selcciona. Consulta la sección wiki Interfaz web > Códigos y símbolos para conocer el significado de los símbolos asociados a cada observación.
Mapa
Mapa y estadísticas para este sitio de estudio. Solamente puedes ver tus sitios de estudio a menos que seas un usuario con permisos especiales o un administrador.
- 1. Seleccionar la zona
Selecciona la región en el menú desplegable de la izquierda (1a) y/o la zona de censo en el menú de la derecha (1b). La opción 'País' en el menú se refiere a todas el área cubierta por el portal local en el que te encuentras.
- 2. Estadísticas
Estadísticas básicas sobre el sitio seleccionado.
- Estadísticas para la región seleccionada
- Estadísticas para la región seleccionada
Estadísticas cuando se han seleccionado más de un sitio de estudio. Los resultados juntan los datos de todos los sitios.
- Estadísticas para el cuadrado
- Estadísticas para el cuadrado
Estadísticas cuando solamente se ha incluido un sitio en la búsqueda. Incluye los nombres de todos los participantes, y se les puede contactar (icono 4) y/o consultar las observaciones registradas por el usuario (icono 5).
- 3. Área del mapa
Mapa con los polígonos/transectos/puntos a censar marcados en rosa. Visita la sección wiki Interfaz web > Navegando por el mapa para saber como moverte por el mapa.
Selecciona un sitio en el menú desplegable de la derecha (ver 1b) cuando hay más de un sitio per área.
Clica en el polígono deseado para ver los detalles (ver imagen siguiente).
- 6. Acceso rápido
Accede rápidamente a otras funciones del protocolo. Los iconos pueden agruparse por polígono/transecto/punto/cuadrícula y dependen del protocolo. Algunos protocolos pueden no mostrar todas las opciones.
| Añadir las observaciones Añade observaciones a este sitio, o cualquier otro, como se describe en la sección wiki Interfaz web > Protocolos > Preparación y datos > Añadir observaciones. |
|
| Todas las observaciones de la localidad Consulta todas las observaciones asociadas a esta zona de estudio. Desde esta pantalla (ver la imagen siguiente) se puede acceder a otras observaciones como en el Motor de búsqueda. |
|
|
| |
| Visualización de datos Consulta todos los protocolos asociados a esta zona de estudio, como se describe en Protocolos > Preparación y datos > Resultado de los censos. |
|
| Lista de observación en proceso de verificación Consulta todas las observaciones en proceso de verificación asociadas a esta la localidad. Este icono solamente está disponible para administradores. |
|
| Cambiar el protocolo Modifica el protocolo como se describe en la sección wiki Interfaz web > Protocolos > Preparación y datos > Cambiar el protocolo. |
|
| Resultados Consulta los resultados como se describe en la sección wiki Interfaz web > Protocolos > Preparación y datos > Resultados. |
- 7. Exportar y descargar
Exporta tus observaciones y/o descarga los mapas de los protocolos. Pasa el puntero sobre los iconos para conocer el significado de cada uno de ellos.
Visita la sección wiki Interfaz web > Exporta tus datos para más información sobre exportaciones, o la sección wiki Interfaz web > Protocolos > Preparación y datos > Descargar el mapa para más información sobre descargar mapas.